Нова Функціональність Windows 10: Історія Буфера Обміну
Користувачі Windows 10, які активно використовують програми для управління буфером обміну, можуть зрадіти. Оновлення Windows 10, випущене в жовтні 2018 року, запровадило вбудовану функцію, яка може усунути потребу в сторонніх інструментах. Тепер ви можете зберігати історію буфера обміну та легко викликати потрібні елементи за допомогою простої комбінації клавіш. Давайте розглянемо, як це працює.
Як Переглянути Історію Буфера Обміну
Переконайтеся, що на вашому пристрої встановлено оновлення за жовтень 2018 року (версія 1809). Для цього відкрийте вікно “Виконати”, введіть `winver` і натисніть Enter. У вікні, що з’явиться, має бути вказано версію 1809.
Перш ніж почати користуватися історією буфера обміну, потрібно її активувати. Зайдіть в “Параметри” Windows, потім перейдіть до розділу “Система”. Знайдіть вкладку “Буфер обміну” та ввімкніть опцію “Історія буфера обміну”.
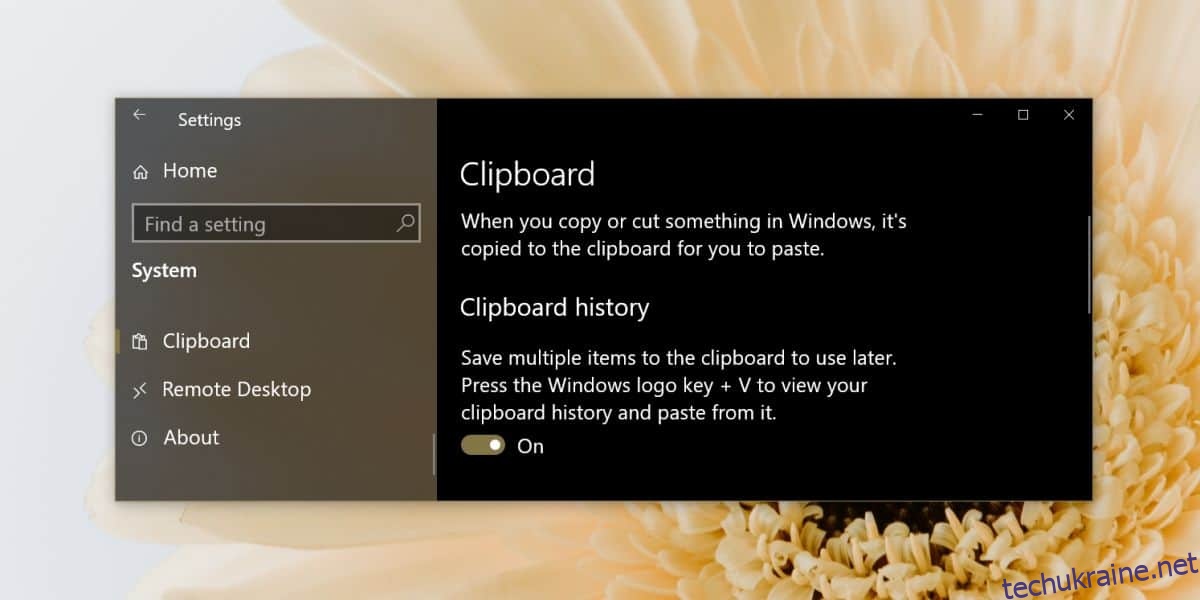
Відтепер все, що ви копіюєте, буде зберігатися в історії. Зверніть увагу, що елементи, скопійовані до ввімкнення цієї функції, не будуть доступні.
Доступ до Історії Буфера Обміну
Щоб переглянути історію, натисніть комбінацію клавіш Windows + V. З’явиться невелика панель зі списком всіх скопійованих елементів: текстів, зображень тощо. Просто прокрутіть список і клацніть потрібний елемент для вставки.
На панелі історії ви помітите значки шпильок біля кожного елемента. Натиснувши на шпильку, ви закріпите елемент, і він не буде видалений під час очищення історії буфера обміну.
До речі, ви можете очистити всю історію, натиснувши кнопку “Очистити все” на цій панелі або на вкладці “Буфер обміну” в налаштуваннях.
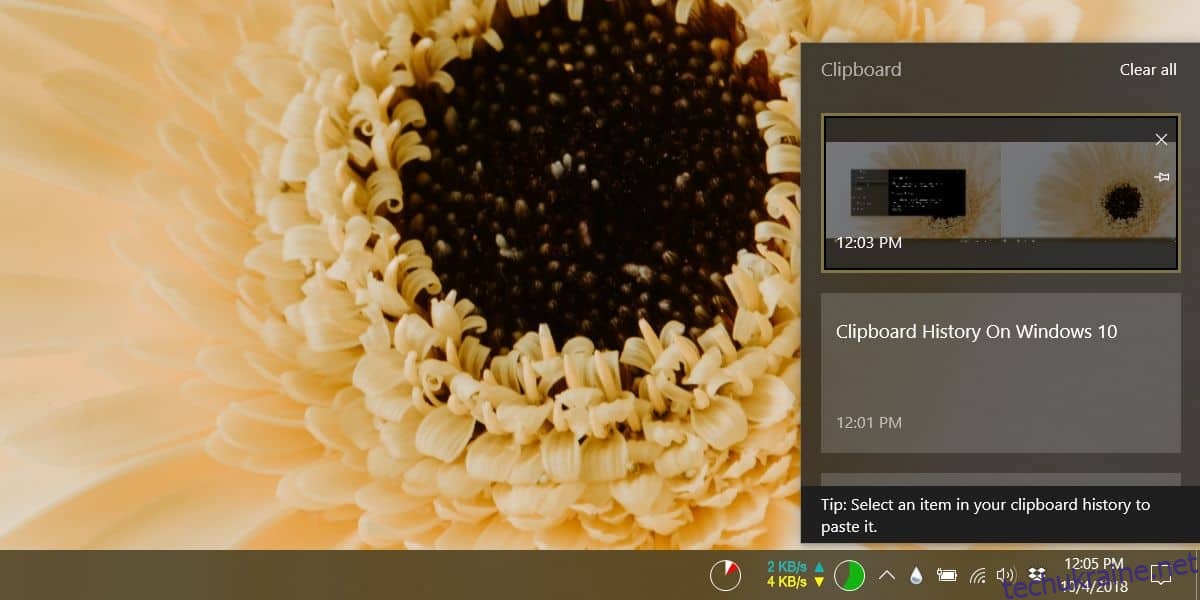
Можлива також синхронізація буфера обміну між різними пристроями, але ця опція не активна за замовчуванням.
Важливе Застереження про Історію Буфера Обміну
Існує ризик зберігання конфіденційної інформації в буфері обміну, наприклад, логінів, паролів або банківських даних. Раніше це не було такою проблемою, оскільки Windows зберігала лише останній скопійований елемент.
З увімкненою історією буфера обміну потрібно бути обережнішим. Якщо ви скопіювали щось конфіденційне, не забудьте негайно видалити цей елемент з історії. Можна видаляти окремі записи.
Підсумок
Історія буфера обміну зберігається навіть після перезавантаження комп’ютера, тому важливо періодично її очищати. Не зберігайте там конфіденційну інформацію та регулярно видаляйте зайві елементи, щоб залишалися лише потрібні.
Наразі немає точної інформації про обмеження кількості елементів, які може зберігати історія, але оскільки це вбудована функція, можна очікувати, що вона здатна обробляти великий обсяг даних.
Поширені Запитання про Буфер Обміну Windows 10
| Як ввімкнути історію буфера обміну? | Натисніть Windows + V і виберіть “Увімкнути”. |
| Як синхронізувати історію буфера обміну між пристроями? | Відкрийте “Параметри” > “Система” > “Буфер обміну”. У розділі “Синхронізація між пристроями” виберіть “Увімкнути”. |
| Як очистити історію буфера обміну? | Через “Параметри” > “Система” > “Буфер обміну” > “Очистити дані буфера обміну” > “Очистити” (очищає все, крім закріплених елементів) або натиснувши Windows + V і вибравши “Очистити все”. |
| Як видалити окремий елемент з історії буфера обміну? | Натисніть Windows + V, потім біля відповідного елемента виберіть “Видалити”. |
| Чи можна синхронізувати буфер обміну з телефоном? | Наразі така функція не доступна, але її обіцяють додати в майбутньому. |