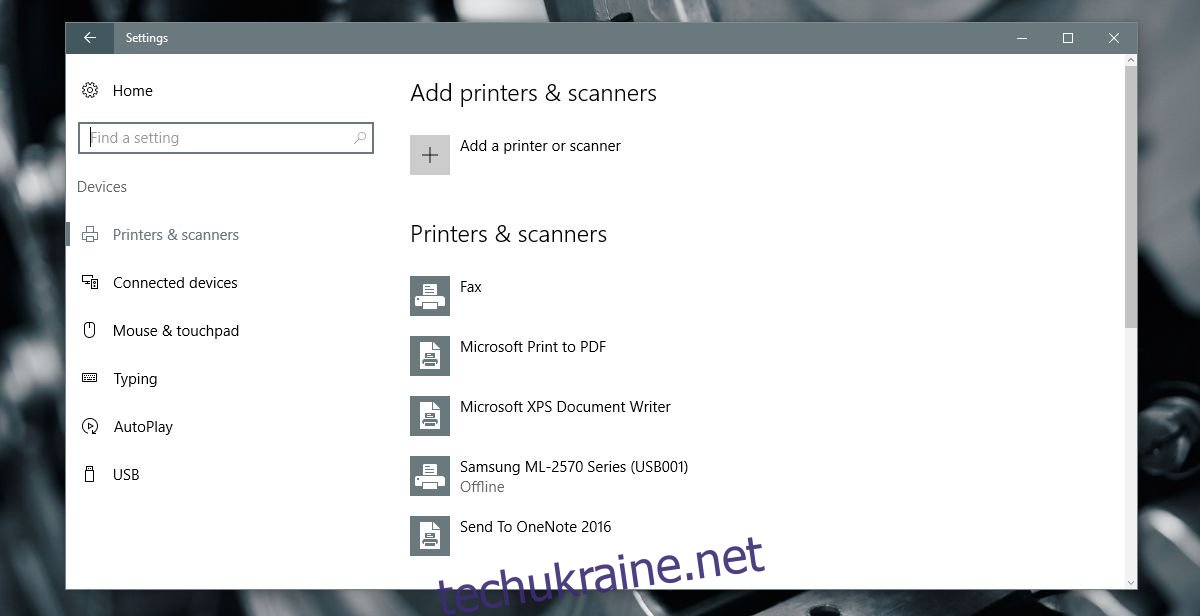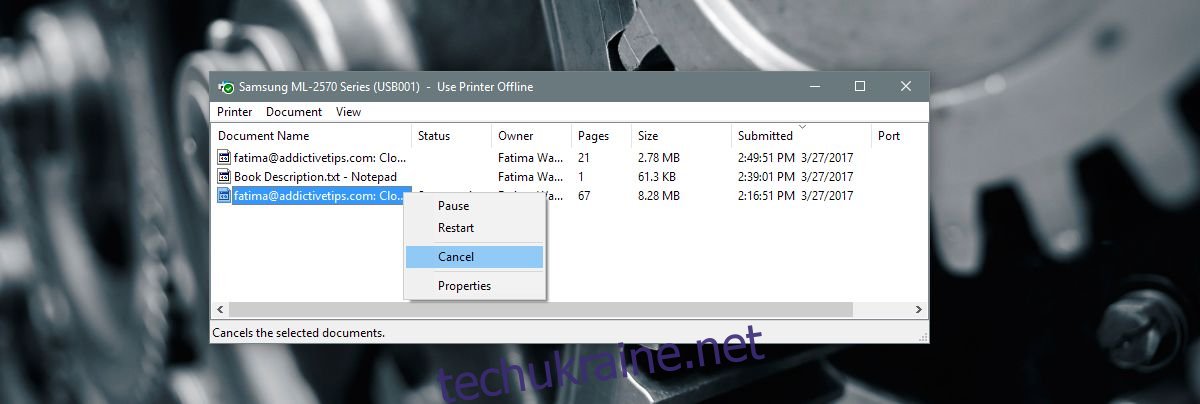У Windows 7, коли ви друкуєте документ, у системному треї з’являється маленький значок принтера. Цей значок дозволяє отримати доступ до черги принтера. З черги принтера можна призупинити або скасувати завдання друку. Це змінилося в Windows 10. Коли ви підключаєте принтер і друкуєте документ, у системному треї не з’являється піктограма. Таким чином, здається, немає жодного способу переглянути чи очистити чергу принтера в Windows 10. Це все ще можливо, якщо ви знаєте, де шукати. Ви можете переглядати та очищати чергу принтера, і для цього не потрібно підключати принтер до системи. Ось як.
Ми говоримо про Windows 10. Ви можете керувати загальними налаштуваннями з двох місць у Windows 10; додаток Налаштування та Панель керування. Ми детально розповімо, як можна переглядати та очищати чергу принтера з обох.
Черга принтера – додаток Налаштування
Відкрийте програму Налаштування. Перейдіть до групи налаштувань Пристрої та виберіть вкладку Принтери та сканери. Тут ви можете додати новий принтер і побачити список усіх принтерів, які в даний момент додаються до вашої системи.
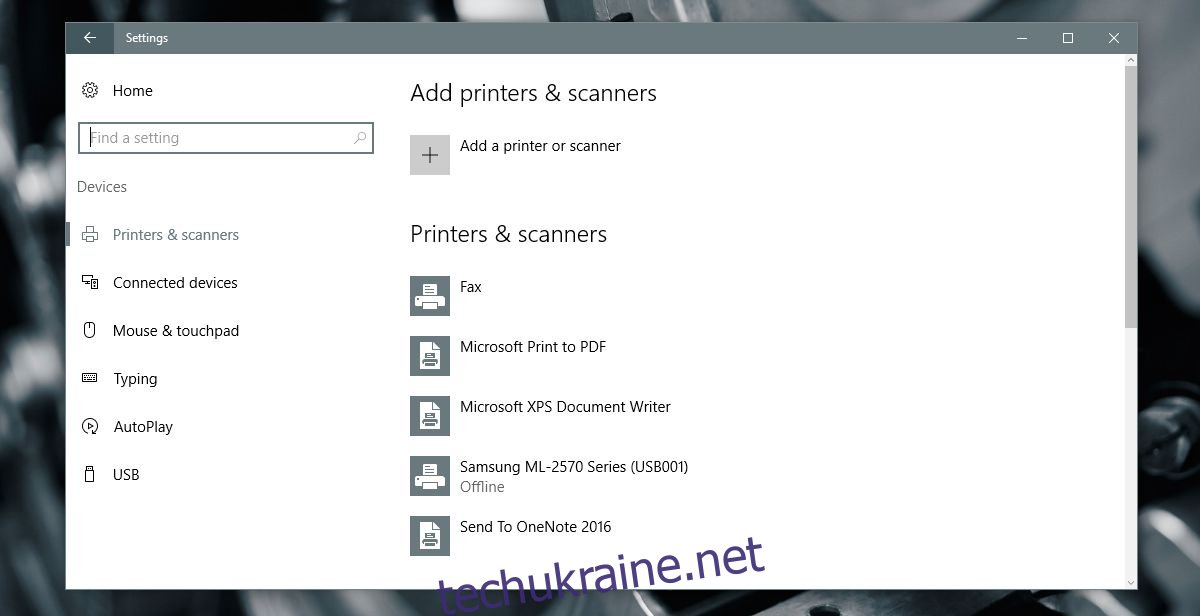
Виберіть принтер зі списку. Якщо у вашій системі додано кілька принтерів, і ви намагаєтеся очистити чергу принтерів для певного принтера, вам потрібно запам’ятати, який саме. Черга друку для кожного принтера тримається окремо і не без підстав.
Клацніть принтер, який потрібно переглянути, або очистіть чергу друку. Він розгорнеться, щоб відобразити три кнопки; Відкрийте чергу, Керуйте та Вилучіть пристрій. Натисніть кнопку «Відкрити чергу».
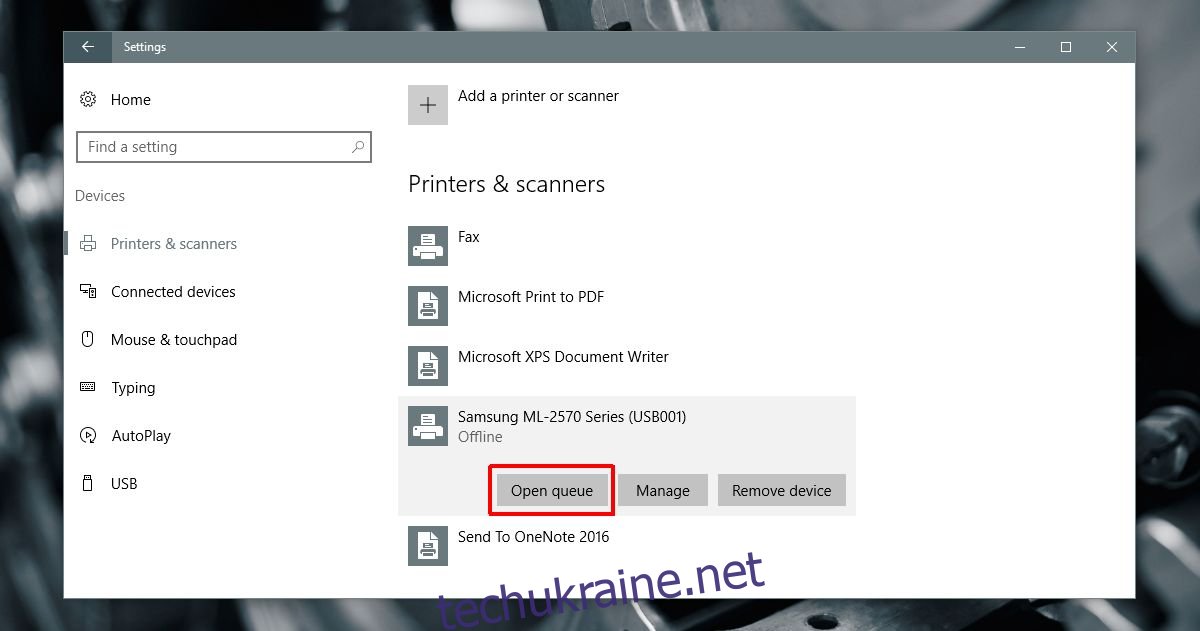
Відкриється нове вікно зі списком усіх документів, які в даний момент знаходяться в черзі на друк. Ви можете побачити, які документи надіслано на принтер, а які очікують на відправку.
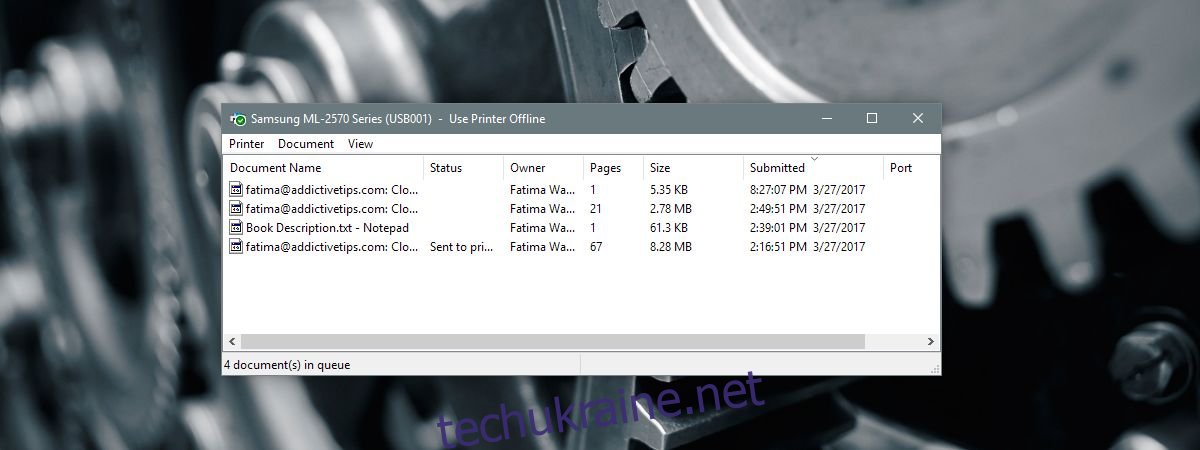
Клацніть правою кнопкою миші документ, для якого потрібно скасувати друк, і виберіть «Скасувати», щоб скасувати друк документа.
Черга принтера – Панель керування
Відкрийте панель керування. Перейдіть до Обладнання та звук > Пристрої та принтери. У розділі Принтери клацніть правою кнопкою миші принтер, для якого потрібно переглянути чергу. У контекстному меню виберіть «Подивитися, що друкується».
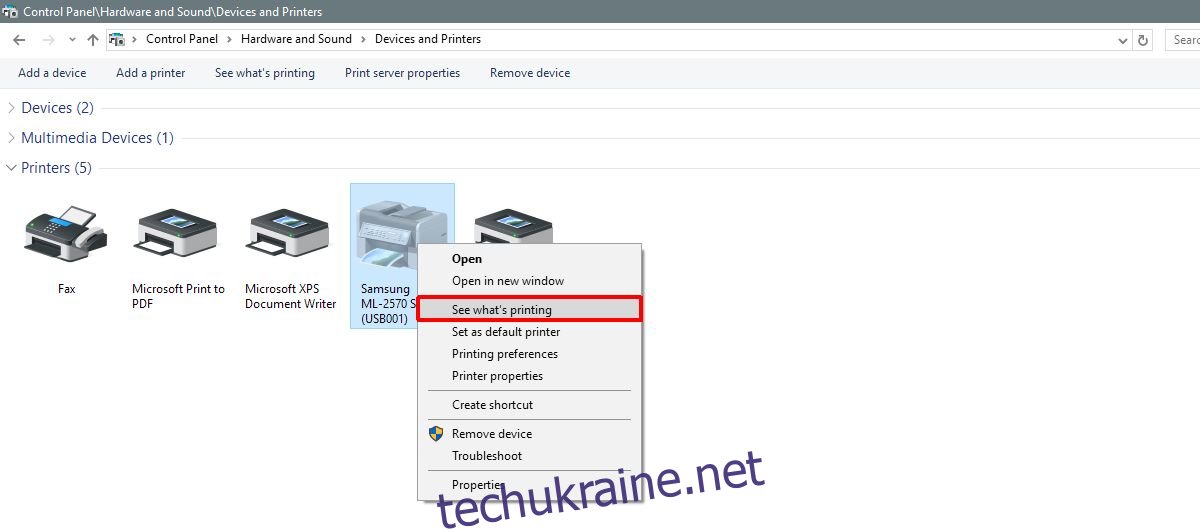
Ви побачите те саме вікно черги принтера, що відкривається програма Налаштування. Клацніть документ правою кнопкою миші та виберіть «Скасувати» з контекстного меню, щоб скасувати друк документа.
Очищення завдання друку з кешу принтера
Часто, коли ви скасовуєте завдання друку зі свого робочого столу, ваш принтер все одно продовжує його друкувати. Це відбувається для завдань друку, які були надіслані на принтер. В ідеалі принтер не повинен друкувати документ, але технологія принтера все ще досить стара та незграбна.
Якщо ви скасували завдання друку зі свого робочого столу, але принтер не припиняє його друкувати, від’єднайте принтер від системи. Вимкніть принтер і почекайте десять хвилин. Увімкніть його знову, і завдання друку буде очищено. Дайте принтеру запуститися належним чином, перш ніж знову підключати його до системи.