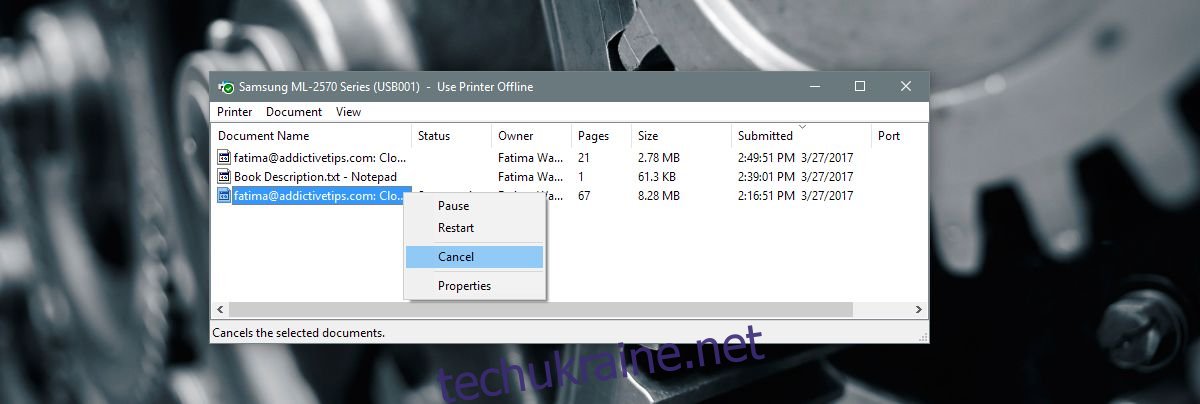У попередніх версіях Windows, таких як Windows 7, при запуску друку на панелі задач з’являлася маленька іконка принтера. Ця іконка надавала швидкий доступ до черги друку, де можна було ставити завдання на паузу або скасовувати їх. Проте, у Windows 10 ситуація змінилася. Після підключення принтера та початку друку, іконка в системному треї не з’являється. Здавалося б, перегляд або очищення черги друку у Windows 10 стали неможливими, але це не так. Насправді, доступ до черги друку все ще є, просто потрібно знати, де шукати. І що важливо, для цього не обов’язково мати підключений принтер. Зараз ми розглянемо, як це зробити.
Зверніть увагу, що ми говоримо про Windows 10. Загальні налаштування в цій операційній системі можна змінювати з двох місць: через додаток “Параметри” та через “Панель керування”. Ми розглянемо обидва способи перегляду та очищення черги друку.
Черга друку через додаток “Параметри”
Відкрийте додаток “Параметри”. Далі перейдіть до розділу “Пристрої” та виберіть вкладку “Принтери та сканери”. Тут ви зможете додати новий принтер, а також побачити список всіх принтерів, які підключені до вашої системи.
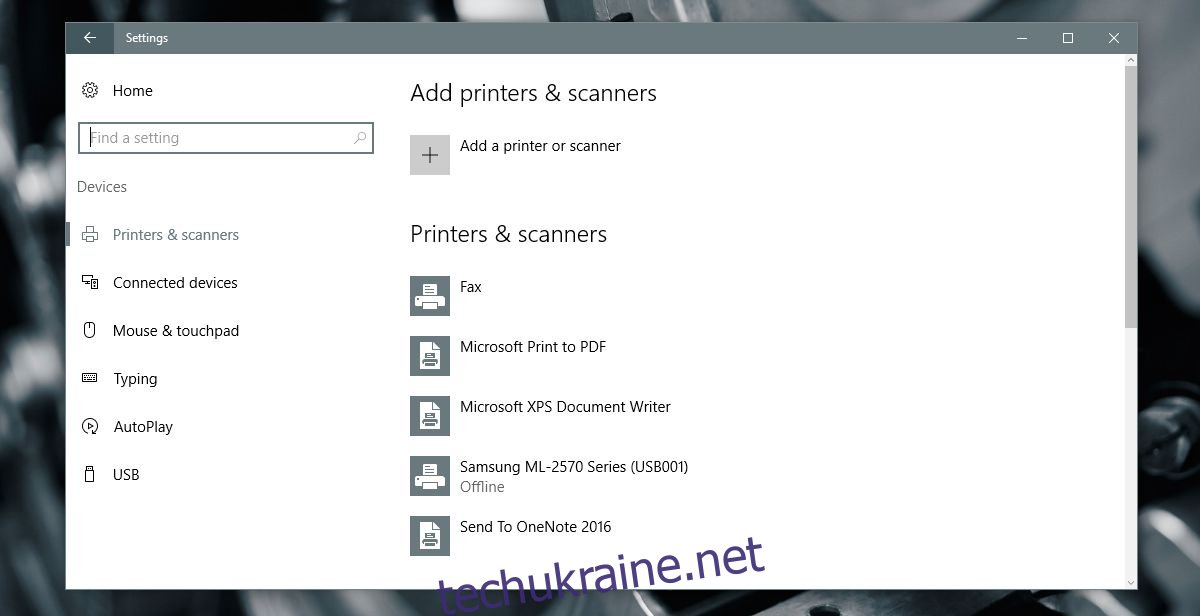
Оберіть потрібний принтер зі списку. Якщо до вашої системи підключено кілька принтерів, і вам потрібно очистити чергу друку саме для конкретного пристрою, будьте уважні. Черга друку для кожного принтера є окремою, і це зроблено з певною метою.
Клацніть на потрібний принтер, щоб переглянути або очистити чергу друку. З’явиться меню з трьома кнопками: “Відкрити чергу”, “Керувати” та “Видалити пристрій”. Натисніть кнопку “Відкрити чергу”.
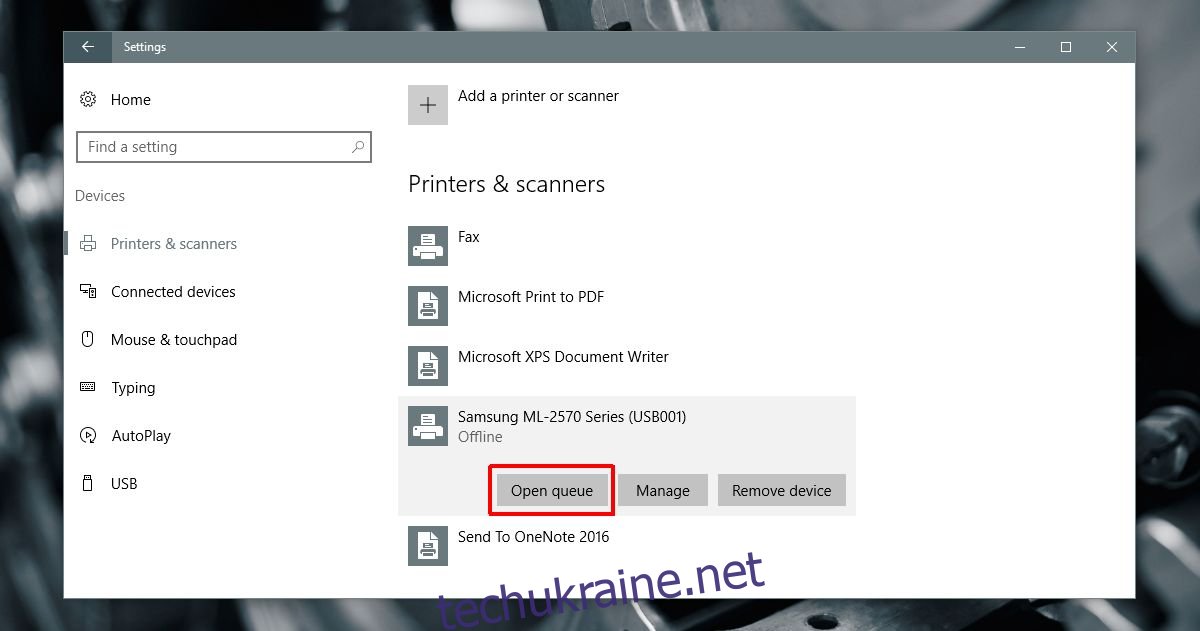
Відкриється нове вікно, де буде показано список всіх документів, які знаходяться в черзі на друк. Ви зможете побачити, які документи вже відправлені на друк, а які ще очікують своєї черги.
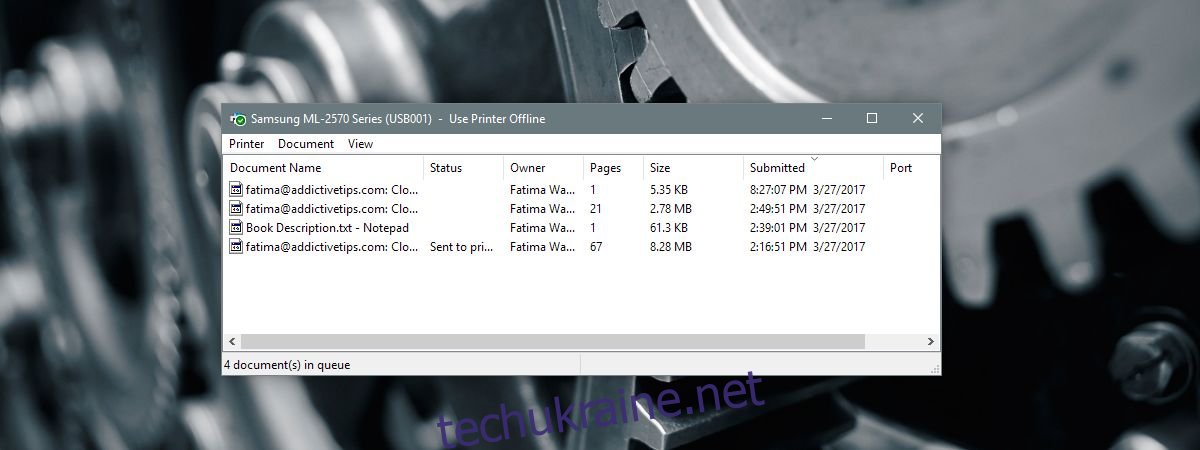
Щоб скасувати друк певного документа, клацніть на ньому правою кнопкою миші та оберіть опцію “Скасувати”.
Черга друку через “Панель керування”
Відкрийте “Панель керування”. Перейдіть до розділу “Обладнання та звук”, а потім “Пристрої та принтери”. У розділі “Принтери” клацніть правою кнопкою миші на потрібний принтер, чергу якого ви хочете переглянути. У контекстному меню виберіть опцію “Переглянути, що друкується”.
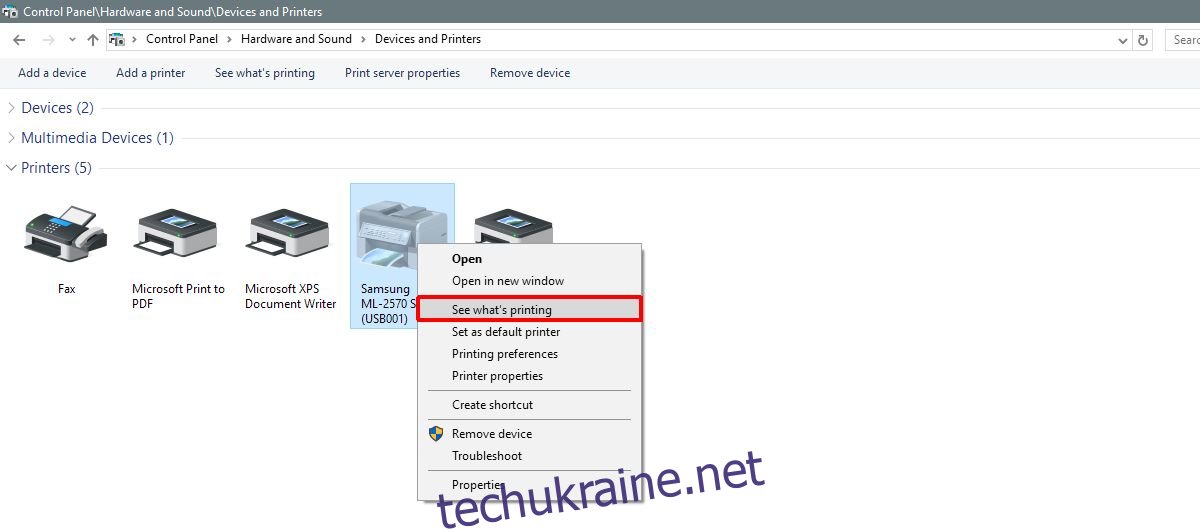
Ви побачите те ж саме вікно черги друку, що і при використанні додатку “Параметри”. Клацніть правою кнопкою миші на потрібний документ і виберіть “Скасувати”, щоб зупинити його друк.
Очищення кешу принтера від завдання друку
Часто буває так, що після скасування завдання друку з комп’ютера, принтер все одно продовжує його друкувати. Це може статися з тими завданнями, які вже були відправлені на принтер. В ідеалі принтер не повинен друкувати скасований документ, але технологія принтерів все ще залишається трохи недосконалою.
Якщо ви скасували друк з комп’ютера, а принтер не зупинився, відключіть його від системи. Вимкніть принтер і зачекайте приблизно 10 хвилин. Після цього увімкніть його знову і завдання друку має бути очищено. Дайте принтеру повністю завантажитися, перш ніж знову підключати його до системи.