Ви завантажили зображення зі своєї камери, телефону або USB-накопичувача. Тепер ви хочете поділитися цими галереями з друзями та родиною у гарній презентації. У цьому посібнику показано, як переглядати слайд-шоу в Windows 10 за допомогою вбудованих інструментів.
У цьому посібнику пояснюються два вбудовані методи: використання програми «Фотографії» та використання File Explorer. Перевага програми «Фотографії» полягає в тому, що ви маєте негайний доступ до інших альбомів і папок, не копаючись у Провіднику файлів. У той же час версія File Explorer надає вбудовані елементи керування слайд-шоу, яких немає в програмі Photos.
Використовуйте програму «Фотографії».
Зазвичай все, що вам потрібно зробити, це двічі клацнути файл зображення, щоб запустити програму «Фотографії». Якщо «Фотографії» не встановлено як програму для зображень за замовчуванням на вашому комп’ютері, клацніть фотографію правою кнопкою миші, наведіть курсор на «Відкрити за допомогою» та виберіть «Фотографії».
Коли програма завантажиться, ви побачите статичне зображення на екрані. Наведіть курсор миші на ліву або праву сторону зображення, і ви зможете перемотати або «перемотати» до іншого зображення за допомогою віртуальних накладень стрілок.
Щоб розпочати слайд-шоу, натисніть кнопку з трьома крапками, розташовану у верхньому правому куті. Це розгорне спадне меню з переліком параметра «Слайд-шоу» у верхній частині. Натисніть цю опцію, щоб розпочати шоу.
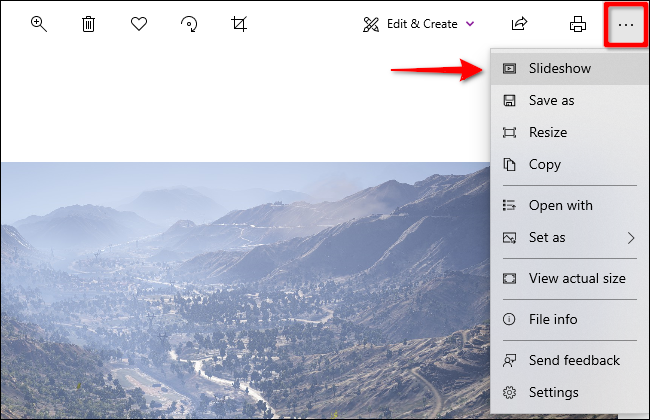
Щойно слайд-шоу почнеться, воно буде циклічно переглядати всі зображення, що зберігаються в папці, пов’язаній із початковою фотографією. Слайд-шоу не додаватиме зображення, що зберігаються у підпапках.
Для елементів керування можна натиснути клавішу зі стрілкою вправо, щоб перейти до наступного зображення, або натиснути клавішу зі стрілкою вліво, щоб перемотати назад до попереднього зображення.
Крім того, ви можете додати папку до програми «Фотографії» та будь-коли переглянути конкретне слайд-шоу.
Спочатку натисніть кнопку Windows на панелі завдань, а потім програму «Фотографії», розташовану в меню «Пуск». Якщо ви не можете знайти його, введіть «Фотографії» відразу після натискання кнопки Windows.
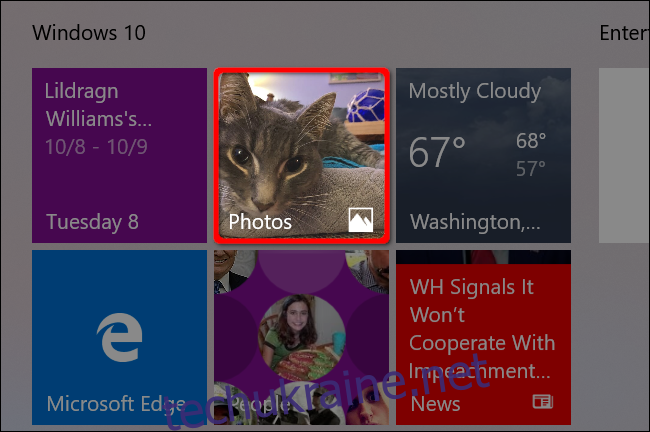
Відкривши програму «Фотографії», виберіть «Папки» на панелі інструментів програми, а потім плитку «Додати папку».
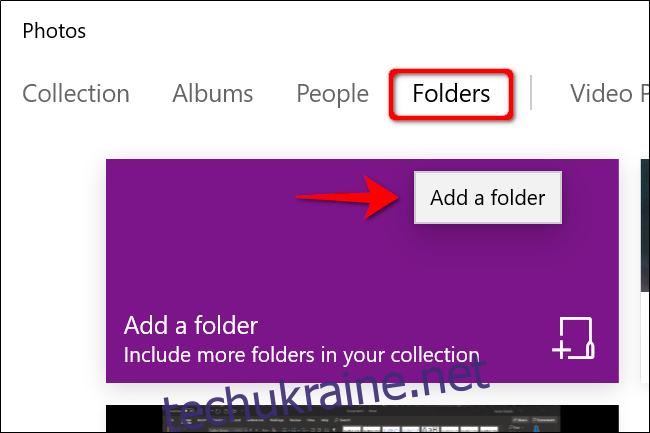
На наступному кроці ви можете побачити один із двох сценаріїв:
Спливаюче вікно із запропонованими папками. Проігноруйте їх і натисніть посилання «Додати іншу папку», щоб відкрити Провідник файлів. Ви завжди можете додати папки пізніше.
Немає спливаючого вікна. Кнопка «Додати папку» спрямовує вас прямо в Провідник файлів.
Відкривши Провідник файлів, знайдіть папку, яку потрібно додати, і натисніть кнопку «Додати цю папку до зображень».
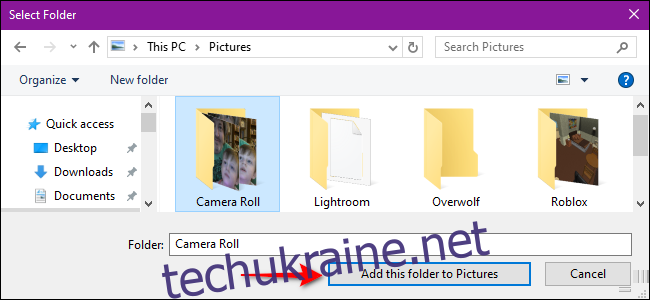
Після закриття File Explorer клацніть один раз, щоб відкрити папку, яку ви щойно додали в програму «Фотографії». Увійшовши всередину, натисніть кнопку з трьома крапками у верхньому правому куті, а потім опцію «Слайд-шоу» у спадному меню.
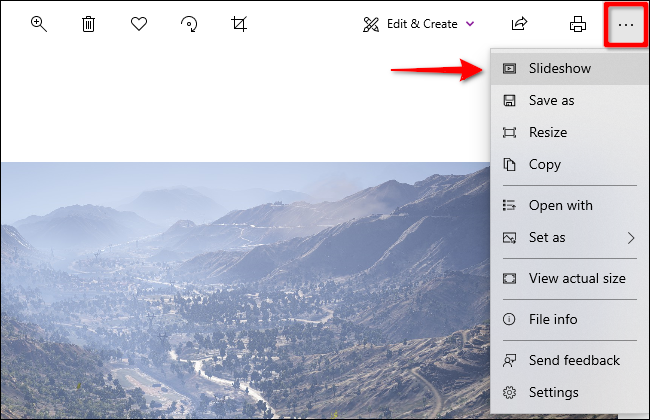
Ваш дисплей(и) потемніє, і почнеться слайд-шоу.
Ви можете переглядати окремі зображення у слайд-шоу, утримуючи клавішу CTRL, вибираючи кожне зображення в папці. Ви також можете вибрати ряд зображень одночасно, утримуючи кнопку SHIFT під час вибору першого та останнього зображень.
В обох випадках клацніть правою кнопкою миші після вибору зображень і виберіть опцію «Відкрити» у спливаючому меню. Щойно програма «Фотографії» завантажиться — якщо вона встановлена за замовчуванням — почніть показ слайдів відповідно до інструкцій.
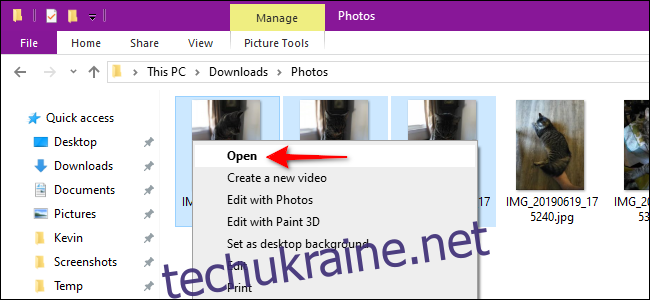
Прочитайте наш посібник, щоб отримати додаткові інструкції щодо використання програми «Фотографії» у Windows 10.
Використовуйте інструменти для зображень у Провіднику файлів
Цей метод не використовує програму «Фотографії». Натомість він покладається на вбудовані інструменти в Провідник файлів. Ви можете переглядати зображення у вигляді слайд-шоу, розташованого в будь-якій папці, будь то на вашому ПК, USB-накопичувачі чи зовнішньому диску.
Наприклад, якщо у вас є зображення, збережені в папці «Завантаження», ви можете вибрати будь-яке зображення та переглянути їх усі у режимі слайд-шоу, навіть якщо всі вони розділені на окремі підпапки.
Спочатку клацніть піктограму папки, розташовану на панелі завдань. Відкриється Провідник файлів.
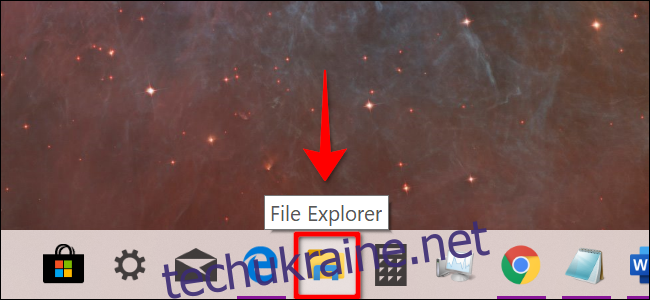
Перейдіть до папки, в якій зберігаються ваші зображення, і клацніть будь-яке зображення, щоб вибрати його. Вкладка «Керування» з’являється разом із опцією «Інструменти для зображення» на панелі інструментів. Натисніть цей новий запис «Інструменти для зображення», а потім кнопку «Слайд-шоу» у спадному меню, що випадає.
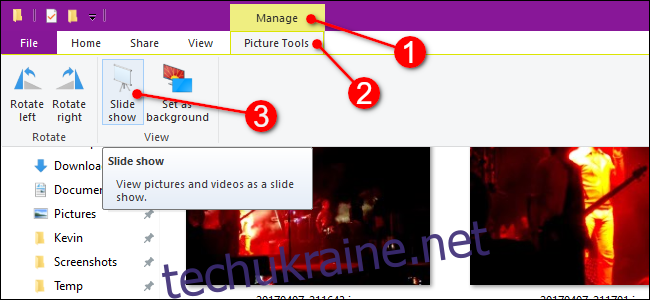
Ваші дисплеї потемніють, і почнеться слайд-шоу.
Якщо ви хочете просто переглядати зображення в певній підпапці, увійдіть у цю папку, виберіть зображення та дотримуйтесь інструкцій.
Подібно до програми «Фотографії», ви можете переглядати конкретні зображення у слайд-шоу, утримуючи клавішу CTRL, вибираючи кожне зображення в папці. Ви також можете вибрати ряд зображень одночасно, утримуючи клавішу SHIFT під час вибору першого та останнього зображень.
Однак, на відміну від програми «Фотографії», виберіть «Інструменти для зображення» в обох випадках, а потім «Слайд-шоу», щоб переглянути вибрані зображення в презентації.
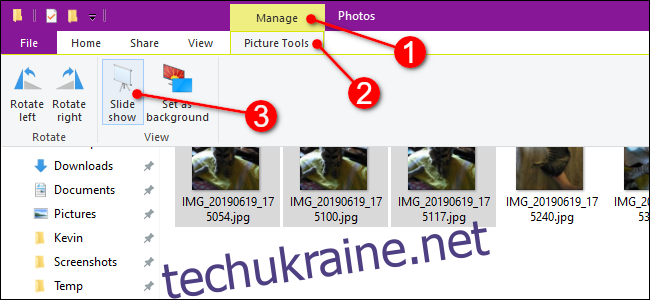
Керуйте своїм слайд-шоу в Провіднику файлів
Це просто: просто клацніть правою кнопкою миші будь-яке зображення, яке відображається під час слайд-шоу. У результаті ви побачите це спливаюче меню:
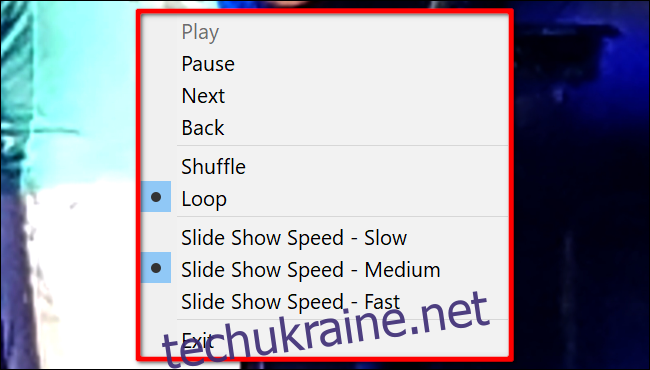
Як показано, ви можете змінювати швидкість, перемішувати або зациклювати зображення тощо.
Це меню не відображається під час показу слайдів у програмі «Фотографії».

