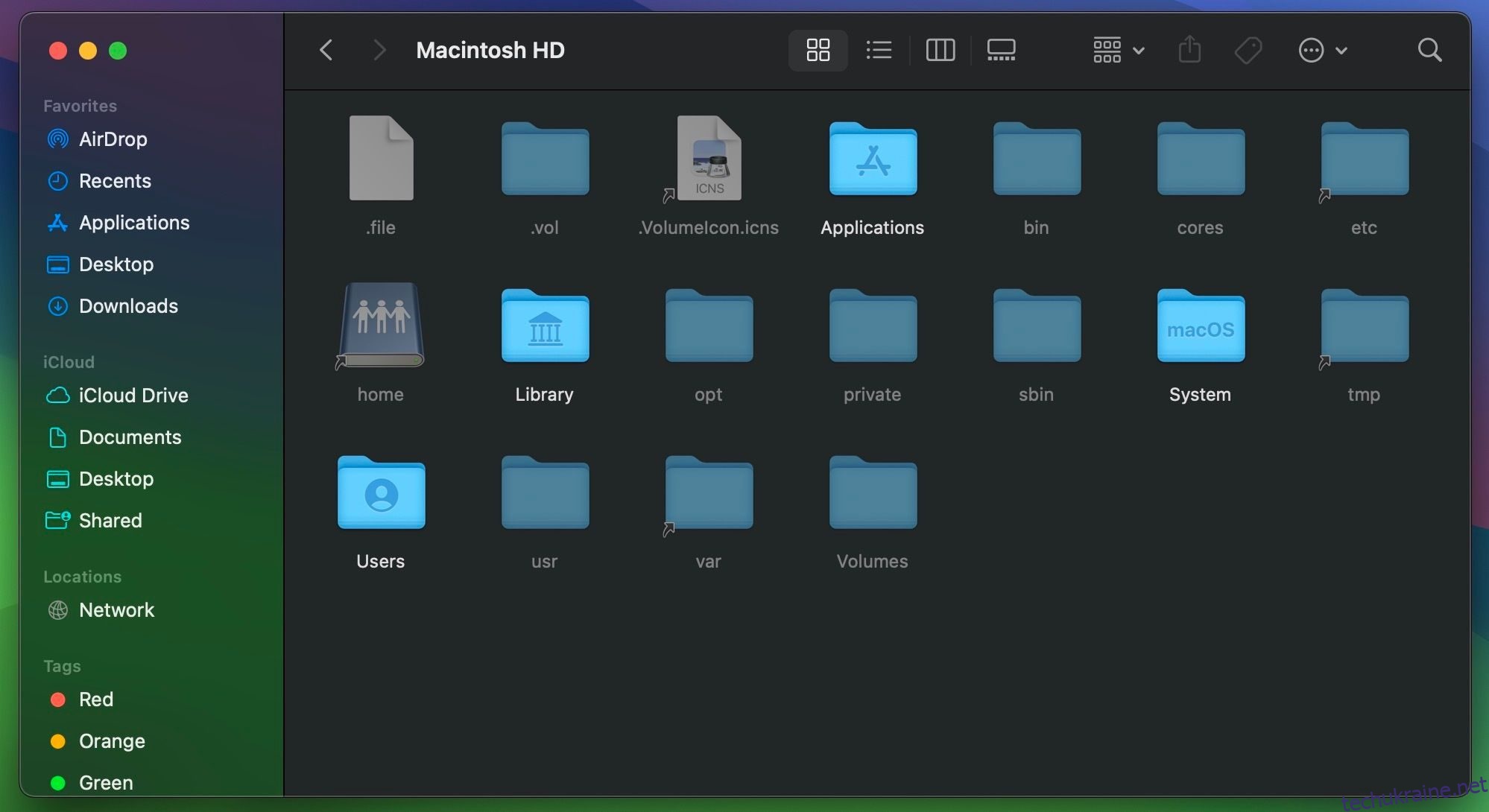macOS за замовчуванням приховує багато системних файлів, але як їх відкрити, якщо вони потрібні для усунення несправностей? На щастя, ви можете скористатися будь-яким із наведених нижче методів, щоб легко переглянути всі приховані файли чи папки на вашому Mac.
Переглядайте приховані файли за допомогою комбінації клавіш Mac
Найпростіший спосіб переглянути приховані файли та папки на вашому Mac — це сполучення клавіш. Просто перейдіть до потрібного каталогу в Finder і натисніть Command + Shift + крапка (.) на клавіатурі.
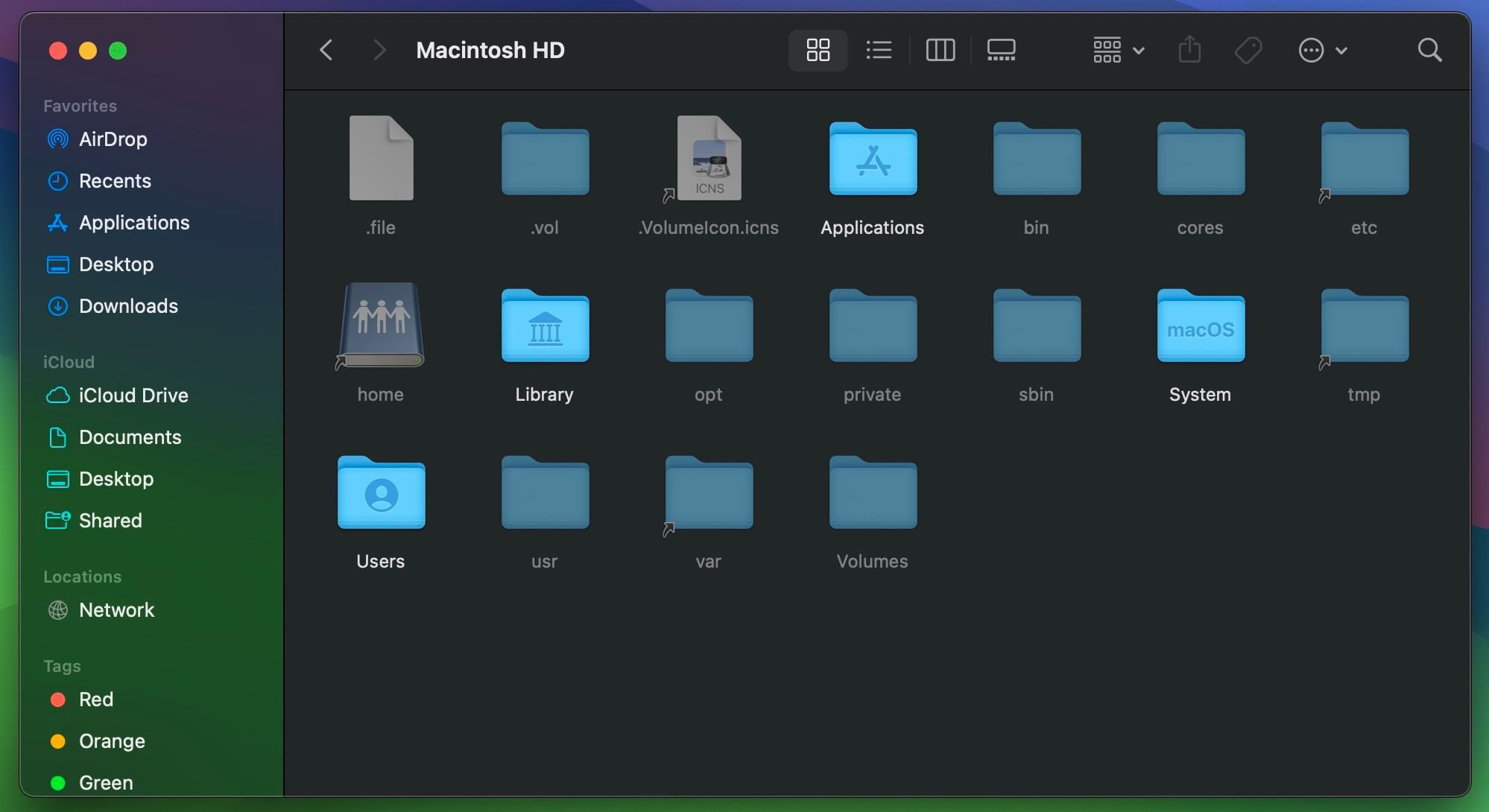
Тепер ви можете побачити купу напівпрозорих файлів або папок у цьому каталозі. Це ті, які приховані в macOS. Якщо ви не бачите жодного, це означає, що в цьому каталозі немає прихованих файлів.
Ви можете повторити цю комбінацію клавіш, щоб знову приховати ці файли з поля зору. Це лише одна з кількох корисних комбінацій клавіш Mac, які полегшують ваше життя.
Ця комбінація клавіш також покаже приховані файли та папки в інших каталогах. Отже, не забудьте натиснути
Command + Shift + крапка (.)
ще раз, щоб сховати їх знову.
Показати всі приховані файли Mac за допомогою терміналу
Ще один спосіб переглянути всі приховані файли на вашому Mac – це команда терміналу. Відкрийте термінал на вашому комп’ютері Mac, вибравши «Програми» > «Утиліти» у Finder або використовуючи «Прожектор» (Command + Space).
Введіть таку команду, щоб переглянути приховані файли або папки, і натисніть Return, щоб виконати її:
defaults write com.apple.finder AppleShowAllFiles TRUE
Ви також можете використовувати слово YES у кінці замість TRUE.
Потім введіть наступну команду та натисніть Return, щоб перезапустити Finder:
killall Finder
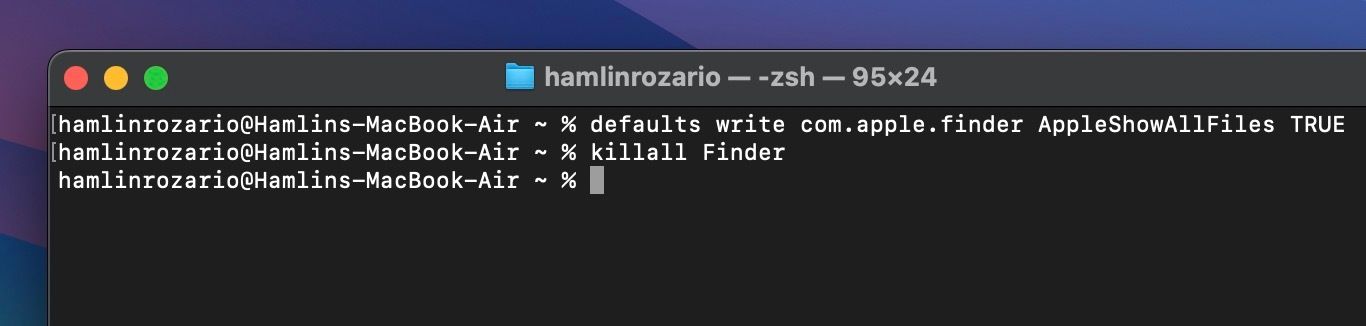
Тепер усі приховані файли чи папки на вашому Mac мають бути видимими.
Якщо ви не введете
killall Finder
вам потрібно буде вручну закрити та знову відкрити Finder, перш ніж ви зможете переглянути всі приховані файли та папки на вашому Mac.
Завершивши доступ до цих прихованих файлів, ви можете приховати їх знову, ввівши наступну команду та натиснувши Return:
defaults write com.apple.finder AppleShowAllFiles FALSE
Ви також можете використовувати слово НІ в кінці замість FALSE. Але не забудьте ввести команду killall Finder після цього також.
Перегляньте приховані файли в каталозі за допомогою терміналу
Можливо, ви не хочете показувати всі файли та папки на вашому Mac. Замість цього ви хочете переглянути приховані файли в певному каталозі. У цьому випадку вам потрібно перейти до каталогу в терміналі за допомогою команди cd.
Наприклад, якщо ви хочете переглянути приховані файли на робочому столі, введіть наступне в терміналі та натисніть Return:
cd desktop
Потім введіть наступний термінал, щоб отримати список усіх прихованих файлів Mac у цьому каталозі:
ls -a
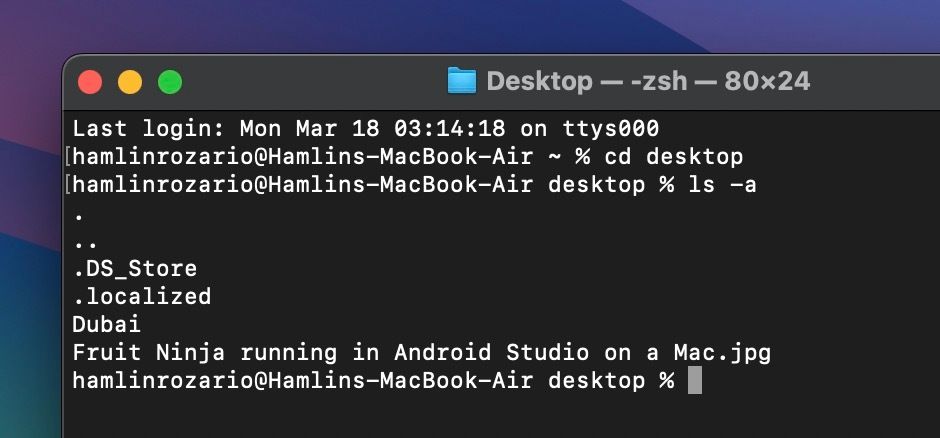
Приховані файли будуть перераховані в терміналі, але вони залишаться прихованими на вашому Mac. Щоб фактично відобразити один із них, введіть наступну команду, а потім ім’я файлу або папки та натисніть Return:
chflags nohidden [FILE NAME]
Замінити [FILE NAME] будь-яким файлом або папкою, які ви хочете показати. У моєму прикладі я вирішив показати папку під назвою «Dubai», ввівши chflags nohidden Dubai.
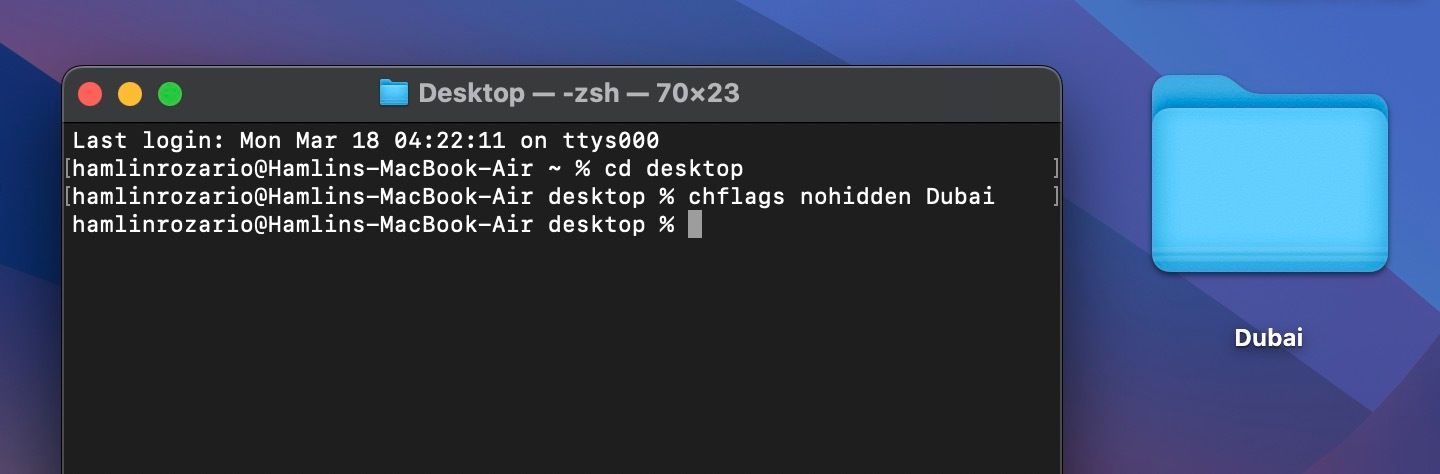
Щоб знову приховати цей файл, ви можете ввести таку команду, додати пробіл і перетягнути файл у вікно терміналу. Потім натисніть клавішу Return:
chflags hidden
Наведена вище команда терміналу є лише одним із багатьох способів приховати файли на вашому Mac. Крім того, ви можете використовувати FileVault для створення невидимих папок або перейменування файлів із крапкою (.) перед їхніми назвами, щоб вони зникли з поля зору.
Якщо приховати папку на Mac, файли в ній не будуть приховані. Навіть якщо інші не зможуть побачити вашу приховану папку, ви також повинні приховати ці файли для додаткової безпеки.
Пам’ятайте, що багато файлів і папок приховано на вашому Mac з певної причини. Тому переконайтеся, що ви робите, коли отримуєте доступ до прихованих файлів, необхідних для роботи macOS.