Безпека є головним пріоритетом на вашому Mac або будь-якому іншому комп’ютері. Дотримання рекомендацій щодо безпеки в листі означає, що вам потрібно використовувати різні паролі для кожного облікового запису. Ваш Mac навіть пропонує вам пароль, але як ви запам’ятаєте їх усі?

Якщо ви не володієте ейдетичною пам’яттю, запам’ятовувати довгі рядки символів майже неможливо. На щастя, додаток Keychain Access тут, щоб допомогти. Продовжуйте читати, щоб дізнатися, як переглянути збережені паролі.
Доступ до брелока
Додаток Keychain Access – це як єдиний магазин для всіх паролів на вашому Mac. У ньому зберігаються паролі додатків, які ви використовуєте для мереж Wi-Fi. Крім того, там також можна знайти паролі Safari. Тут також можна знайти різні цифрові ключі та сертифікати, які macOS використовує для шифрування та перевірки, але про це пізніше.
Як користуватися брелоком доступу
Apple використовує свій брелок для зберігання ваших паролів, щоб ви могли швидко та легко отримати доступ до своїх облікових записів. Apple Keychain зберігає паролі на всіх ваших пристроях, що забезпечує безперешкодний доступ до кожного облікового запису, яким ви керуєте на будь-якому пристрої. Для цілей цієї статті ми розглянемо, як отримати доступ до Apple Keychain на вашому Mac у цьому розділі.
Щоб відкрити Keychain, виконайте такі дії:
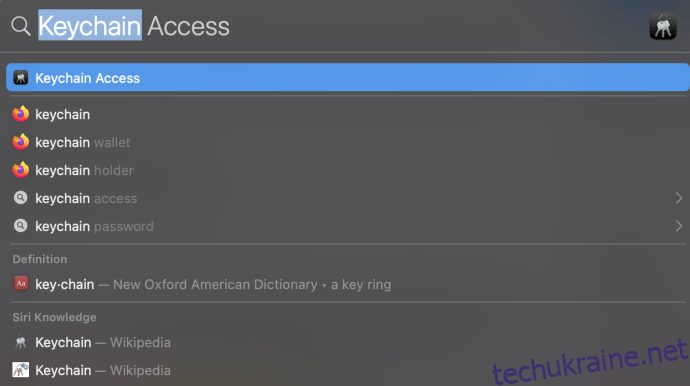
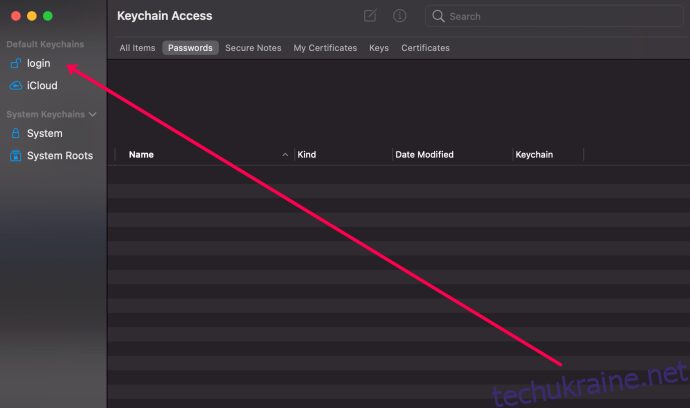
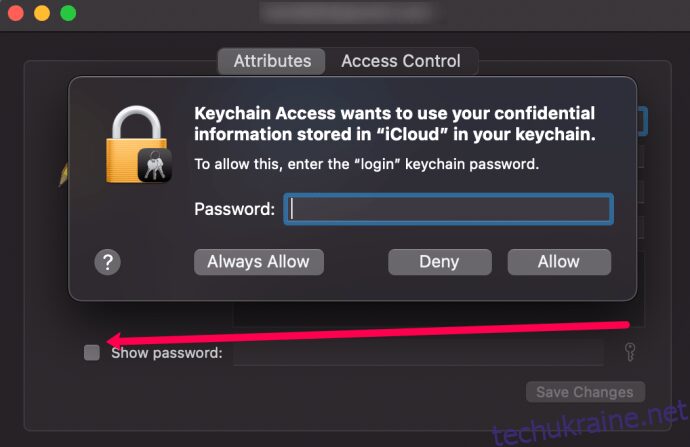
Існує кілька способів запуску Keychain Access. Ви можете натиснути Панель запуску, вибрати Утиліти та вибрати програму Keychain. Нижче ми включили інструкції для старіших версій macOS.
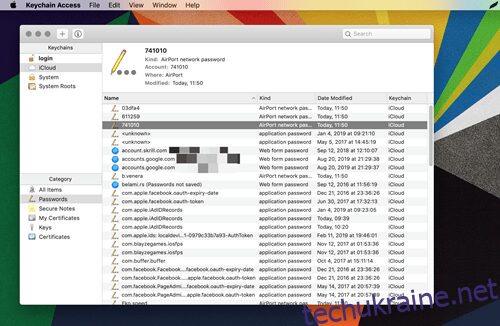
Після того, як ви ввійдете в програму, інтерфейс, усі посилання та інформація можуть здатися дещо приголомшливими. Але ви повинні легко знайти пароль, який шукаєте, і програма має інтуїтивно зрозумілий пошук. Ось що вам потрібно зробити.
Крок 1
По-перше, переконайтеся, що ви вибрали правильне меню. Щоб переглянути зареєстровані паролі, виберіть Паролі в розділі Категорія в нижньому лівому куті вікна програми. У головному вікні перелічено всі облікові записи, тип пароля та дата зміни.
Крок 2
Двічі торкніться облікового запису або клацніть його, щоб відкрити спливаюче вікно з додатковими діями. Як зазначено, вам не потрібно переглядати весь список; замість цього використовуйте панель пошуку. Наприклад, ви можете ввести Facebook, і програма покаже список усіх облікових записів, пов’язаних з цією соціальною мережею.
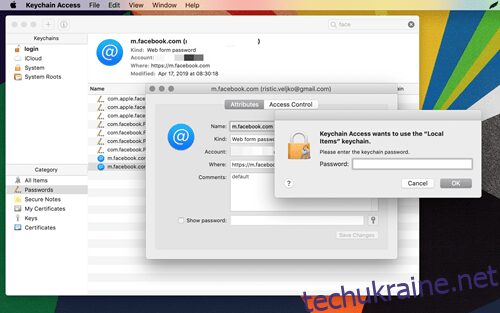
Крок 3
Клацніть невелике поле перед «Показати пароль», і з’явиться інше спливаюче вікно з проханням ввести пароль для вашого Mac (це той, який ви використовуєте для розблокування комп’ютера). Це усуньте, і ви зможете побачити пароль для цього облікового запису.
Важливі примітки
Перед обліковими записами для веб-програм і служб є невеликий значок @. Інші облікові записи мають значок ручки. Тут ви можете знайти паролі для Wi-Fi, певних програм і функцій macOS.
Якщо вам не вдалося зберегти пароль для певного облікового запису, у дужках біля імені облікового запису з’явиться повідомлення «Пароль не збережено». В іншому випадку ви зможете побачити електронну пошту або цифрове місцезнаходження, пов’язане з цим конкретним обліковим записом.
Інші категорії брелоків
Як ми зазначали раніше, macOS зберігає ще кілька категорій, пов’язаних із безпекою – ось короткий огляд кожної з них.
Як переглянути збережені паролі в Safari
Найпростіший спосіб побачити деякі з ваших паролів – скористатися Safari. Звичайно, цей метод працює, якщо ви спочатку зберігаєте паролі за допомогою Safari. У всякому разі, це кроки, які потрібно зробити.
Крок 1
Запустіть Safari та виберіть «Налаштування» – швидкий спосіб зробити це – натиснути CMD + на клавіатурі.
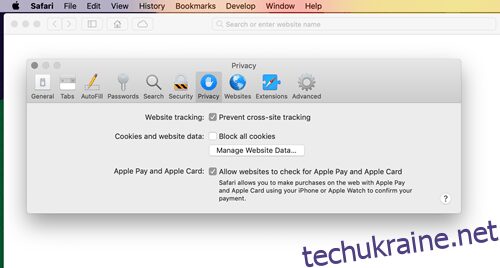
Виберіть вкладку Паролі та поставте прапорець навпроти «Показати паролі для вибраних веб-сайтів». З’явиться вікно із запитом надати пароль Mac для отримання прав адміністратора.
Крок 2
Потрапивши всередину, ви зможете побачити всі облікові записи та збережені паролі. Однак за крапками ховається точне поєднання символів. Натисніть на ці точки, щоб відкрити комбінацію.
Цікава річ: меню пароля в Safari розраховане на час, і кількість кліків обмежена. Це означає, що якщо ви перейдете в інше вікно на своєму Mac, меню автоматично заблокується. Те ж саме відбувається, коли ви натискаєте більше трьох або чотирьох паролів.
Чи можна це зробити на iPhone?
Швидка відповідь: так, ви можете побачити збережені паролі на iPhone. А якщо ви використовуєте iCloud, усі збережені паролі синхронізуються на ваших пристроях.
Коротше кажучи, запустіть програму Налаштування, проведіть пальцем униз та виберіть Паролі та облікові записи. Виберіть веб-сайти та паролі додатків і введіть свій ідентифікатор Touch або Face ID, щоб отримати доступ.
Облікові записи розташовані в алфавітному порядку, і ви також можете використовувати панель пошуку для навігації. Пароль з’являється у наступному вікні, коли ви торкаєтеся облікового запису.
Питання що часто задаються
Ось ще кілька відповідей на найчастіші запитання.
Мій пароль розблокування Mac не дає мені отримати доступ до Keychain. Що мені робити?
Якщо ви не можете отримати доступ до брелока зі свого Mac, вам не зовсім пощастило. Вам потрібно буде повернути пароль за замовчуванням (що означає пароль розблокування вашого Mac). Ось як:
1. Натисніть «Брелок» у верхньому правому куті вашого Mac. Потім натисніть “Налаштування”.
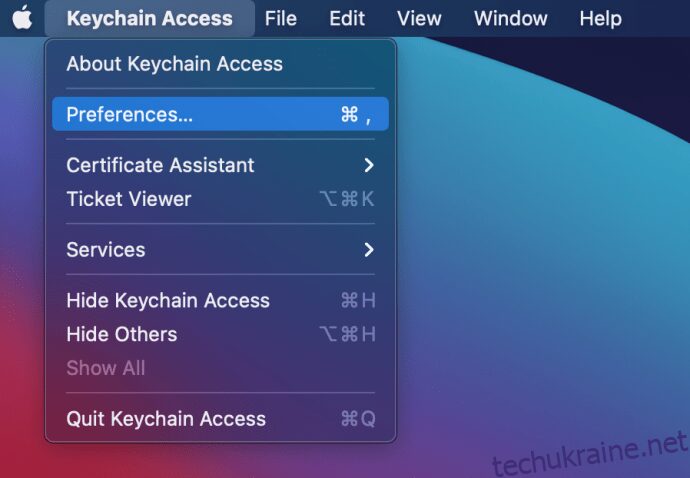
2. Натисніть “Скинути брелоки за замовчуванням…”
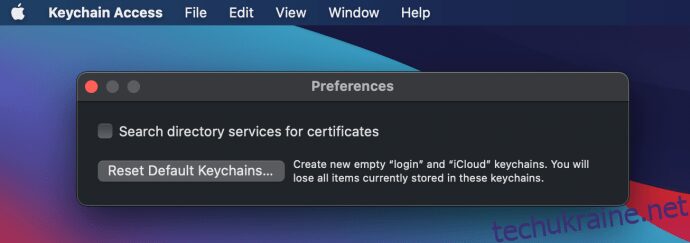
Тепер ви можете знову спробувати ввійти в Keychain, використовуючи той самий пароль, який ви використовуєте для розблокування свого Mac.
Що робити, якщо пароль у моєму брелоку застарів?
Якщо ви переглядаєте свої паролі в брелоку Apple і помічаєте, що деякі з них не точні або оновлені, ви можете легко виправити це. Спочатку відкрийте Safari і перейдіть на веб-сайт за вашим вибором. Далі введіть свої облікові дані для входу, але поки що не натискайте «Увійти».
Примітка. Якщо ви вже ввійшли, вийдіть з облікового запису.
Після введення пароля в поле натисніть на піктограму брелока. Потім натисніть “Зберегти пароль”.
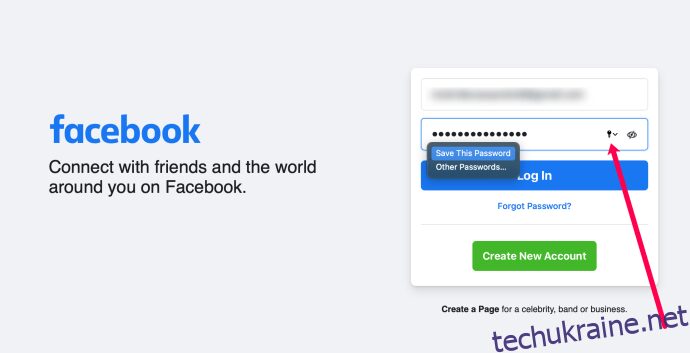
Ключ до всього
Зрештою, побачити збережені паролі не так вже й складно, а найкраще те, що вам не потрібно використовувати сторонні програми. Навіть якщо вбудований інтерфейс менеджера паролів може бути більш зручним для користувачів, це є незначним недоліком.
Який пароль ви забули? Чи використовували ви сторонній менеджер паролів? Дайте нам свої два центи в розділі коментарів нижче.

