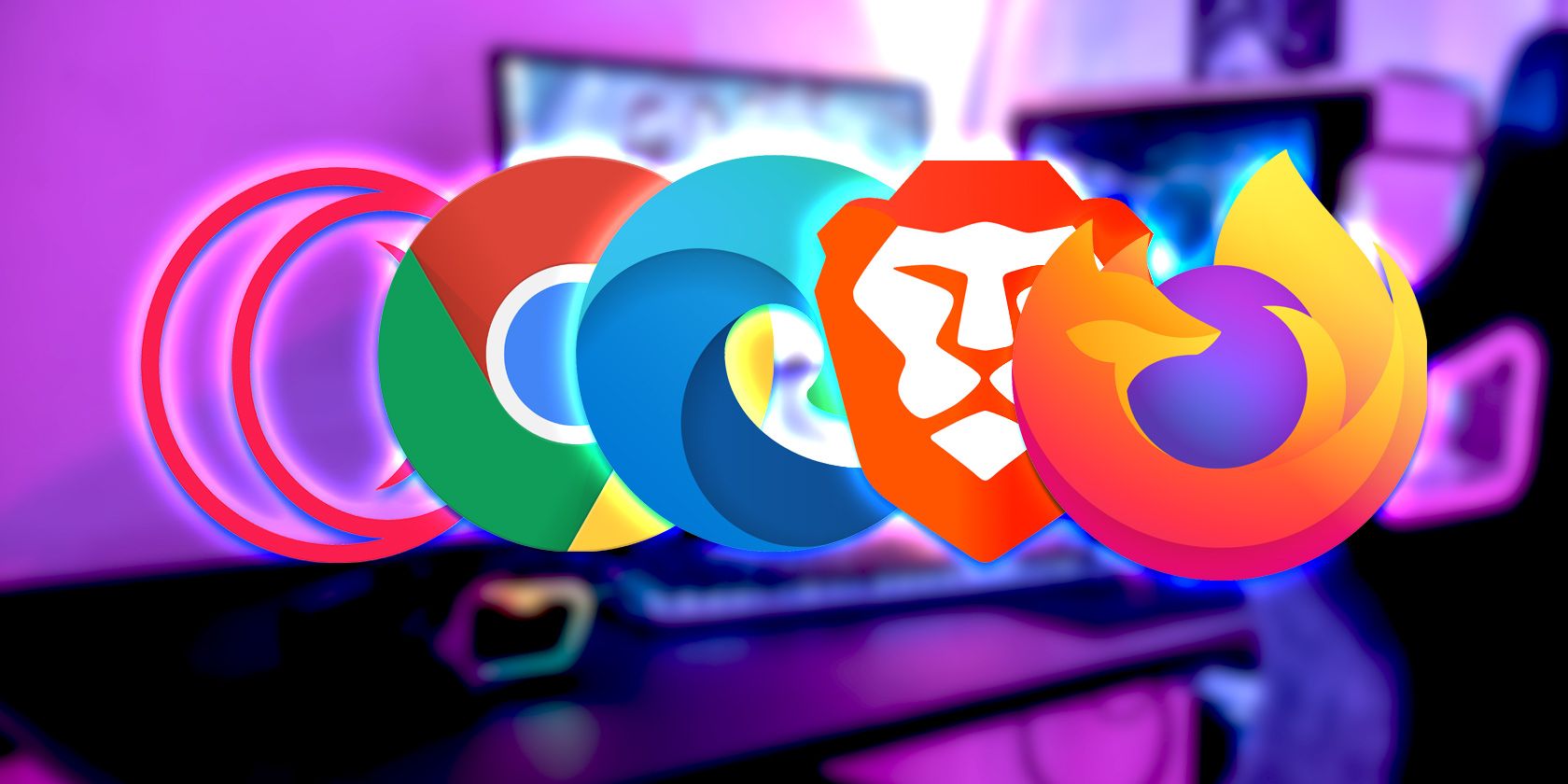
Веб-ресурси, що використовують адаптивний дизайн, автоматично підлаштовуються під розміри екрану мобільних пристроїв, забезпечуючи зручний перегляд. Більшість сучасних сайтів використовують цю технологію. Проте, іноді виникає потреба переглянути веб-сторінку саме у її десктопній версії, особливо коли комп’ютер не під рукою.
На щастя, існує просте налаштування, що дозволяє отримати доступ до повної версії сайту на вашому смартфоні. У цій інструкції ми розповімо, як перемкнути відображення веб-сторінки на десктопний варіант у мобільному браузері, що базується на Chromium.
Як активувати та деактивувати десктопний режим у Chrome на мобільному
Увімкнення десктопного режиму в мобільному Chrome є досить простим процесом і може бути виконане двома шляхами. Ви можете налаштувати цей режим як стандартний для усіх веб-сайтів або активувати його лише для окремих сторінок.
Як увімкнути десктопний вигляд для всіх сайтів у Chrome на мобільному
Щоб встановити десктопний вигляд за замовчуванням для всіх веб-ресурсів, виконайте такі кроки:
- Відкрийте програму Chrome на вашому смартфоні.
- Торкніться іконки з трьома вертикальними крапками у правому верхньому куті екрана.
- Знайдіть та виберіть пункт “Налаштування” у меню, що з’явилося.
- Прокрутіть вниз до розділу “Налаштування сайту” і торкніться його.
- У меню параметрів знайдіть і виберіть “Сайт для комп’ютера”.
- Активуйте відповідний перемикач. Готово!
На пристроях iOS, шлях такий: Chrome > іконка з трьома крапками > Налаштування > Налаштування контенту > Перегляд сайту за умовчанням > Робочий стіл.
Як увімкнути десктопний режим для конкретних сайтів у Chrome на мобільному
Щоб перемикатися між мобільним та десктопним виглядом на Chrome, дотримуйтесь наступних дій:
- Запустіть Chrome на вашому смартфоні.
- Перейдіть на сторінку, яку ви бажаєте відкрити у десктопному режимі.
- Торкніться іконки з трьома вертикальними крапками у правому верхньому куті.
- У меню параметрів знайдіть і виберіть “Сайт для комп’ютера”.
Веб-сторінка перезавантажиться, відображаючись у десктопному варіанті. Щоб повернутися до мобільної версії, знову відкрийте меню за допомогою трьох крапок та зніміть позначку з пункту “Сайт для комп’ютера”.
На iOS: Chrome > іконка з трьома крапками > “Запросити веб-сайт для комп’ютера”. Щоб відновити мобільний режим, виконайте ті ж кроки, але оберіть “Запросити мобільний сайт”. Ми також писали про те, як використовувати Google Chrome студенту.
Як увімкнути та вимкнути десктопний перегляд у мобільному браузері Edge
Браузер Microsoft Edge також дозволяє переходити в десктопний режим. Ось як це зробити на iOS та Android:
- Запустіть браузер Edge на вашому смартфоні.
- Торкніться меню-гамбургера в нижній частині екрана.
- Оберіть “Налаштування”.
- У меню параметрів перейдіть до розділу “Загальні”.
- Оберіть “Налаштування відображення сайту”.
- Активуйте опцію “Показувати веб-сайт для робочого столу за замовчуванням”. Після закриття сторінки вона перезапуститься у десктопному режимі.
Щоб повернутися до мобільного перегляду, повторіть ці ж кроки, але оберіть “Показувати мобільний сайт за замовчуванням”.
Як увімкнути та вимкнути десктопний вигляд у мобільному браузері Firefox
У мобільній версії Firefox наразі немає можливості встановити десктопний режим як стандартний для всіх веб-сторінок. Але можна активувати десктопний режим для окремих сайтів:
- Відкрийте браузер Firefox на вашому пристрої.
- На домашній сторінці Firefox або на веб-сторінці, яку ви бажаєте відкрити у десктопному режимі, торкніться іконки з трьома вертикальними крапками у правому верхньому куті екрана.
- Активуйте опцію “Сайт для комп’ютера”. Веб-сторінка перезавантажиться, відображаючись у десктопному варіанті.
Щоб повернутися до мобільного режиму, просто повторіть ці кроки у зворотному порядку, і ви побачите звичайний вигляд сторінки.
Як увімкнути та вимкнути десктопний режим у Brave Mobile
У браузері Brave перемикання між мобільним та десктопним режимами на Android також є досить простим. Крім цього, ви можете встановити десктопний режим за замовчуванням.
Як увімкнути десктопний перегляд для всіх сайтів у Brave Mobile
Щоб встановити десктопний вигляд за замовчуванням для усіх веб-сайтів, зробіть наступне:
- Запустіть мобільний браузер Brave.
- Торкніться іконки меню з трьома вертикальними крапками в нижній частині екрана.
- Виберіть “Налаштування”.
- Знайдіть та виберіть “Налаштування сайту”.
- Прокрутіть вниз і оберіть “Сайт для комп’ютера”.
- Активуйте перемикач “Сайт для комп’ютера”.
Як увімкнути десктопний вигляд для конкретних веб-сайтів у Brave Mobile
Щоб активувати десктопний режим для певного сайту в Brave:
- Запустіть браузер Brave на вашому пристрої.
- Торкніться іконки з трьома крапками в нижній частині екрана.
- У меню параметрів оберіть “Сайт для комп’ютера”. Сторінка автоматично перезавантажиться у десктопному режимі.
Щоб повернутися до мобільного режиму, просто повторіть ці дії, але вимкніть опцію “Сайт для комп’ютера”. Ми також розглядали причини, чому варто переходити з Chrome на Brave.
Як увімкнути та вимкнути десктопний вигляд у Vivaldi Mobile
У Vivaldi є два способи активації десктопного режиму. Ви можете зробити це з головної сторінки браузера або з будь-якого сайту, який ви бажаєте відкрити у десктопному варіанті.
Як увімкнути десктопний режим для всіх сайтів у Vivaldi Mobile
Щоб відкрити Vivaldi у десктопному режимі з головної сторінки:
- Запустіть мобільний браузер Vivaldi.
- Якщо ви не на головній сторінці, торкніться піктограми “Домашня сторінка”, щоб перейти до неї.
- Натисніть кнопку меню V у правому верхньому куті.
- У меню параметрів оберіть “Налаштування”.
- Знайдіть розділ “Веб-сторінки” та активуйте перемикач “Завжди показувати веб-сайт для комп’ютера”.
Це зробить десктопний режим налаштуванням за замовчуванням для перегляду усіх веб-сайтів у Vivaldi.
Як увімкнути десктопний режим для конкретних веб-сайтів у Vivaldi Mobile
Якщо ви хочете переглянути окрему веб-сторінку у десктопному режимі, зробіть наступне:
- Запустіть Vivaldi на вашому смартфоні.
- Перейдіть на веб-сторінку, яку бажаєте відкрити у десктопному режимі.
- Торкніться кнопки меню V у правому верхньому куті.
- У меню, що з’явилося, поставте позначку навпроти пункту “Сайт для комп’ютера”. Сторінка автоматично перезавантажиться у десктопному варіанті.
За допомогою цієї опції ви можете відкривати різні вкладки в різних режимах – одні в десктопному, інші – в мобільному.
Незалежно від обраного способу, деактивація десктопного режиму відбувається аналогічно. Щоб це зробити, просто торкніться кнопки меню V та зніміть позначку біля опції “Сайт для комп’ютера”.
Як увімкнути та вимкнути десктопний режим у Opera Mobile
Активація десктопного режиму у браузері Opera також не викликає труднощів. Як і у випадку з Vivaldi, це можна зробити двома способами: через стартову сторінку або з будь-якого веб-сайту.
Як увімкнути десктопний режим для конкретних сайтів у Opera Mobile
Opera припинила підтримку відображення робочого столу для всіх сайтів. Проте ви можете увімкнути його для окремих веб-сторінок. Щоб активувати десктопний режим для будь-якого сайту в Opera, виконайте наступні дії:
- Запустіть браузер Opera.
- Відкрийте потрібний веб-сайт та торкніться іконки меню з трьома крапками у правому верхньому куті.
- Знайдіть та увімкніть перемикач “Сайт для комп’ютера”.
Щоб повернутися до звичайного мобільного режиму перегляду, натисніть на меню з трьома крапками і вимкніть перемикач “Сайт для комп’ютера”.
На пристроях iOS: відкрийте сайт, торкніться меню-гамбургера в нижньому правому куті та виберіть “Десктоп Вимкнено”. Це завантажить веб-сторінку у десктопному режимі. Щоб повернутися до мобільного, виконайте ті ж кроки та виберіть “Десктоп Увімкнено”.
Насолоджуйтесь будь-яким видом будь-де та будь-коли
Завдяки цим інструкціям, ви тепер можете з легкістю переглядати будь-які десктопні версії веб-сайтів на вашому мобільному пристрої та перемикатися між різними режимами відображення за вашим бажанням. Усі описані методи працюють як на Android, так і на iOS, за умови наявності відповідних браузерів.