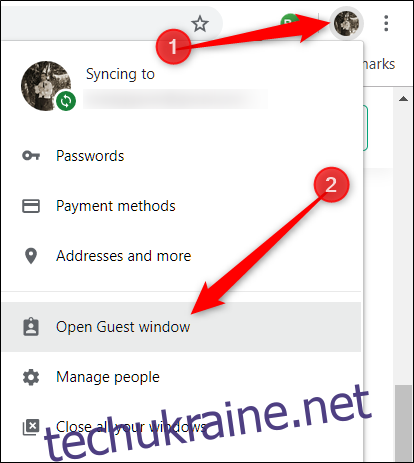Гостьовий режим для Google Chrome і Chromebook ідеально підходить, якщо вам потрібно позичити свій комп’ютер другові, не даючи йому повного доступу до всієї вашої особистої інформації, що зберігається у вашому браузері. Ось як переглядати в режимі гостя.
Яка різниця між режимом гостя та режимом анонімного перегляду?
Хоча ні режими гостя, ні режим анонімного перегляду не зберігають будь-яку інформацію під час перегляду, є кілька відмінностей, які відрізняють ці два, і ви можете вибирати режим гостя, коли наступного разу вам потрібно буде надати комп’ютер.
Гостьовий режим
Гостьовий режим — це окремий тимчасовий обліковий запис у Chrome і на Chromebook, який очищає ваш цифровий слід після виходу або виходу. Він ідеально підходить, коли хтось хоче позичити ваш комп’ютер для доступу до Інтернету або якщо ви користуєтеся загальнодоступним комп’ютером, наприклад, у бібліотеці чи школі. Все, що ви робите під час перегляду в режимі гостя, не буде збережено. Це включає файли cookie, паролі, історію та доступ до розширень. Крім того, гості не можуть переглядати або змінювати профіль Chrome власника комп’ютера.
Під час використання режиму гостя гості не можуть отримати доступ до будь-якої вашої особистої інформації, що зберігається у вашому браузері; це включає всі ваші закладки, наявну історію перегляду, збережені паролі, дані автозаповнення та інші налаштування Chrome.
Режим анонімного перегляду
Режим анонімного перегляду найкраще використовувати для приватного перегляду на вашому власному комп’ютері — а не лише для перегляду невідповідних сайтів, не залишаючи сліду — і, як і гостьовий режим, анонімний режим не зберігає нічого, що ви робили під час перегляду. Крім того, анонімне вимикає розширення, які ви встановили в Chrome, якщо ви не надасте їм доступ.
Під час використання режиму анонімного перегляду — а це основна причина, чому це слід зарезервувати для використання на вашому комп’ютері — ви все одно маєте доступ до всіх своїх закладок, наявної історії перегляду, збережених паролів, даних автозаповнення та інших налаштувань Chrome. Це речі, які ви не хочете, щоб інші люди, які користуються вашим комп’ютером, діставали їх до рук.
Але для цього існує режим гостя. Це кращий варіант, щоб дозволити комусь іншому використовувати ваш комп’ютер.
Як переглядати в режимі гостя в Chrome
Тепер, коли ми розібралися з усіма дрібними деталями, давайте запустимо Chrome і активуємо режим гостя.
Відкривши Chrome, натисніть на зображення свого профілю у верхньому правому куті, а потім натисніть «Відкрити гостьове вікно».
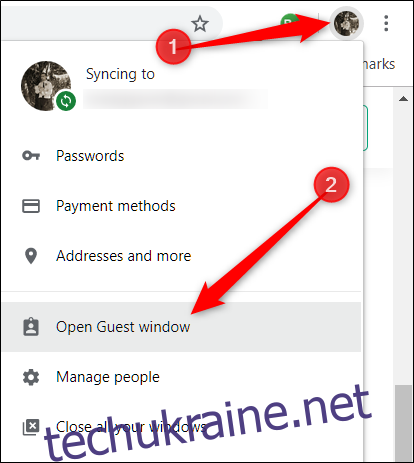
Якщо з якоїсь причини ви не бачите «Відкрити гостьове вікно», не хвилюйтеся. Натисніть «Керувати людьми», щоб відкрити вікно зі списком облікових записів Chrome для вашого браузера.
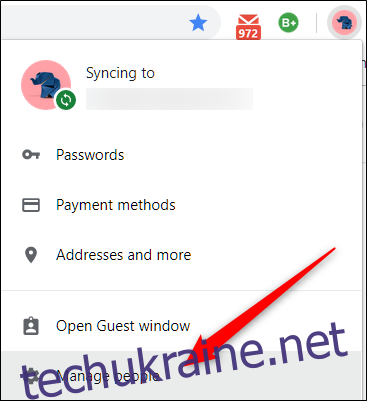
У цьому вікні натисніть «Перегляд як гість».
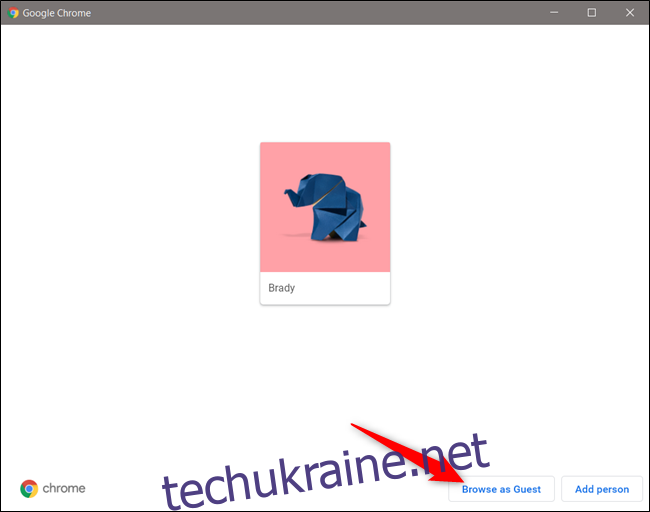
Незалежно від того, який метод ви використовуєте, щоб потрапити туди, відкриється нове вікно, яке тепер використовує обліковий запис гостя в Chrome.
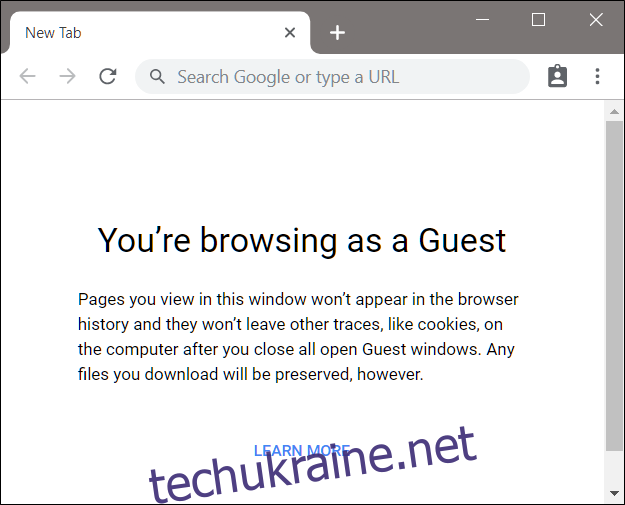
Щоб вийти з режиму гостя, клацніть піктограму гостя у верхньому правому куті вікна гостя, а потім натисніть «Вийти з гостя».
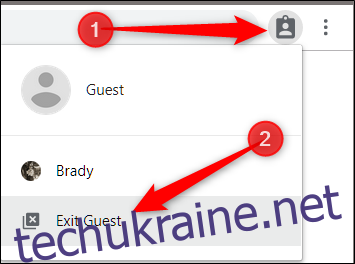
Вікно закриється, зберігши всю вашу історію перегляду, файли cookie та записи про все, що ви робили під час використання режиму гостя.
Як переглядати в режимі гостя на Chromebook
Використання Chromebook у режимі гостя працює так само, як і в Chrome. Ви входите в тимчасовий профіль, а потім, коли закінчите, виходите, і обліковий запис гостя очищається, не залишаючи жодних слідів вашого існування на комп’ютері.
Увійти в профіль гостя надзвичайно корисно, якщо ви не хочете залишатися в обліковому записі, позичаючи Chromebook друзям або користуючись ним у громадському місці, наприклад у школі чи бібліотеці.
Вам потрібно вийти, перш ніж увійти в обліковий запис гостя, тому якщо ви ввійшли в Chromebook, клацніть час у системному треї, а потім натисніть «Вийти».
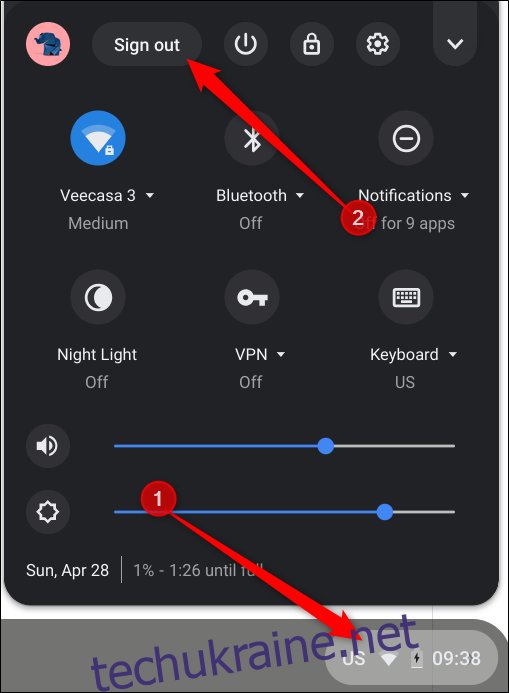
Далі на заблокованому екрані натисніть «Перегляд як гість».
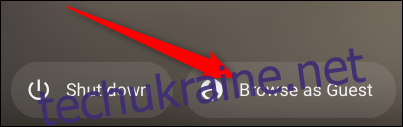
Якщо ви користуєтеся Chromebook на роботі чи в навчальному закладі і не бачите опцію «Перегляд у режимі гостя», ваш адміністратор вимкнув гостьовий перегляд, і вам, можливо, доведеться зв’язатися з ним, щоб увімкнути гостьовий перегляд.
Перегляд і використання Chromebook із профілем гостя обмежені функціональними можливостями та доступними на ньому програмами. Крім того, ви не побачите файли інших користувачів.
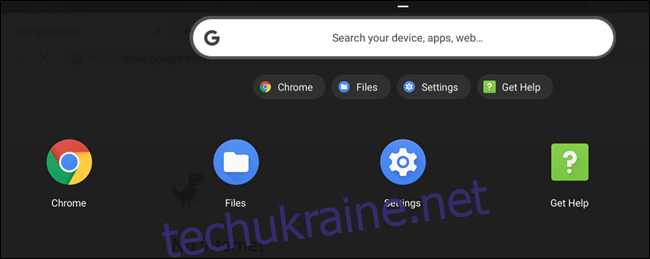
Щоб вийти з облікового запису гостя, клацніть час у системному треї, а потім натисніть «Вийти з гостя».
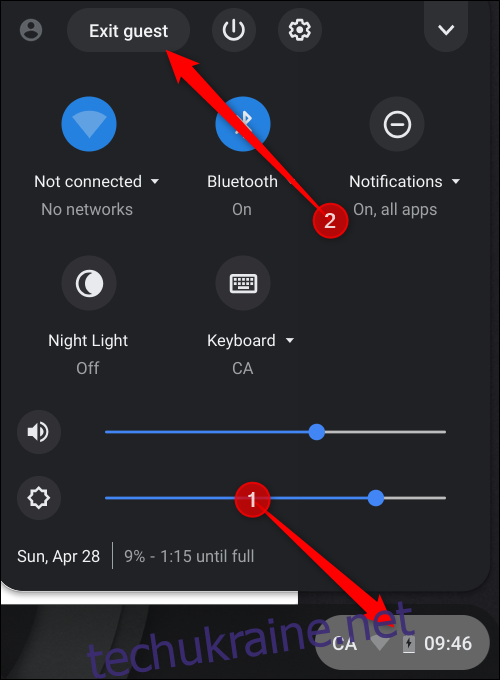
Усі ваші файли, файли cookie, дані веб-сайту та активність перегляду будуть очищені, коли ви вийдете з облікового запису гостя.
Використання режиму гостя не дозволяє Chrome і Chromebook зберігати ваші дані, файли cookie, паролі та активність веб-перегляду, але це не робить вас повністю анонімними в Інтернеті, і ви все ще можете бачити:
Веб-сайти, які ви відвідуєте, включаючи рекламу та ресурси, які використовуються на цих сайтах
Ваш роботодавець, навчальний заклад або той, хто керує мережею, яку ви використовуєте
Ваш постачальник послуг Інтернету
Якщо ви дійсно хочете переглядати Інтернет анонімно, спробуйте завантажити та використовувати Tor.