Ви коли-небудь замислювалися, які елементи стоять за чудово створеним веб-сайтом? Дізнайтеся, як перевіряти елементи в Chrome і Firefox.
Кожна візуально приголомшлива веб-сторінка має складні коди HTML, CSS і JavaScript, що працюють на задній частині. Використовуючи зручний інструмент розробника під назвою Inspect Element, ви можете перевірити елементи веб-сторінок HTML у популярних веб-переглядачах.
Окрім перевірки елементів, цей інструмент також допомагає змінювати макет веб-сайту та робити знімки екрана без тексту. Продовжуйте читати, щоб дізнатися, як перевіряти елементи в популярних веб-переглядачах у Windows.
Що таке Inspect Elements?
Inspect Elements — це інструмент розробника, який є у всіх популярних веб-браузерах, таких як Google Chrome, Mozilla Firefox, Microsoft Edge, Safari та Brave. За допомогою цього інструменту ви можете переглядати вихідний код HTML, CSS і JSS веб-сторінки.
Крім того, ви можете використовувати його для редагування коду HTML і CSS і відображення змін у вашому браузері в режимі реального часу. Веб-розробники, дизайнери та маркетологи використовують його для попереднього перегляду змін стилю, виправлення помилок або вивчення архітектури веб-сайту.
Незважаючи на те, що він є інструментом розробника, він не потребує встановлення додаткового програмного забезпечення. Ви можете зробити це зі свого веб-браузера, дотримуючись методів, які ми опишемо в цій статті.
Перш ніж використовувати функцію перевірки елементів, пам’ятайте, що будь-які зміни, які ви вносите для маніпулювання веб-вмістом, є тимчасовими. Зміни бачите лише ви, тоді як фактичний перегляд веб-сторінки залишається таким самим для інших користувачів.
Коли ви використовуєте Inspect Elements?

Ось кілька типових ситуацій, коли вам може знадобитися скористатися цією функцією:
Веб-дизайн
Якщо вам потрібно зрозуміти структуру веб-сторінки або перевірити стилі CSS, ви можете скористатися цим інструментом. Це також допомагає експериментувати з різними елементами та змінювати код, щоб негайно перевірити візуальні результати.
Створення скріншотів
Якщо ви хочете зробити знімок екрана веб-сторінки без певних елементів, таких як текст або зображення, цей інструмент стане в нагоді. Знайдіть HTML-код для елемента, який потрібно видалити, і видаліть цей код. Цей елемент буде миттєво видалено з перегляду веб-сторінки, і ви зможете зробити знімок екрана.
Налагодження сайту

Інша поширена ситуація, коли цей інструмент використовується, – це виявлення проблеми чи помилки веб-сайту. Він дає змогу перевірити код HTML, CSS і JSS. Таким чином, ви можете дізнатися, які елементи не працюють належним чином або відображаються неправильно.
Вивчення веб-розробки
Якщо ви вивчаєте веб-розробку, інструмент Inspect Elements є обов’язковим інструментом для вас. Він надає вам цінну інформацію про елементи, що стоять за певним веб-сайтом, щоб зрозуміти та вивчити реалізовані функції та загальну архітектуру веб-сторінки.
Тестування доступності
Ви також можете скористатися інструментом Inspect Element у своєму веб-браузері, щоб оцінити доступність веб-сайту. Використовуючи його, ви можете забезпечити точну семантичну розмітку та перевірити атрибути доступності. Крім того, це також дає змогу тестувати веб-сайт за допомогою програм зчитування з екрана або інших технологій.
Якщо ви хочете швидко отримати певний вміст або активи з веб-сторінки, скористайтеся цим інструментом. Це дозволяє знаходити оригінальні URL-адреси різних медіа-елементів, як-от зображень і відео. Крім того, ви можете використовувати його, щоб зрозуміти, як завантажуються певні дані.
Переваги перевірки елементів у різних веб-браузерах
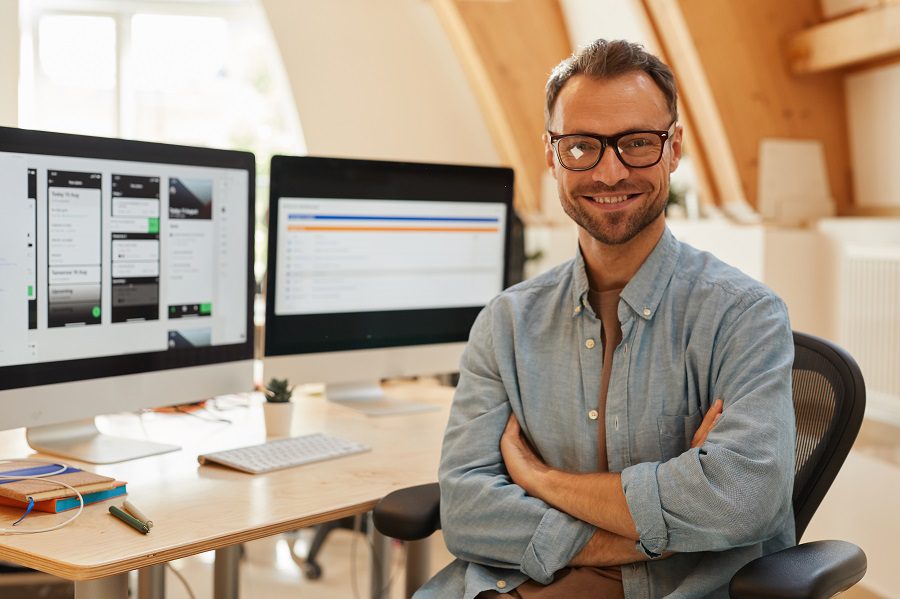
Розуміння структури веб-сайту
Цей інструмент пропонує візуальне представлення структури веб-сайту за допомогою розмітки HTML. Таким чином, ви можете визначити вкладені елементи та дізнатися, як елементи взаємодіють. Це не тільки допомагає зрозуміти загальну архітектуру, але й дозволяє будувати схожі структури.
Вирішення проблем
Щоразу, коли розробникам потрібно виявити проблеми, пов’язані з макетом, адаптивним дизайном, помилками JavaScript і продуктивністю, вони використовують інструмент Inspect Elements. Це також дозволяє їм забезпечити крос-браузерну сумісність веб-сайту.
Аналіз стилів CSS
Ви можете використовувати цей інструмент для аналізу стилів CSS і розуміння таких аспектів, як вибір шрифту, кольори та властивості макета. Це знання візуального вигляду допомагає розробникам вирішувати невідповідності макета та забезпечувати постійне брендування.
Тестування
Перевірка елементів також корисна для оцінки доступності веб-сайту та сумісності. Це дозволяє вам перевіряти атрибути HTML, ролі ARIA та інші стилі, щоб переконатися, що кожен може отримати доступ до веб-вмісту без проблем.
Проведення живих експериментів
Експериментування в режимі реального часу та створення прототипів є додатковими перевагами використання інструмента Inspect Elements. Ви можете безпосередньо змінювати елементи, щоб перевірити зміни на веб-сторінці. Ті, хто потребує швидкого тестування та тонкого налаштування дизайну веб-сайту, використовують його для ефективної розробки.
навчання
Перш за все, Inspect Elements є ідеальним інструментом для навчання на існуючих веб-сайтах і отримання натхнення для власного проекту. Це допоможе вам проаналізувати структуру та макет веб-сайту. Використовуйте ці знання для співпраці та постійного вдосконалення.
Речі, які можна зробити за допомогою Inspect Elements
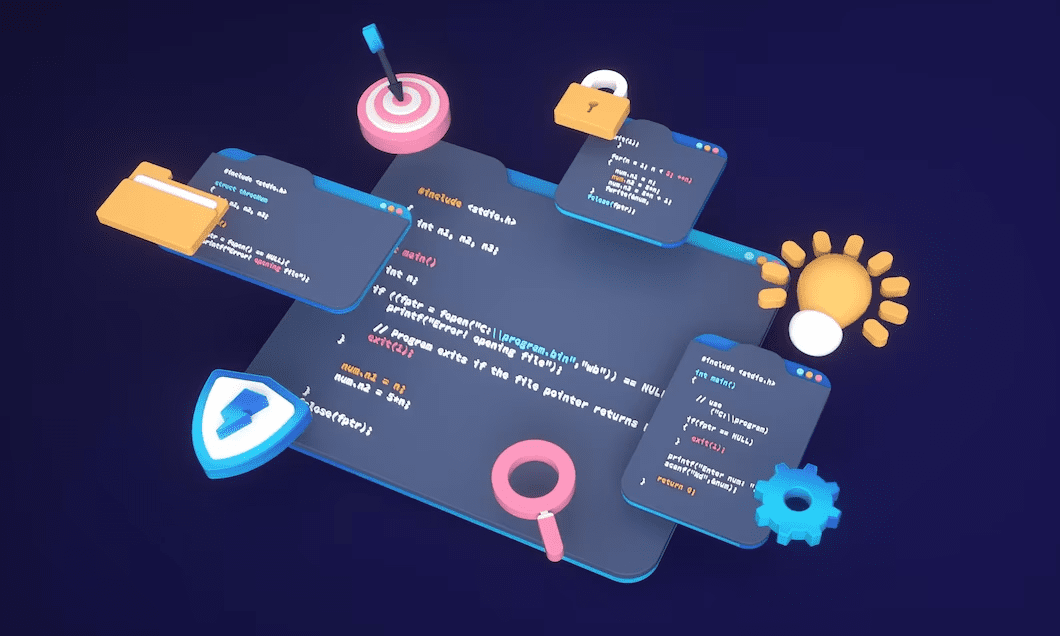
- Це допомагає виконувати редагування в реальному часі на панелі CSS і переглядати зміни в реальному часі.
- Це дозволяє тестувати різні макети веб-сайтів без повторного завантаження зміненого файлу HTML.
- Інструмент Inspect Elements також дозволяє перевірити будь-який зламаний код для обслуговування веб-сайту.
- Цей інструмент можна використовувати для налаштування елементів сторінки без внесення змін до оригінального файлу HTML.
Покрокові методи перевірки елементів у Google Chrome
Спосіб 1: використання команди «Перевірити» контекстного меню
Це найпоширеніший метод перевірки елементів веб-сторінки в Chrome.
Спосіб 2: використання комбінації клавіш
Використовуючи цей метод, ви можете відкрити HTML-код усієї веб-сторінки. Однак безпосереднє відкриття коду певного елемента з ним недоступне.
Спосіб 3: Використання функціональної клавіші
Цей спосіб є ще одним простим, оскільки для нього потрібно лише одне натискання клавіші. Просто відкрийте веб-сторінку та натисніть клавішу F12, щоб відкрити її HTML-код. Перемикайте його, щоб відкрити та закрити інструмент «Перевірка елементів».

Ви також можете отримати доступ до Інструмента розробника з меню Chrome і перевірити елементи веб-сайту.
1. Відкрийте будь-яку веб-сторінку в Google Chrome.
2. Натисніть значок із трьома крапками у верхньому правому куті.
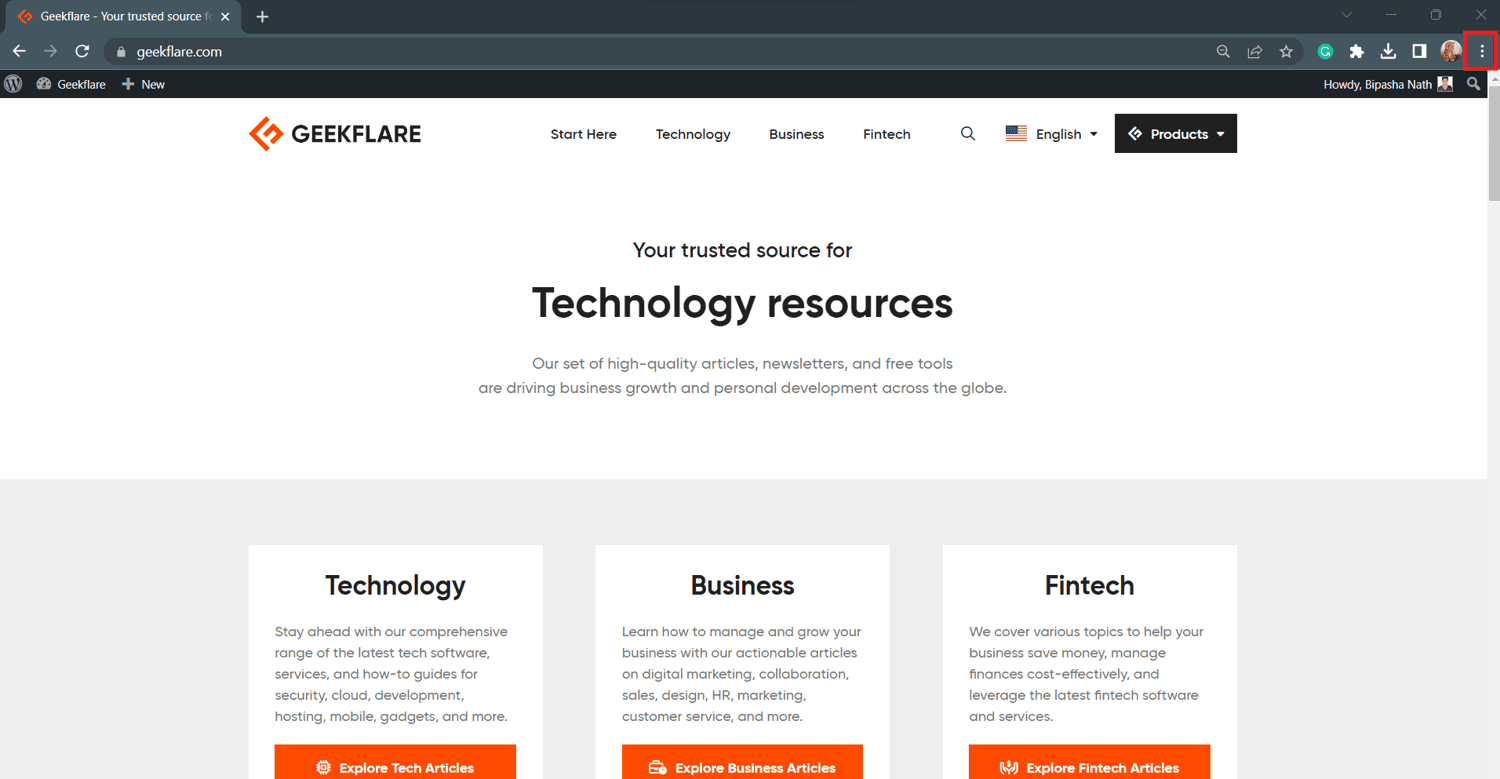
3. Коли відкриється меню Chrome, наведіть курсор на опцію «Інші інструменти».
4. Повільно перемістіть курсор до опції Інструмент розробника у підменю.
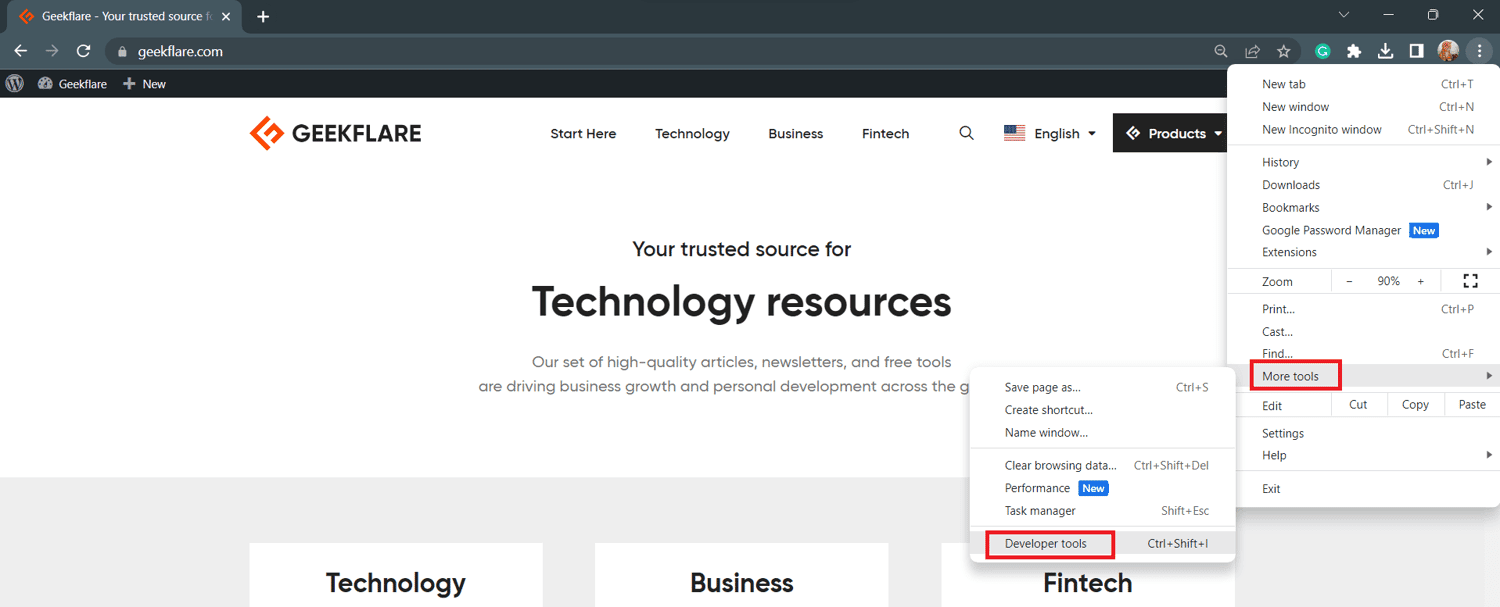
5. Відкриється сторінка перевірки елементів.
Примітка: якщо ви використовуєте Microsoft Edge, ви можете перевірити елементи веб-сторінки за тими ж методами.
Покрокові методи перевірки елементів у Mozilla Firefox
Спосіб 1: використання команди Inspect у Firefox
За допомогою цього підходу користувачі Firefox можуть перевірити код будь-якого елемента веб-сторінки HTML.
Спосіб 2: Використання функціональної клавіші
Подібно до Chrome, Firefox також відображає інструмент «Перевірити елемент», коли ви натискаєте клавішу F12. Щоб закрити інструмент, потрібно знову натиснути цю клавішу.
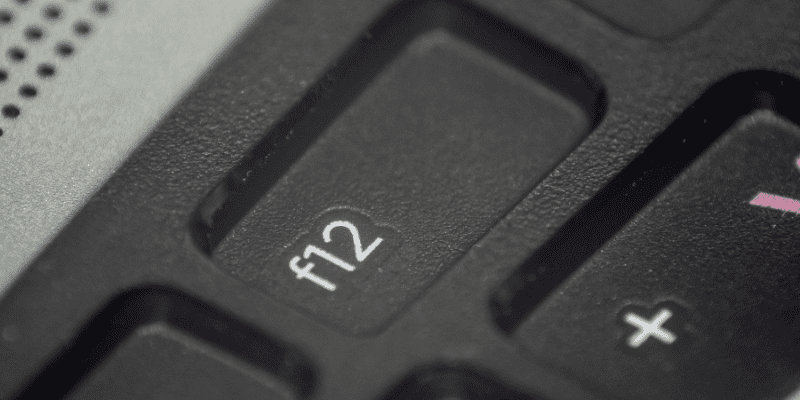
Firefox також має інструмент розробника, за допомогою якого можна перевірити елемент будь-якої веб-сторінки.
Спосіб 4. Використання комбінації клавіш
Як і Chrome, Firefox також має комбінацію клавіш для інструмента Inspect Elements.
Висновок
Inspect Elements є корисним інструментом не лише для розробників, але й для всіх, хто хоче змінити дизайн веб-сайту чи поекспериментувати із зовнішнім виглядом веб-сторінки. Тут ми дослідили переваги та приклади використання інструмента Inspect Element.
Тут також згадуються основні методи перевірки елементів у популярних веб-переглядачах. Отже, якщо ви хочете перевірити елементи HTML веб-сторінки для професійного чи розважального використання, ви можете спробувати будь-який із підходів.
Ви також можете прочитати, як змінити агент користувача у веб-браузерах.

