Відстеження історії друку може здатися складним завданням. Інформація про рівень тонера не завжди відображає кількість витратних матеріалів, тому для детального моніторингу вам може знадобитися ввімкнути відповідну функцію в Windows 10. Розглянемо, як це можна зробити.
Активування журналу для недавніх роздруківок
За замовчуванням, система видаляє історію роздрукованих документів після завершення кожного завдання. Змінивши ці налаштування, ви зможете переглядати список нещодавніх операцій друку в черзі вашого принтера.
Важливо пам’ятати, що цю зміну потрібно вносити для кожного встановленого принтера.
Доступ до черги друку
Для доступу до черги друку, натисніть правою кнопкою миші на кнопку “Пуск” та оберіть “Параметри”. У вікні, що з’явиться, перейдіть до “Пристрої” > “Принтери та сканери”.
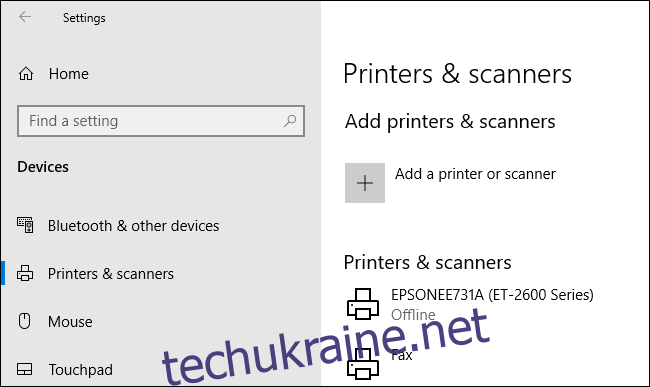 “Принтери та сканери” width=”650″ height=”387″/>
“Принтери та сканери” width=”650″ height=”387″/>
Знайдіть свій принтер у переліку, натисніть на нього, а потім оберіть “Відкрити чергу”, щоб переглянути чергу друку.
В черзі відображаються поточні та щойно роздруковані елементи. Раніше надруковані документи відсутні, тому потрібно активувати ведення журналу.
Активація історії принтера
У вікні черги друку принтера оберіть “Принтер” > “Властивості”. Також можна вибрати принтер і натиснути “Керувати” в налаштуваннях “Принтери та сканери”.
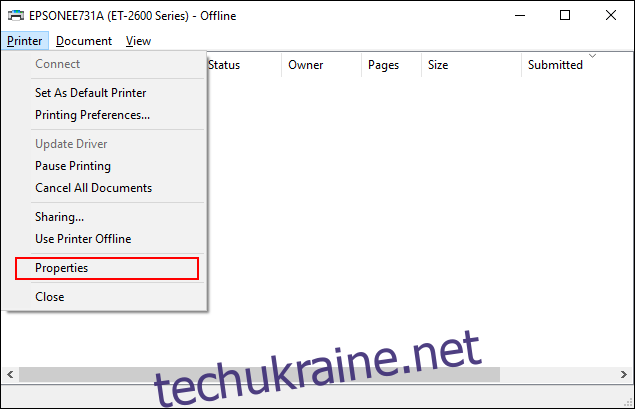 “Властивості” в черзі друку” width=”635″ height=”409″/>
“Властивості” в черзі друку” width=”635″ height=”409″/>
У властивостях принтера перейдіть до вкладки “Додатково” та відмітьте галочкою “Зберігати друковані документи”.
Натисніть “ОК”, щоб зберегти зміни.
Після активації історії документи не зникатимуть із черги друку після завершення друку.
Активація довгострокової історії друку
Черга друку дозволяє швидко переглянути недавні роздруківки. Для отримання довгострокового списку потрібен “Переглядач подій Windows”.
Для запуску натисніть правою кнопкою миші на кнопку “Пуск” та оберіть “Перегляд подій”.
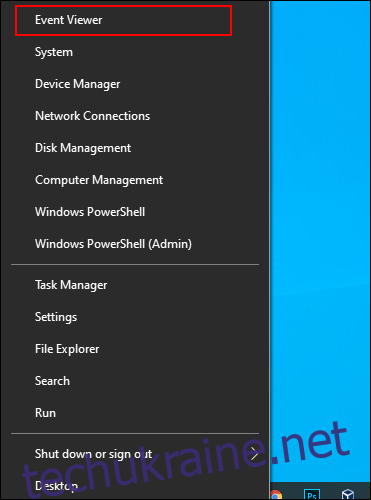
У “Переглядачі подій” ви побачите перелік друкованих файлів, але спочатку потрібно налаштувати систему для запису довгострокової історії.
Активація історії друку у “Переглядачі подій”
У “Переглядачі подій” перейдіть до “Журнали програм і служб” > “Microsoft” > “Windows” у меню ліворуч.
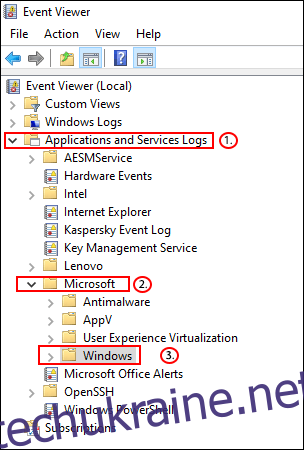 “Microsoft” > “Windows” у “Переглядачі подій” width=”304″ height=”450″/>
“Microsoft” > “Windows” у “Переглядачі подій” width=”304″ height=”450″/>
Відкриється великий список служб Windows. Прокрутіть вниз до категорії “Служба друку”.
Натисніть правою кнопкою миші на журнал “Операційний”, а потім оберіть “Властивості”.
Відмітьте галочкою “Увімкнути журналювання” та встановіть максимальний розмір журналу. Чим більший розмір, тим довше Windows буде записувати історію друку.
Натисніть “ОК”, щоб зберегти зміни.
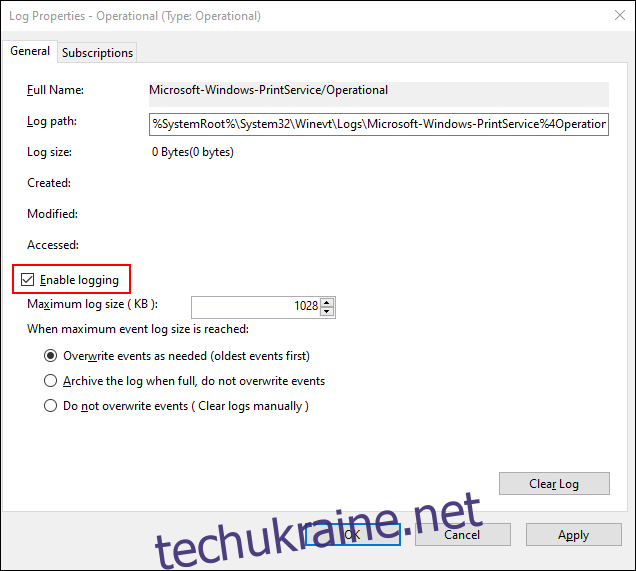
Тепер Windows буде автоматично зберігати історію друку для всіх принтерів у файл журналу, доступний через “Переглядач подій”.
Перегляд історії друку у “Переглядачі подій”
Після налаштування історії принтера ви можете отримати до неї доступ у будь-який момент через “Переглядач подій”. Знайдіть та відкрийте категорію “PrintService”, а потім виберіть журнал “Operational”.
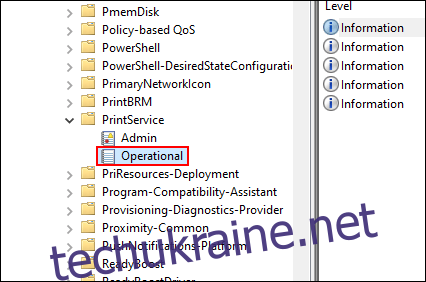
Тут ви побачите історію подій принтера, від початкового спулінгу до успішних чи невдалих роздруківок.
У розділі “Категорія завдання” пункти “Друк документа” вказують на успішно роздруковані документи. Тут також будуть відображені невдалі спроби.
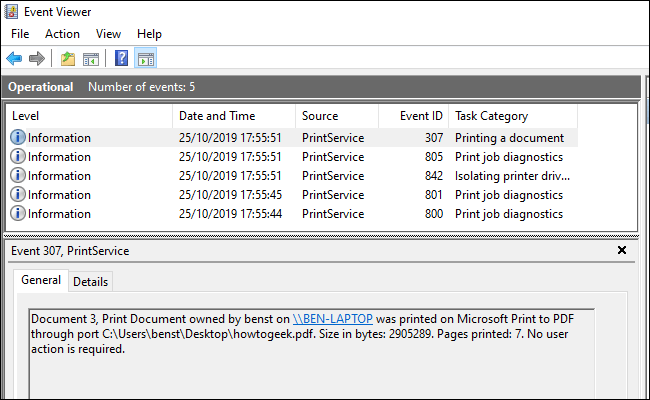
Для зручності сортування можна згрупувати журнал за категоріями, виділивши події “Друк документа” в окремий розділ. Для цього натисніть правою кнопкою миші на заголовок “Категорія завдання” і виберіть “Групувати події за цим стовпцем”.
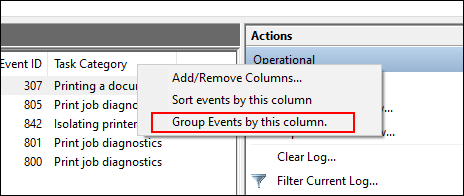
Ваші записи будуть згруповані за категоріями.
Ви можете згорнути інші категорії, залишивши тільки “Друк документа”, щоб переглядати виключно історію друку.
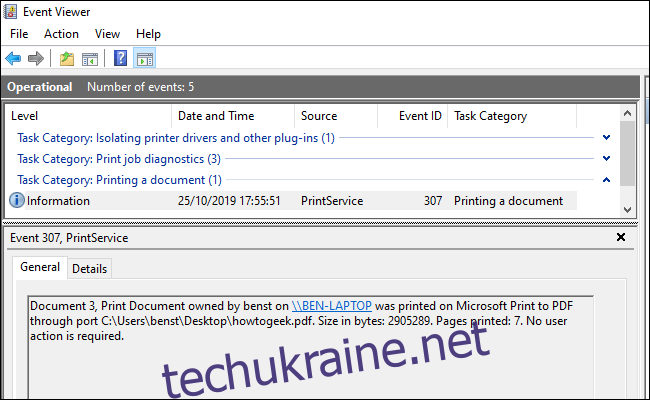
Використання стороннього ПЗ для ведення журналів друку
Хоча “Переглядач подій” і виконує свої функції, він не надає чіткого перегляду історії друку. Для більш зручного перегляду можна скористатися стороннім ПЗ, наприклад, PaperCut Print Logger.
PaperCut Print Logger надає список надрукованих документів із часовими позначками, інформацією про користувача Windows, який друкував, назвою документа, кількістю сторінок та копій.
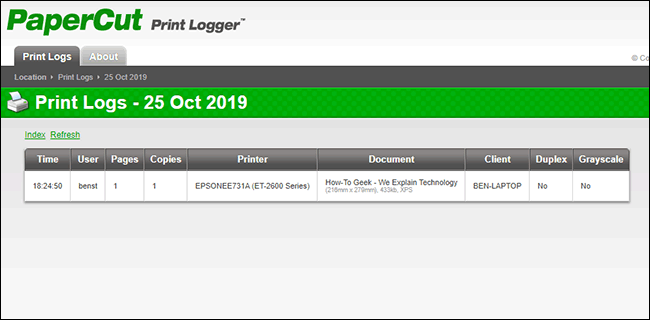
Сторінка адміністратора доступна з каталогу PaperCut Print Logger за замовчуванням.
Зазвичай у Windows 10 це: C:Program Files (x86)PaperCut Print Logger. Запустіть “ViewLogs”, щоб відкрити панель адміністратора, де буде доступний список друкованих документів, відсортованих за датою.
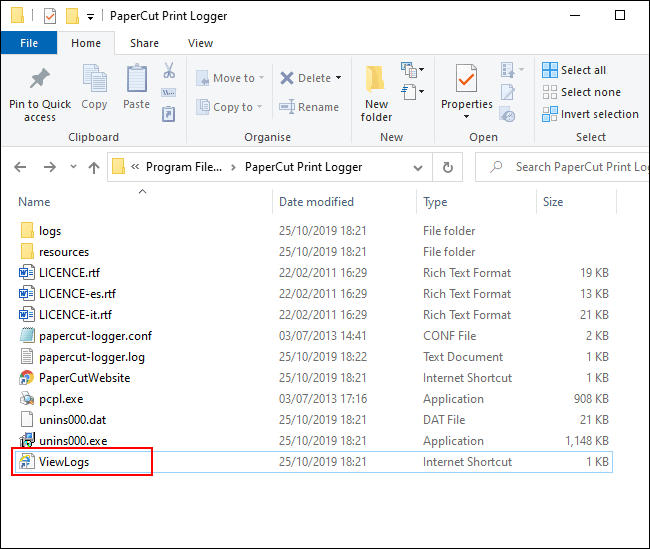
На сторінці адміністратора PaperCut Print Logger у розділі “Перегляд” натисніть “HTML”, щоб переглянути історію друку за вибрану дату.
Також можна натиснути “CSV/Excel” у розділах “Дата (День)” або “Дата (Місяць)” для експорту щоденної або щомісячної історії друку у форматі Microsoft Excel XLS.
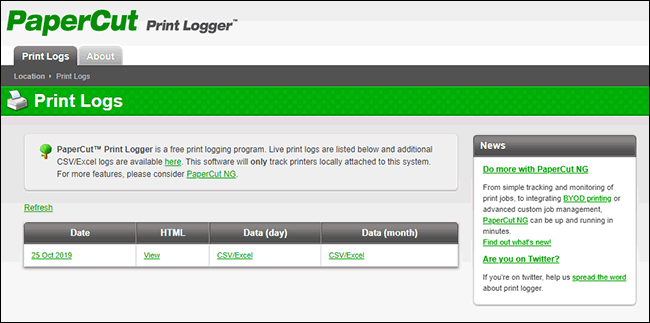
Ці журнали також доступні у папці Logs > CSV в каталозі встановлення PaperCut Print Logger.