Якщо вам потрібно перевірити, чи одна клітинка в Google Таблицях порожня чи ні, ви можете зробити це вручну. Насправді це, мабуть, найшвидший спосіб. Однак, якщо ви маєте справу з кількома клітинками, це незабаром стає виснажливим і повторюваним завданням. Але не хвилюйся. Є спосіб дозволити Google Таблицям з’ясувати це за вас.

Опція, яка перевіряє, чи порожня клітинка, називається ISBLANK, і ми покажемо вам, як її використовувати.
Що таке ISBLANK?
Якщо ви часто користувалися Excel, напевно, знайомі з цією функцією. Є деякі незначні відмінності, але він використовується для того ж самого.
ISBLANK — це функція, розроблена, щоб повідомити, чи займає значення клітинку. Ми використовуємо термін «цінність», щоб уникнути непорозумінь. Значення може бути будь-яким, від чисел, тексту, формул або навіть помилки формули. Якщо будь-яке з перерахованого вище займає комірку, ISBLANK покаже вам знак FALSE.
Не дозволяйте цим термінам вводити вас в оману. Ніби ви запитали Google Таблиці: «Ця клітинка порожня, порожня?» Якщо відповідь негативна, буде сказано Невірно. З іншого боку, якщо клітинка порожня, це підтвердить, показуючи знак TRUE.

Як перевірити, чи порожня клітинка в Google Таблицях за допомогою ISBLANK
Давайте перейдемо до практичної частини і подивимося, що можна зробити за допомогою цієї функції. Коротше кажучи, як написати власні функції в Google Таблицях. Не хвилюйтеся, адже для цього не обов’язково бути ІТ-фахівцем. Ми проведемо вас через процес:
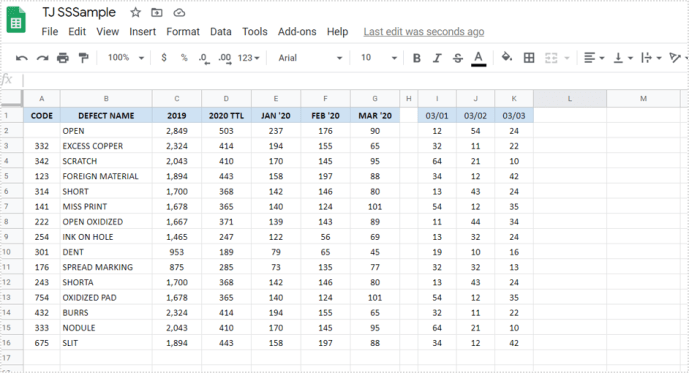
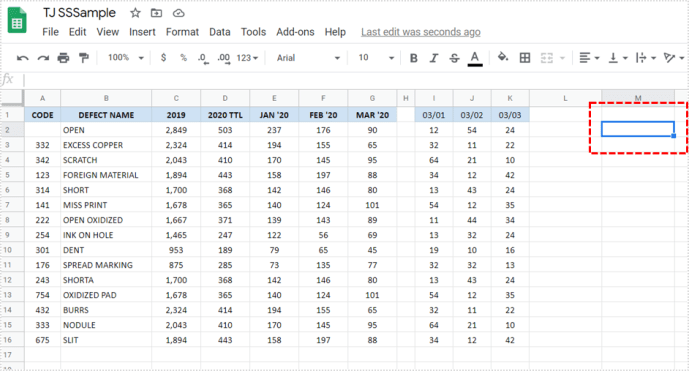
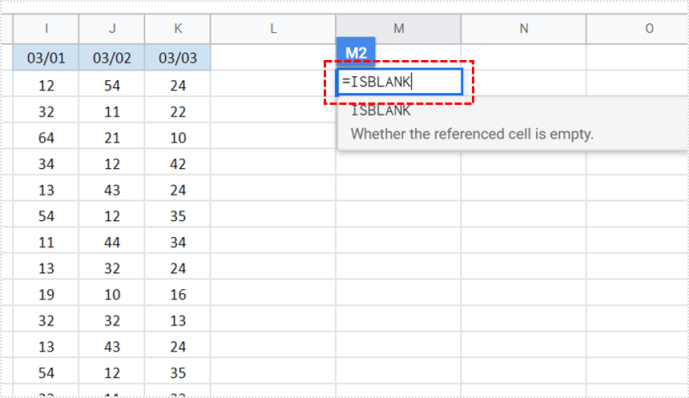
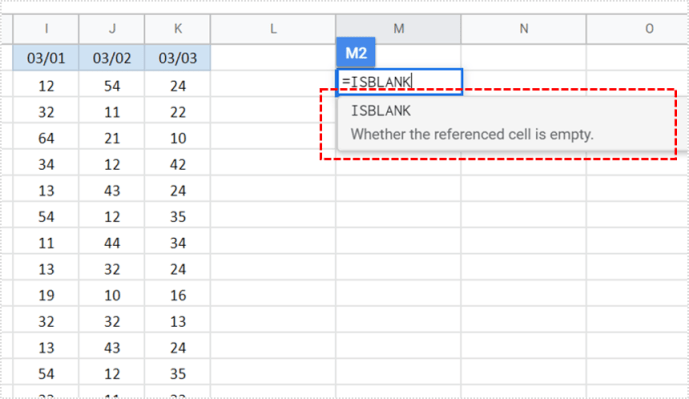
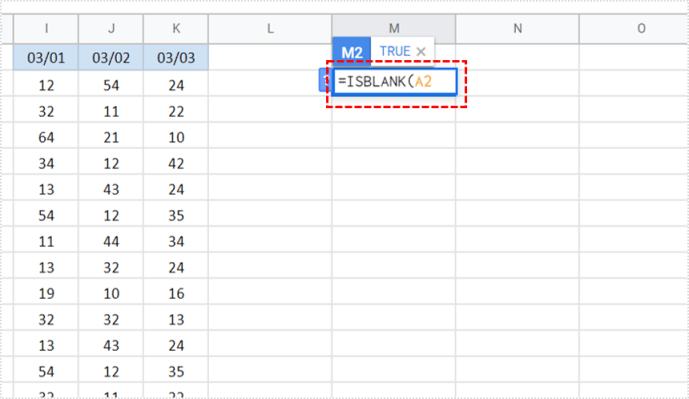
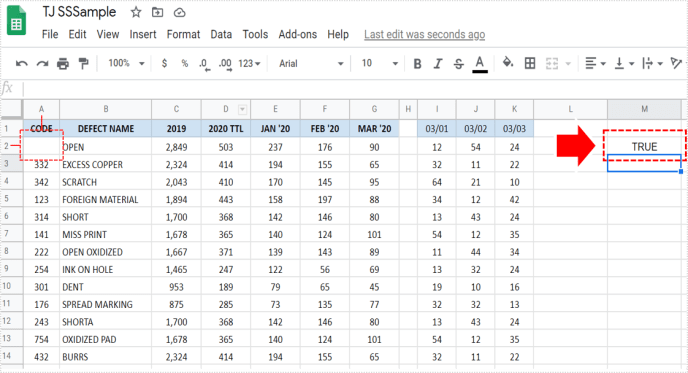
Якщо A2 порожній, ви побачите знак TRUE. Якщо він не порожній, ви побачите знак FALSE. Це так просто!
Якщо ви хочете перевірити, чи дійсно ця функція працює, ви можете написати щось на форматі А2 або видалити його вміст. Після цього спробуйте зробити це ще раз і подивіться, чи змінився вихід. Тим не менш, немає жодної необхідності сумніватися в цій функції. Якщо ви все зробите правильно, то це буде на 100%.
Як перевірити, чи кілька клітинок пусті в Google Таблицях за допомогою ISBLANK
Найкраще в цій функції полягає в тому, що ви можете використовувати її, щоб перевірити, чи є кілька клітинок порожніми чи ні. Кількість клітинок, які можна перевірити одночасно, не обмежена. Тільки уявіть, скільки часу заощадить вам цей варіант!
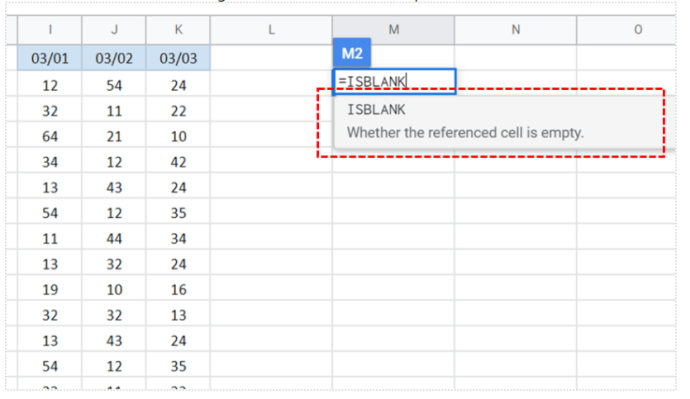
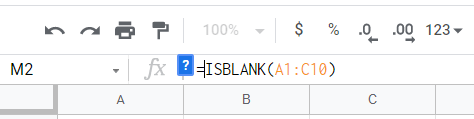
Майте на увазі, що ця опція дасть вам результат для всього діапазону комірок. Навіть якщо всі клітинки, крім однієї, порожні, це не означає, що весь діапазон порожній. Таким чином, результат буде FALSE, навіть якщо зайнята лише одна клітинка. Для більшої точності вам доведеться перевіряти клітинки одну за одною.
Як перевірити, чи порожня клітинка в Google Таблицях на Android та iOS
Найкраще в Google Таблицях те, що ви також можете робити майже все на своєму телефоні. Однак ви, ймовірно, не зможете використовувати ISBLANK у своєму мобільному веб-переглядачі. Тому вам потрібно завантажити програму Google Таблиці, яка доступна для обох iOS і Android пристроїв. Процес схожий на той, який ми вже описували.
Єдиним недоліком використання цієї опції на телефоні є те, що ви не зможете побачити все чітко. Якщо ви маєте справу з важливими даними, ми рекомендуємо вам завжди вибирати версію для настільних комп’ютерів, оскільки вона надає вам більше ясності.
Додаткові параметри Google Таблиць

Щоб отримати максимальну віддачу від цієї опції, ви можете використовувати її в поєднанні з функціями IF. Ви можете змусити Google Таблиці виконувати певне завдання, лише якщо клітинка порожня. Найбільш поширена ситуація, коли потрібно заповнити порожні клітинки текстом. Скажімо, ви хочете написати «Відсутня інформація» у всіх порожніх клітинках.
Ви збираєтеся запрограмувати Google Sheets таким чином: якщо функція ISBLANK повертає TRUE, виведіть текст «Відсутня інформація». Ця опція заощаджує багато часу, оскільки майже неможливо зробити це вручну, якщо у вас багато комірок.
Питання що часто задаються
Чому я отримав знак Неправда, навіть якщо клітинка здається порожньою?
Це одна з найпоширеніших проблем із функцією ISBLANK. Однак головне питання, яке ви повинні задати собі: чи дійсно клітинка порожня, чи вона просто здається порожньою? Давайте пояснимо.
Клітинку може зайняти простий білий простір, який ви випадково ввели. Зрозуміло, що ви не можете його побачити, оскільки нема чого бачити, але воно все одно є. Іншою можливістю може бути те, що клітинку займають приховані символи або приховані формули.
Якщо вас це турбує, найшвидшим рішенням буде клацнути цю клітинку та очистити її вміст. Після цього ми впевнені, що ви отримаєте правильний результат.
Експериментуйте з Google Таблицями
Ми показали вам деякі основні функції, які підходять для новачків. Однак Google Таблиці дозволяють зробити набагато більше, і ми сподіваємося, що ви не зупинитесь на цьому. Експериментуйте з іншими функціями, які можуть полегшити вашу роботу. Якщо ви знайомі з функціями Excel, це повинно бути легко для вас.
Якщо ви не дуже добре володієте Excel, можливо, Google Таблиці будуть доступнішими та зручнішими. Чи використовуєте ви якусь іншу програму для керування електронними таблицями? Дайте нам знати в розділі коментарів нижче.

