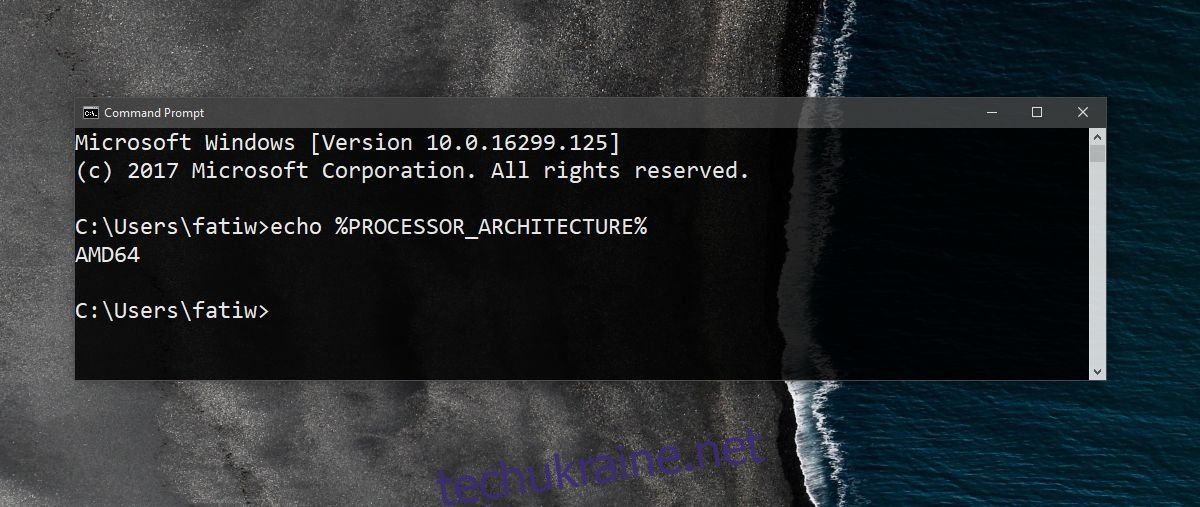Користувачі часто задають питання, чи є у них 32-розрядна чи 64-розрядна Windows. Це досить легко зрозуміти, якщо у вас уже встановлена Windows у вашій системі. Це лише питання пошуку інформації. Але варто запитати, що визначає, яку Windows встановити? Установка 32-розрядної або 64-розрядної Windows базується на архітектурі вашого процесора. Простіше кажучи, вам потрібно перевірити, чи є ваш процесор 32-розрядним чи 64-розрядним, щоб визначити, яку Windows потрібно встановити. Ось як перевірити архітектуру вашого процесора, а також як ви можете перевірити, чи у вашій системі встановлено 32-розрядну чи 64-розрядну Windows.
Процесор – 32-розрядний або 64-розрядний
Відкрийте командний рядок на комп’ютері з Windows. Якщо у вас, зрозуміло, не встановлена Windows і вам потрібно визначити архітектуру процесора, ми також до цього прийдемо. У командному рядку введіть наступне та натисніть клавішу Enter.
echo %PROCESSOR_ARCHITECTURE%
Якщо командний рядок повертає AMD64, це означає, що архітектура вашого процесора 64-розрядна.
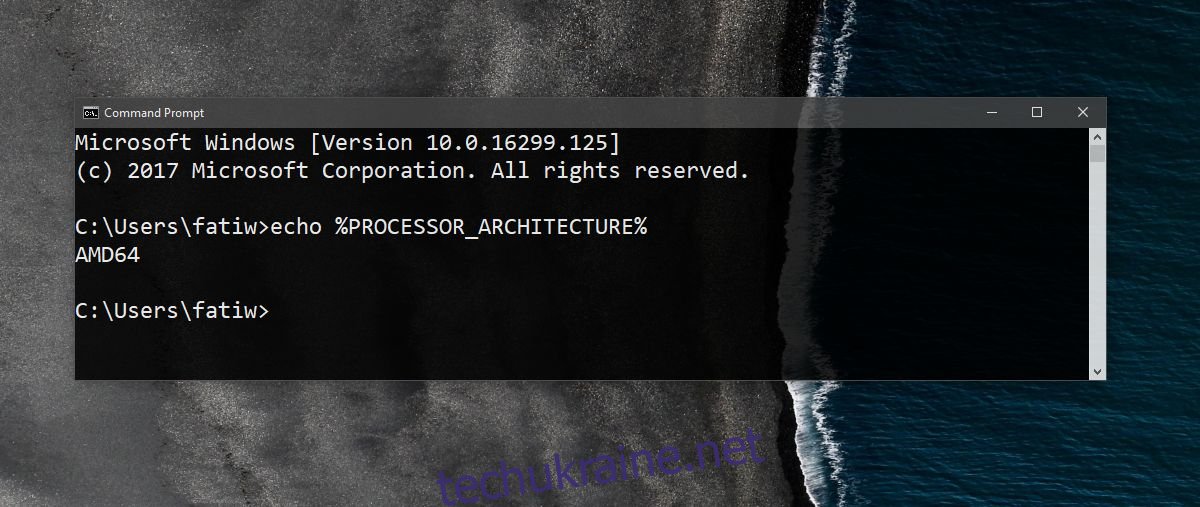
Командний рядок без встановленої Windows
Для цього вам знадобиться завантажувальний USB Windows 10. Вставте USB і переконайтеся, що це перший пристрій для завантаження. Ви можете змінити порядок пристроїв завантаження з BIOS. Буде завантажено налаштування Windows. Виберіть мову, спосіб введення та часовий пояс, щоб продовжити. Коли ви побачите екран «Встановити зараз», не натискайте кнопку «Встановити зараз». Замість цього подивіться внизу ліворуч, де ви побачите опцію «Відремонтувати комп’ютер». Виберіть його.
Далі виберіть опцію Усунення неполадок. У розділі «Додаткові параметри» виберіть «Командний рядок». Виконайте команду, щоб дізнатися, чи є ваш процесор 32-розрядним чи 64-розрядним.
Windows – 32-розрядна або 64-розрядна версія
З’ясувати, чи є у вас 32-розрядна чи 64-розрядна версія Windows, легко.
Windows 10
Відкрийте програму «Налаштування» у Windows 10. Перейдіть до групи налаштувань «Система» та виберіть вкладку «Про програму». Прокрутіть униз, і він покаже вам, чи встановлено у вас 32-розрядну чи 64-розрядну Windows.
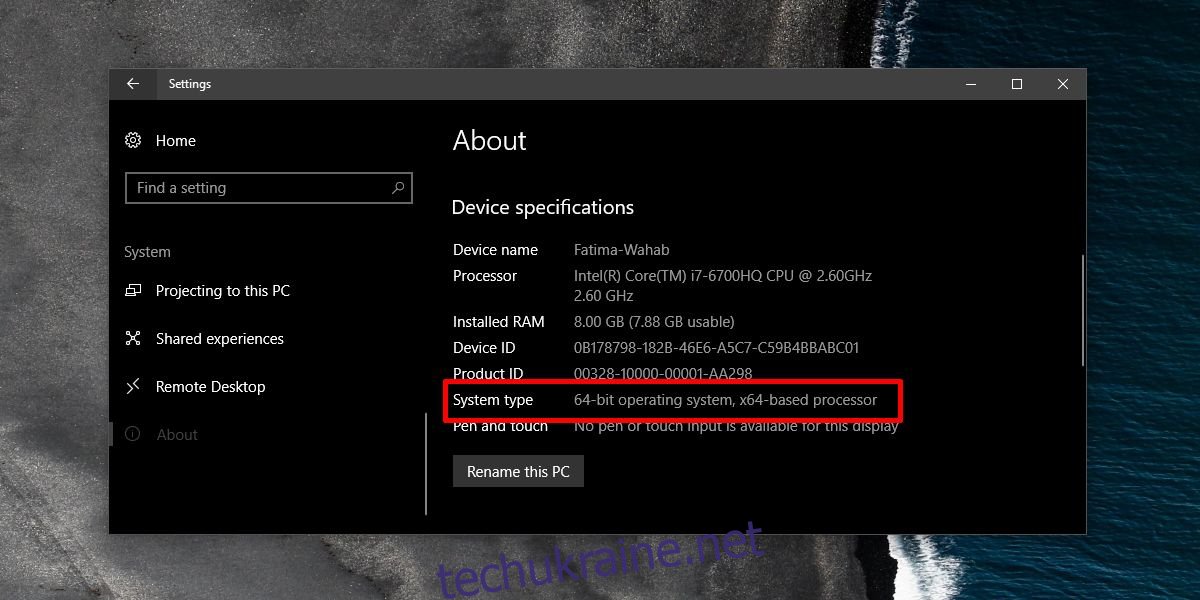
Windows 7, Windows 8/8.1, Windows 10
Це працює на всіх версіях Windows від Windows 7 до Windows 10. Відкрийте панель керування. Перейдіть до «Система та безпека». Натисніть опцію «Переглянути обсяг оперативної пам’яті та швидкість процесора».
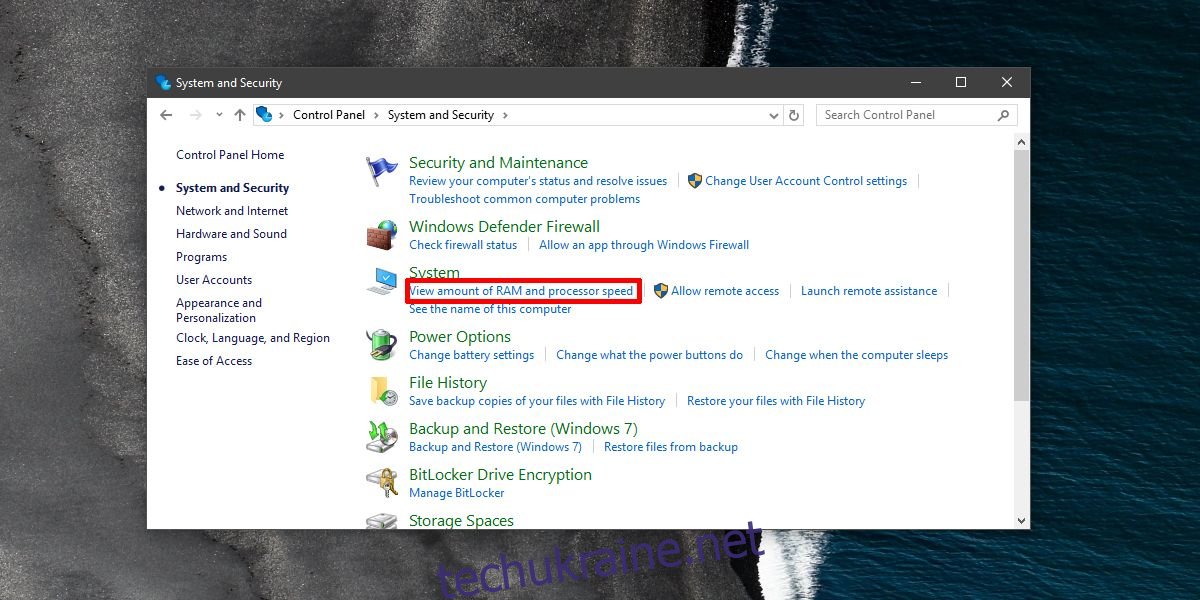
Це покаже вам вичерпний підсумок вашої системи, включаючи архітектуру Windows, яку ви інсталювали.
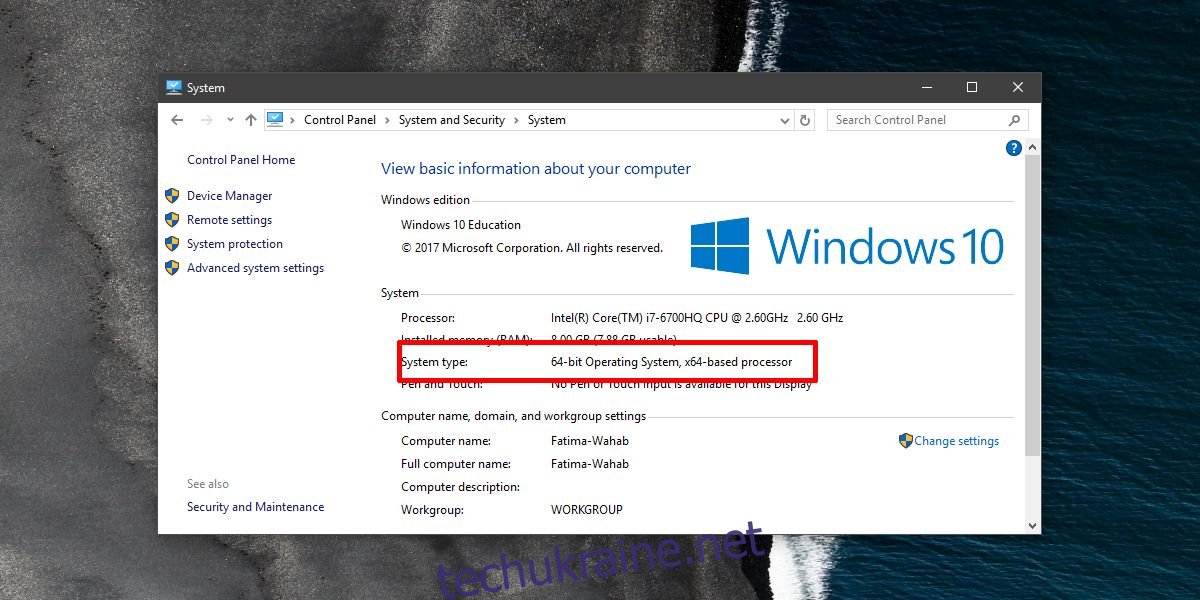
Важливо, щоб тип системи Windows, який ви встановлюєте, відповідав тому, для чого створений ваш процесор. Якщо це не так, ви зіткнетеся з проблемами, які, здавалося б, доведеться вирішувати або навіть з очевидною причиною. Якщо ви встановлюєте програму і вам потрібно вибрати між x56 і x64, вам знову потрібно буде знати тип системи, щоб встановити правильну версію програми.