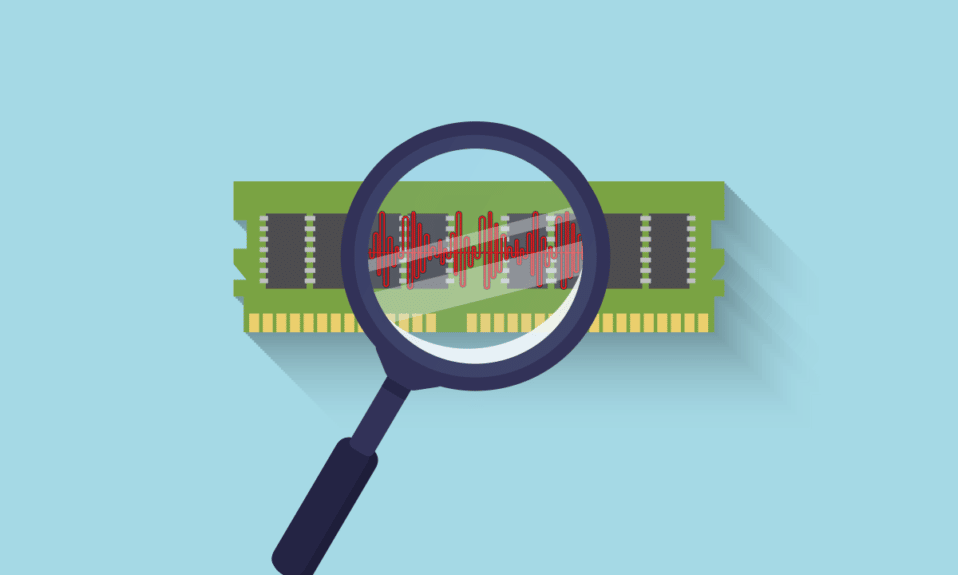
Коли ми купуємо комп’ютер чи смартфон, ми шукаємо телефон з більшою оперативною пам’яттю і кращою частотою. Це допомагає нам виконувати кілька завдань на пристрої без зусиль і без особливих затримок. Користувачі хочуть переконатися, що їхні комп’ютери/ноутбуки витримають важкі завдання, перш ніж встановлювати будь-яку велику програму чи додаток. Саме тут виникає необхідність знати, як перевірити частоту оперативної пам’яті. Прочитайте і дотримуйтесь цієї статті до кінця, щоб дізнатися, як перевірити реальну швидкість оперативної пам’яті та детально перевірити частоту оперативної пам’яті за допомогою CMD у Windows 10, 11.
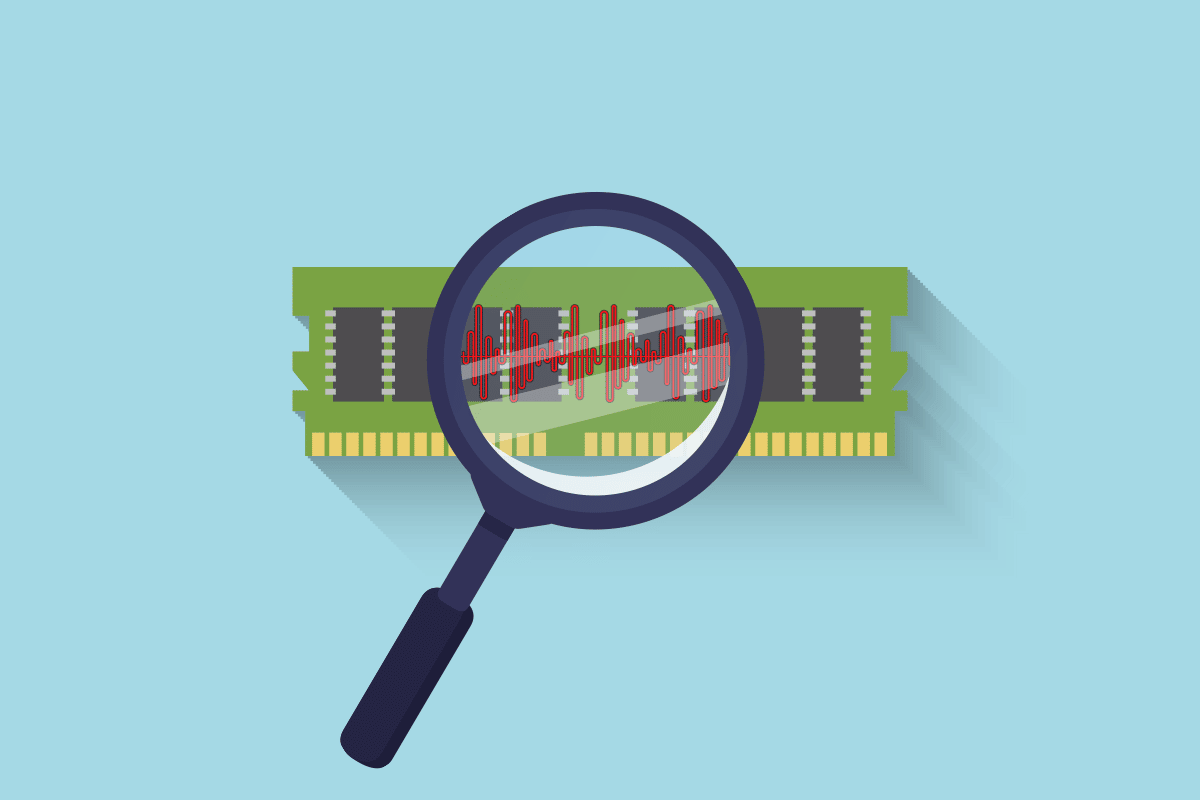
Як перевірити частоту оперативної пам’яті в Windows 10
Частота RAM – це швидкість, з якою RAM виконує команди за секунду. Однак це не впливає на продуктивність у широкому сенсі, оскільки більшість життєво важливих і вимогливих командних процесів залежать від частоти процесора. Але все ж частота оперативної пам’яті життєво важлива для таких випадків:
- Щоб мати підвищену частоту кадрів, щоб грати у високоякісні графічні ігри.
- Щоб знайти та виправити проблеми з відставанням і зависаннями на комп’ютері.
- Перед встановленням високоякісного програмного забезпечення для редагування відео або графічного дизайну.
- Для оновлення модуля оперативної пам’яті з більш високою частотою, ніж поточний.
Тепер є два способи, яким ви можете скористатися, щоб дізнатися, як перевірити частоту оперативної пам’яті на вашому ПК. Прочитайте та дотримуйтесь будь-якого з двох перерахованих нижче методів, щоб досягти того ж.
Примітка. Наведені нижче методи та їх дії застосовні як для ПК з Windows 10, так і для ПК.
Спосіб 1: за допомогою диспетчера завдань
Ви можете використовувати програму «Диспетчер завдань» на своєму ПК, щоб перевірити частоту оперативної пам’яті. Виконайте наведені нижче дії, щоб дізнатися, як перевірити реальну швидкість оперативної пам’яті.
1. Натисніть одночасно клавіші Ctrl + Shift + Esc, щоб відкрити Диспетчер завдань.
2. Натисніть на вкладку Продуктивність.
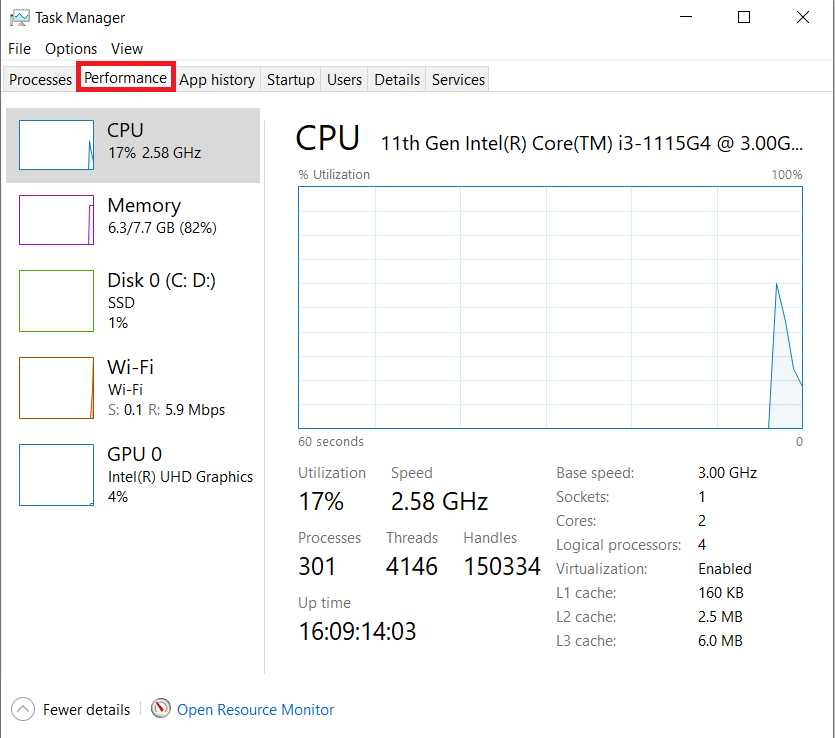
3. На панелі ліворуч натисніть на опцію Пам’ять.
4. Тут, на правій панелі, ви побачите швидкість пам’яті, згадану в МГц. Це частота оперативної пам’яті вашого комп’ютера.
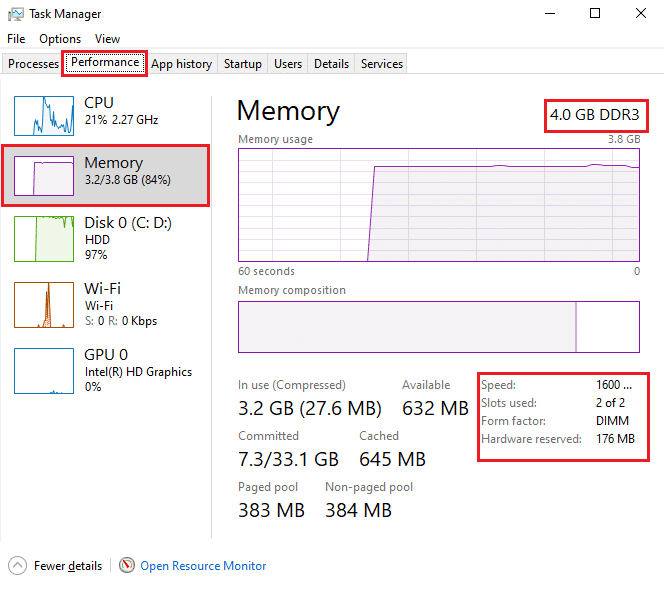
Спосіб 2: Використання командного рядка
Ви також можете використовувати певні команди в командному рядку, щоб перевірити швидкість оперативної пам’яті. Прочитайте наступні кроки, щоб дізнатися, як перевірити частоту оперативної пам’яті за допомогою CMD.
1. Введіть «Командний рядок» у рядку пошуку Windows і натисніть «Відкрити».
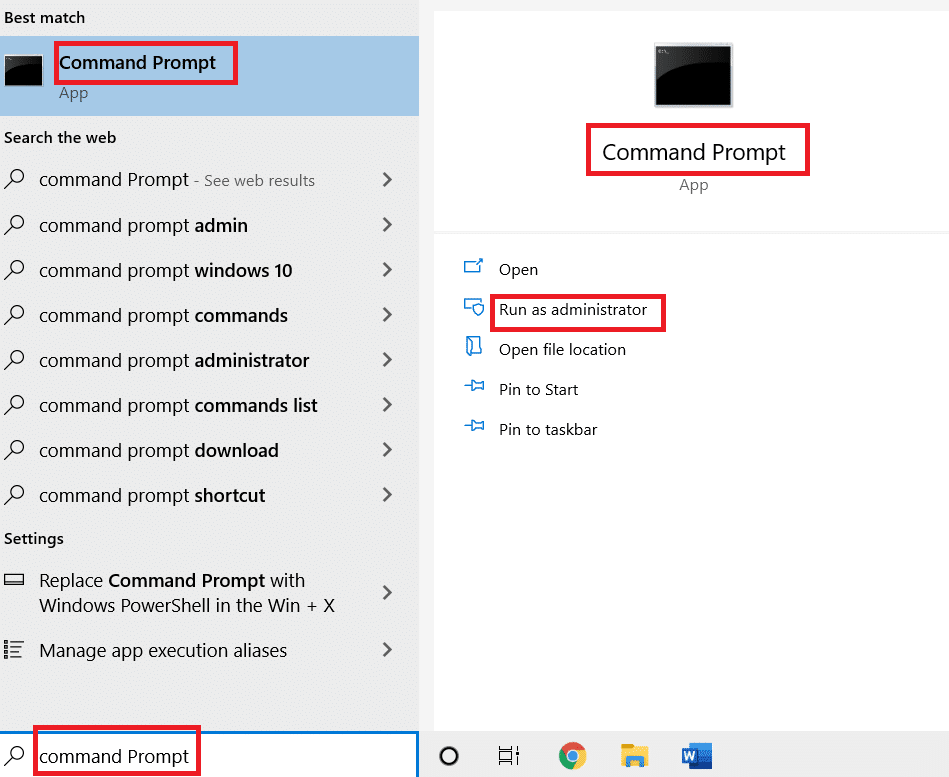
2А. Введіть будь-яку з наступних команд у вікні cmd, щоб побачити швидкість пам’яті, і натисніть клавішу Enter на клавіатурі:
wmic memorychip get speed wmic MEMORYCHIP get BankLabel, Capacity, DeviceLocator, MemoryType, TypeDetail, Speed wmic memorychip list full
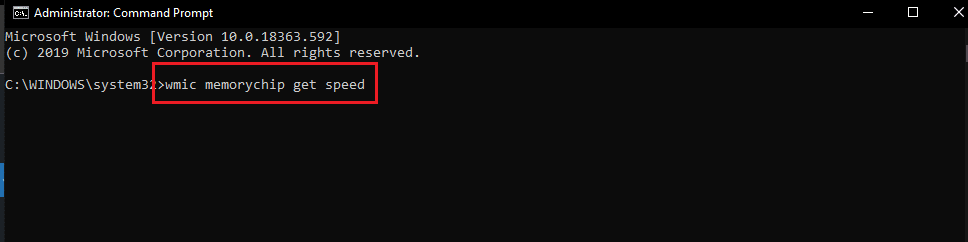
2B. Якщо ви хочете дізнатися загальну фізичну пам’ять, введіть таку команду та натисніть клавішу Enter на клавіатурі:
systeminfo | findstr /C:”Total Physical Memory"

2C. Щоб знайти доступну фізичну пам’ять із загальної фізичної пам’яті, введіть таку команду та натисніть клавішу Enter на клавіатурі:
systeminfo |find “Available Physical Memory”

Таким чином, ви можете побачити, як перевірити частоту оперативної пам’яті вашого ПК.
Часті запитання (FAQ)
Q1. Чи корисна вища частота оперативної пам’яті для мого комп’ютера?
Відповідь: Вища частота оперативної пам’яті, як правило, дозволяє працювати з більшими та кількома файлами. Це пов’язано з тим, що швидкість передачі даних між пам’яттю і процесором збільшується, і, отже, час скорочується. Отже, пам’ятаючи про це, ви, безумовно, помітите деякі покращення в продуктивності ПК, але не суттєві.
Q2. Чи має значення частота оперативної пам’яті для кращої продуктивності в іграх на комп’ютері?
Відповідь: Так. Покращена частота оперативної пам’яті та оперативної пам’яті призводить до збільшення частоти кадрів та зменшення проблем із затримкою. Згодом це також покращить вашу продуктивність у іграх на вашому ПК.
Q3. Чи можу я запускати важкі ігри на своєму ПК із частотою оперативної пам’яті за замовчуванням?
Відповідь: для цього вам спочатку потрібно переконатися, що ваш комп’ютер відповідає вимогам до оперативної пам’яті та її частоти (швидкості) для запуску конкретної гри. Прочитайте та дотримуйтесь вищезгаданих кроків, щоб дізнатися, як перевірити реальну швидкість оперативної пам’яті за допомогою диспетчера завдань і командного рядка.
***
Сподіваємося, ви зрозуміли, як перевірити частоту оперативної пам’яті в Windows 10. Скористайтеся розділом коментарів нижче, щоб залишити свої запитання щодо цієї статті або пропозиції щодо інших статей.

