Ключові висновки
- Найпоширенішими апаратними збоями ПК є графічні процесори, жорсткі диски/SSD, оперативна пам’ять, блоки живлення, вентилятори та процесори.
- Вбудовані засоби діагностики Windows 10/11 включають Performance Monitor і Windows Memory Diagnostic.
- Додатки для діагностики сторонніх розробників, як-от MemTest86+, CrystalDiskInfo та HWiNFO, надають більш повні можливості тестування апаратного забезпечення.
Якщо ви коли-небудь відкривали свій комп’ютер, ви знаєте, що там багато апаратного забезпечення, і все це є потенційною точкою збою. Певні частини апаратного забезпечення більш схильні до збоїв, ніж інші, але ніщо не триває вічно.
Ніхто не хоче, щоб його дороге обладнання померло, і за допомогою тестів комп’ютерного обладнання ви можете просканувати свою систему та виявити несправне обладнання до того, як усе вийде з ладу.
Що може піти не так із апаратним забезпеченням ПК?
Найчастіше виходить з ладу обладнання, яке виділяє тепло або має рухомі частини. Частини комп’ютера, які найчастіше ламаються:
- графічні процесори
- Жорсткі диски/SSD
- ОЗП
- блоки живлення
- вболівальники
- ЦП
Ви помітили, що процесори знаходяться в кінці списку? Процесори можуть померти, але вони часто будуть останньою частиною ПК, яка це зробить, і це часто спричинено іншою проблемою, як-от проблеми з живленням, перегрів тощо. З усіх апаратних компонентів вашого комп’ютера найменш ймовірна проблема з центральним процесором, особливо якщо ви встановлюєте його, а потім залишаєте в спокої (якщо не брати до уваги випадкове повторне застосування термопасти).
Але незалежно від апаратного забезпечення, найкращий спосіб не бути спійманим — регулярно проводити діагностику апаратного забезпечення на вашому комп’ютері, і існує багато способів запустити апаратні тести в Windows 10 і 11.
Windows 10 і 11 мають два вбудованих інструменти діагностики апаратного забезпечення ПК.
Перший аналізує продуктивність системи на вашому комп’ютері, а другий запускає тести пам’яті на вашому ПК з Windows.
Монітор продуктивності
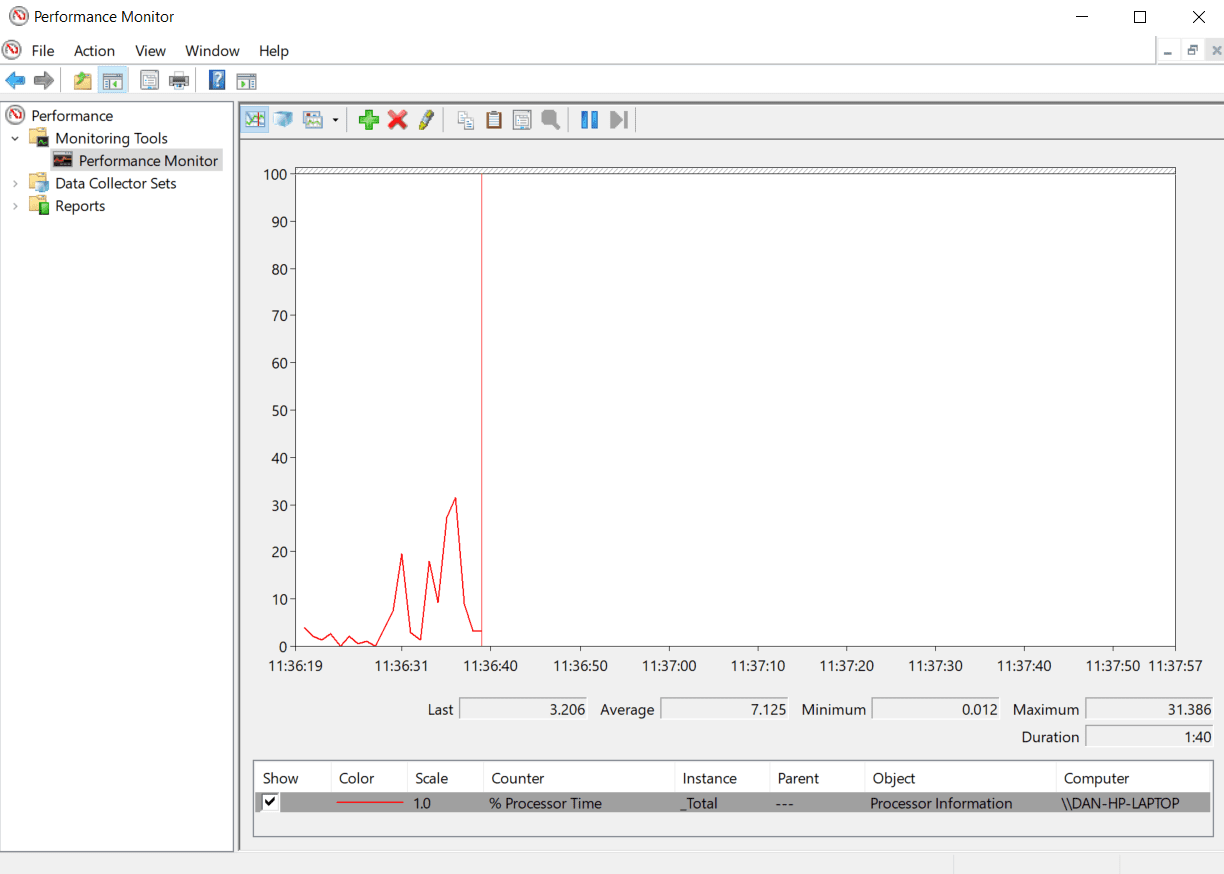
Performance Monitor — це рідна програма для діагностики апаратного забезпечення Windows 10/11. Це найбільш цілісний інструмент Windows для пошуку та діагностики апаратних і системних проблем.
Це найпростіший спосіб використовувати монітор продуктивності Windows, але якщо вам потрібні додаткові дані, ви знайдете графіки продуктивності в реальному часі в Інструменти моніторингу > Монітор продуктивності та настроювані набори даних у Набори збирача даних > Визначені користувачем.
Діагностика пам’яті Windows
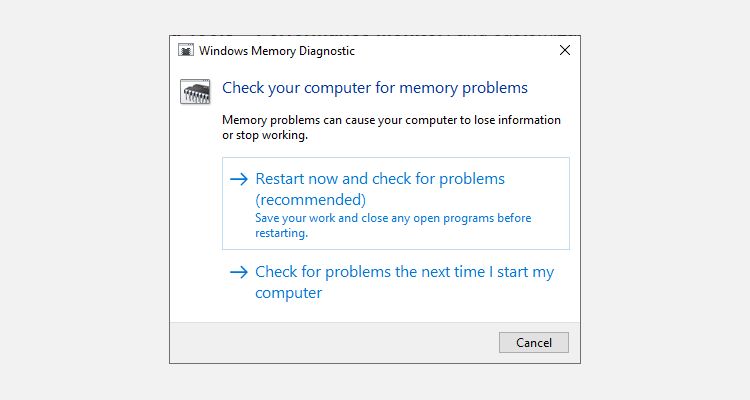
Центральний процесор (CPU) комп’ютера використовує оперативну пам’ять для зберігання короткочасної інформації. Усе, що міститься в RAM, втрачається, коли ви вимикаєте машину.
Є багато попереджувальних знаків, коли ваша оперативна пам’ять близька до поломки. Серед них погіршення продуктивності, часті збої, відеокарти, що не завантажуються під час завантаження, пошкоджені файли даних і неправильна інформація про оперативну пам’ять у програмі Windows System.
Якщо вам цікаво, як запустити тест пам’яті оперативної пам’яті, вам потрібно скористатися інструментом Windows Memory Diagnostic. Він працює, записуючи в оперативну пам’ять комп’ютера, а потім зчитуючи її. Різні значення сигналізують про несправне обладнання.
Щоб запустити інструмент:
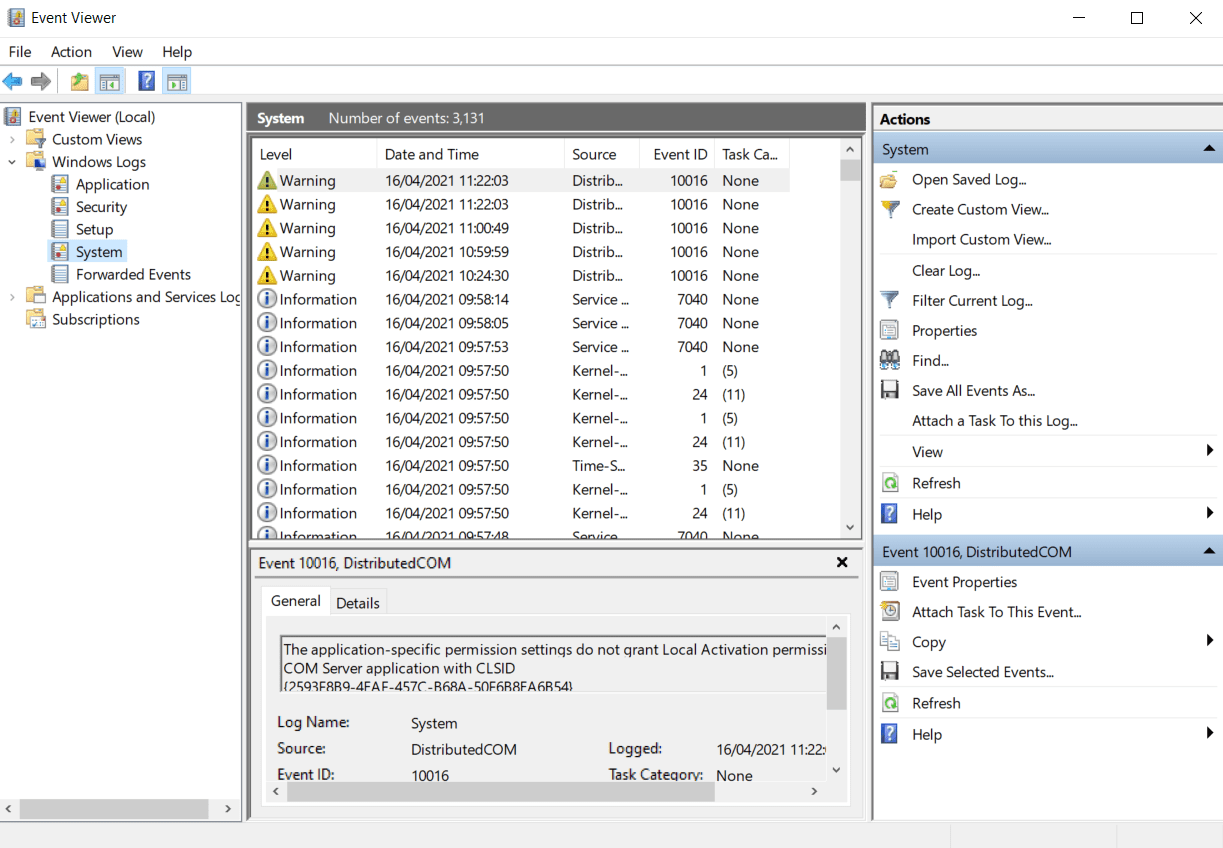
Якщо Windows автоматично не показує результати, натисніть Win + X, щоб відкрити меню живлення, а потім виберіть «Перегляд подій». Далі перейдіть до «Журнали Windows» > «Система» та знайдіть останній файл під назвою MemoryDiagnostic.
Програми сторонніх виробників для діагностики обладнання
Якщо ви шукаєте щось конкретне або трохи більш потужне, вам доведеться звернутися до програмного забезпечення сторонніх розробників.
Існує багато інструментів діагностики Windows, але ви можете діагностувати більшість проблем Windows за допомогою цих програм X.
1. MemTest86+
MemTest86+ добре зарекомендував себе як найкращий інструмент для тестування оперативної пам’яті в Windows. Він потужніший за засіб діагностики пам’яті Windows від Microsoft і є безкоштовним із відкритим кодом. Крім того, на відміну від інструменту Windows, MemTest86+ також має повнофункціональний графічний інтерфейс.
Memtest86+ використовує два алгоритми тестування оперативної пам’яті та підтримує оперативну пам’ять DDR5, DDR4, DDR3 і DDR2. Ви завантажуєте його безпосередньо з флеш-пам’яті USB або компакт-диска, і Microsoft підписала код програми для сумісності з безпечним завантаженням.
Завантажити:MemTest86 (безкоштовно)
2. CrystalDiskInfo
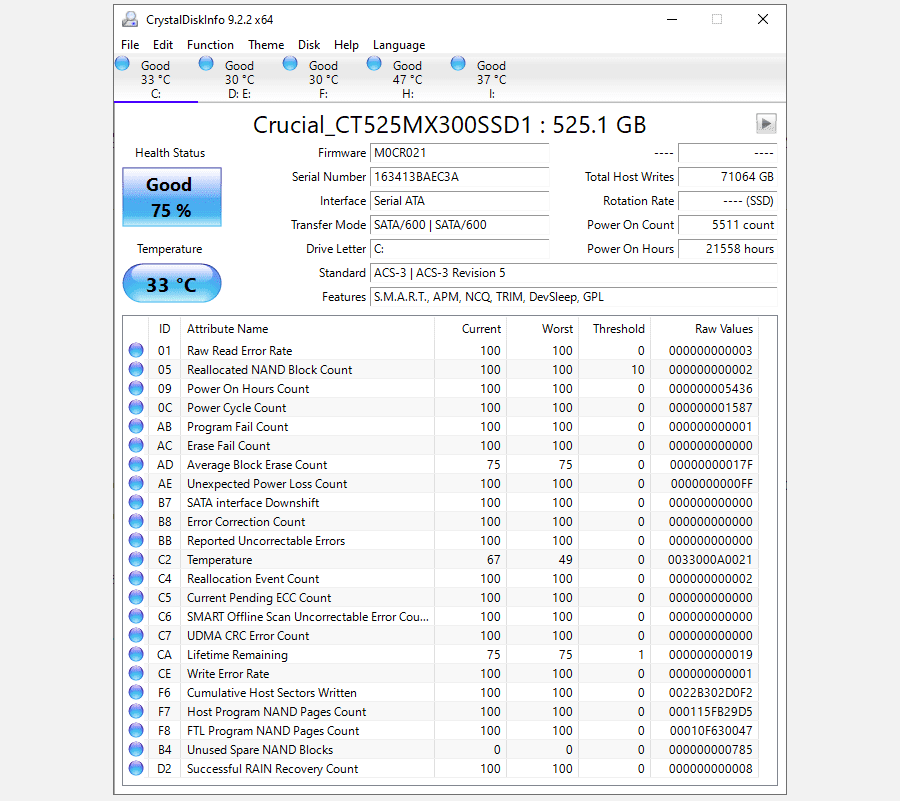
Якщо ви хочете зосередитися на тестуванні ваших жорстких дисків, вам слід встановити CrystalDiskInfo.
Ключовою функцією програми є тест «Технологія самоконтролю, аналізу та звітності» (SMART). Він надає дані про кілька аспектів ваших дисків, включаючи частоту помилок читання, кількість перерозподілених секторів, час розкручування та багато іншого.
CrystalDiskInfo також містить розширені інструменти керування живленням і звуком для жорстких дисків і SSD. Ви також можете налаштувати CrystalDiskInfo, щоб надавати живі сповіщення, якщо диски перегріваються або страждають від інших збоїв. Ви повинні підтримувати роботу CrystalDiskInfo у фоновому режимі, щоб отримувати сповіщення про температуру, але насправді це не проблема, оскільки для цього потрібно дуже мало процесорної потужності або системної пам’яті.
Завантажити:CrystalDiskInfo (безкоштовно)
3. HWiNFO
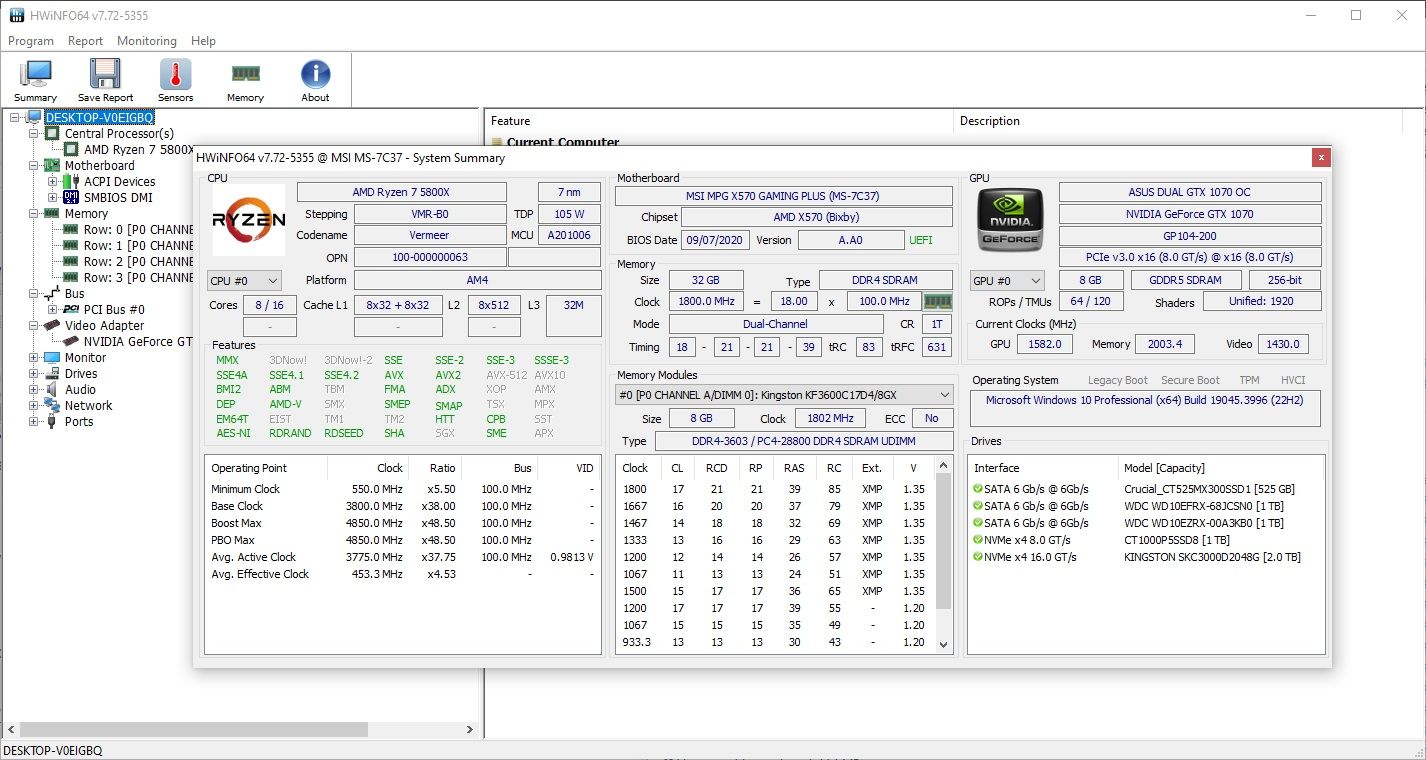
HWiNFO значно випереджає пакет тестування апаратного забезпечення щодо обсягу наданої інформації. Але як тільки ви навчитеся працювати з широким набором даних, ви оціните його як одну з найкращих програм для діагностики комп’ютера.
З точки зору тестування обладнання, нас найбільше цікавлять функції моніторингу працездатності системи програми. Вони надають докладні звіти в режимі реального часу та графіки про процесори, графічні процесори, материнські плати, накопичувачі та периферійні пристрої вашої машини. Двічі клацніть будь-який із розділів на панелі ліворуч, щоб відкрити нове вікно з даними, що стосуються цього апаратного забезпечення.
Ви також можете завантажити купу надбудов, які надають HWiNFO додаткові функції. Вони включають тюнери екрана, віджети та засоби перегляду журналів.
Завантажити:HWiNFO (безкоштовно)
Перевірте стан акумулятора комп’ютера
Ще одна частина апаратного забезпечення ноутбука, яка схильна до поломок, – це акумулятор.
Ми писали про декілька інструментів, які допоможуть вам перевірити працездатність батареї ноутбука, але найкращим варіантом для користувачів Windows є вбудований інструмент powercfg. Потужна команда створює точний звіт про стан і історію вашого акумулятора, показуючи його ємність тощо.
- Крім того, користувачі Windows 11 можуть натиснути Win + X, щоб відкрити меню живлення та вибрати «Термінал (адміністратор»).
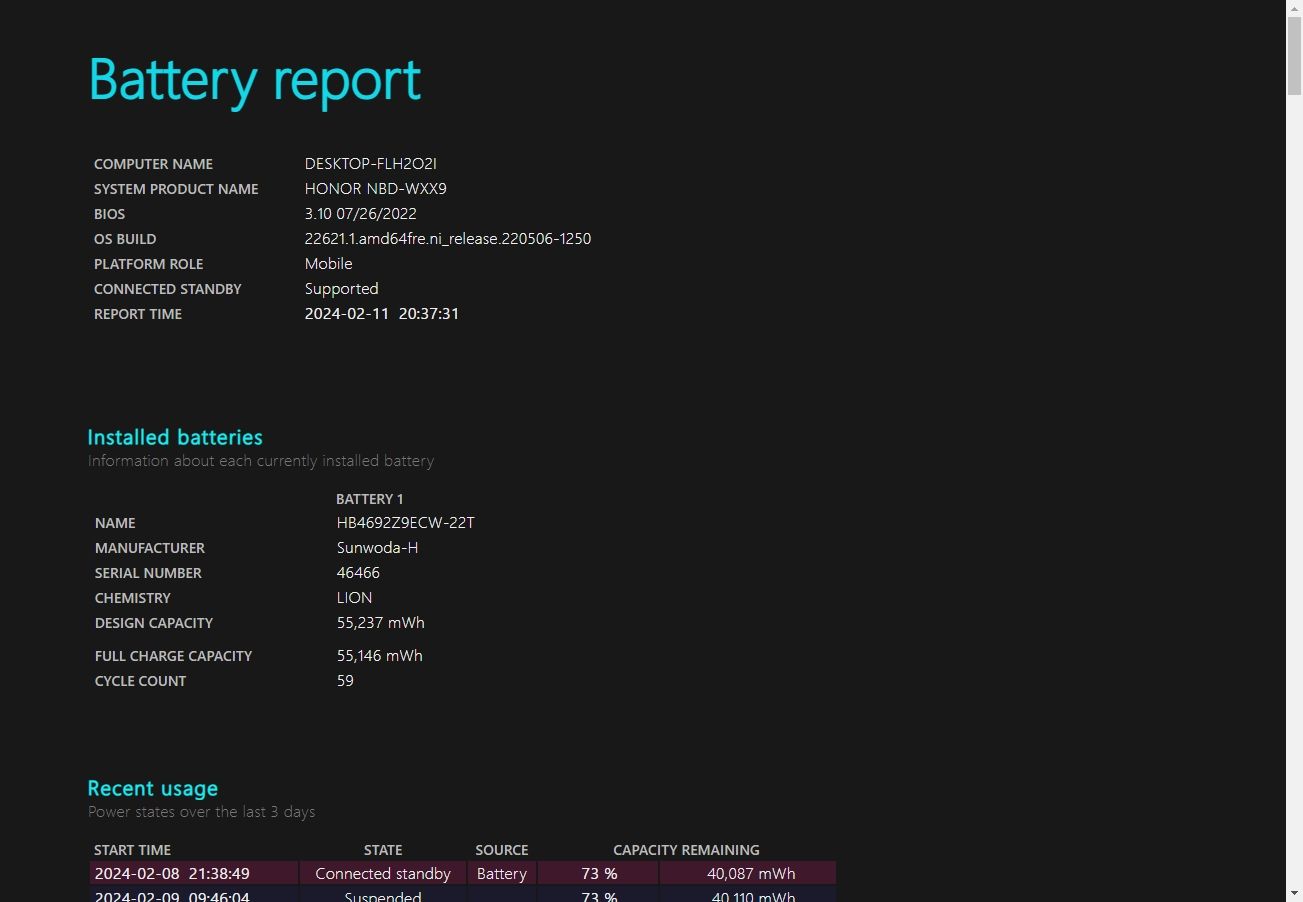
У першій частині звіту про батареї детально описано ваше обладнання, поточний стан батареї, загальну ємність і поточну ємність, і це чудова інформація. Прокрутивши вниз, ви знайдете більше інформації про стан стягнення плати, періоди тощо.
Діагностика обладнання Windows за допомогою PartedMagic або The Ultimate Boot CD
Ще один спосіб діагностики несправного апаратного забезпечення в системі Windows – це компакт-диск Linux Live або USB. Існує кілька дисків порятунку та відновлення для Windows, але є два корисні дистрибутиви для діагностики несправного обладнання Windows. PartedMagic і Найкращий завантажувальний компакт-диск.
 Найкращий завантажувальний компакт-диск
Найкращий завантажувальний компакт-диск
PartedMagic є платним інструментом, але містить кілька корисних інструментів для порівняльного аналізу та перевірки вашого апаратного забезпечення, не кажучи вже про його інструменти для розділення диска, закриття, відновлення та стирання, тоді як Ultimate Boot CD є повністю безкоштовним і містить численні інструменти перевірки апаратного забезпечення Windows, тестування і параметри аналітики, а також виправлення типових проблем. Починаючи з Ultimate Boot CD версії 5, аварійний диск також містить версію PartedMagic (для розділення та керування жорсткими дисками), тож це дуже зручний інструмент, який можна мати при собі.
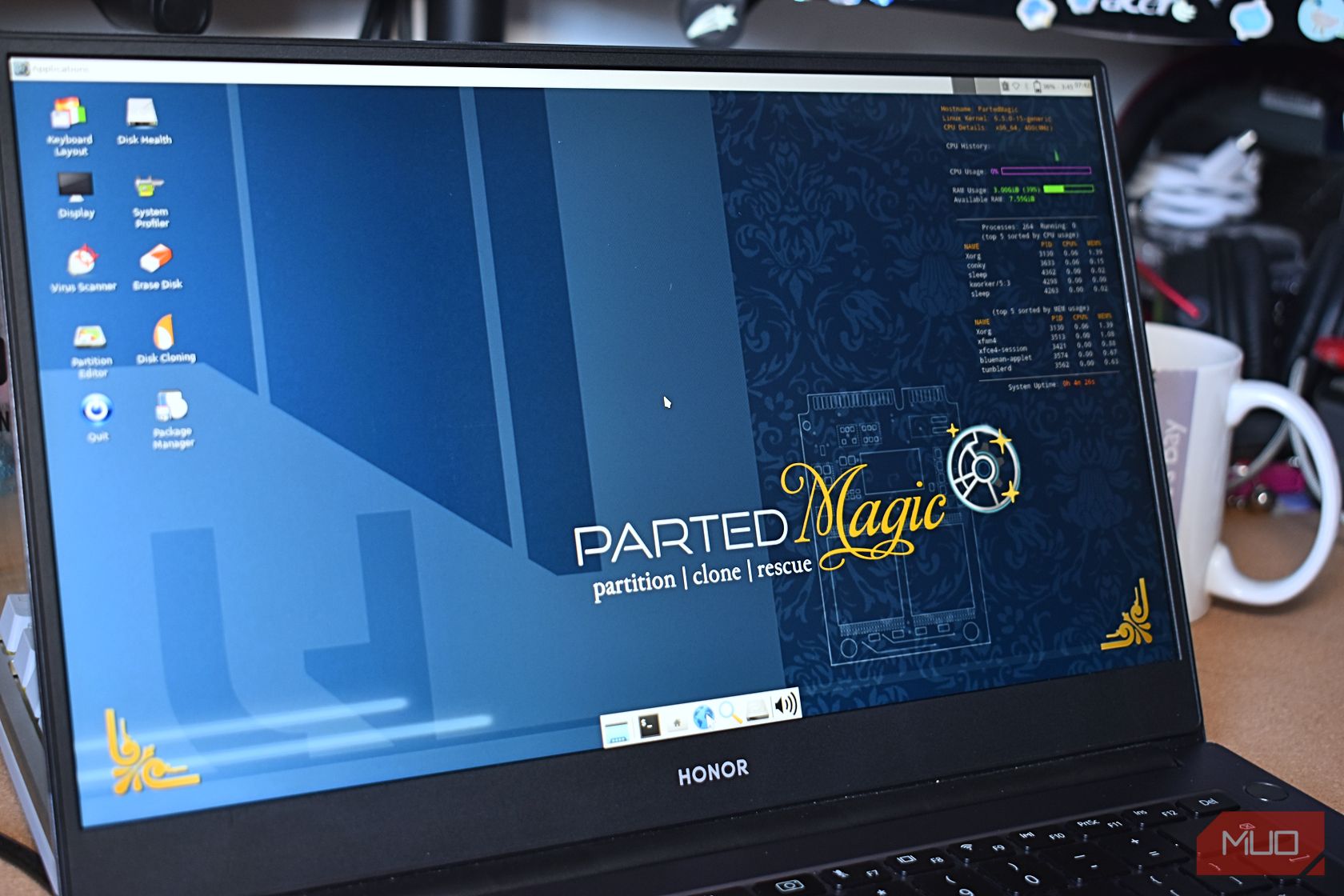 Гевін Філіпс/MakeUseOf
Гевін Філіпс/MakeUseOf
Щоб використовувати PartedMagic або Ultimate Boot CD, вам знадобиться інструмент ISO для завантажувального USB. Я б запропонував Rufus, оскільки він надзвичайно простий у використанні та піклується про конфігурацію вашого ISO та USB-накопичувача.
Завантажити: PartedMagic ($15)
Завантажити: Найкращий завантажувальний компакт-диск (безкоштовно)
Дистрибутив PartedMagic відносно простий у використанні, і, що ще краще, він працює як звичайна операційна система, тому інтерфейс не заплутаний.
Стежити за апаратним забезпеченням і тестувати апаратне забезпечення ПК — це лише дві складові підтримки безперебійної та справної роботи комп’ютера. Один із найважливіших способів зберегти свій комп’ютер здоровим – це його чистка! Пил та інші накопичення у вентиляторах і корпусі надійно вбивають ПК. Витратьте час, щоб знімати бічну панель із корпусу комп’ютера та очищати пил кожні кілька місяців — ваш комп’ютер і гаманець будуть вам вдячні.


