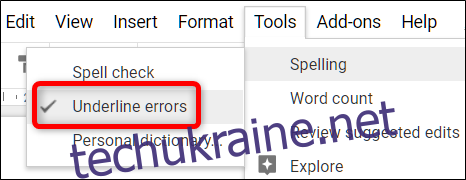Як і більшість програм для обробки текстів, Google Docs інтегровано з інструментом для перевірки орфографії та граматики. Ось як користуватися цим інструментом.
Як перевірити орфографію в Google Docs
За замовчуванням перевірка орфографії та граматики Документів Google увімкнена, коли ви вперше відкриваєте документ. Кожного разу, коли ви написали слово з помилкою або вводите слово «ваш», коли ви мали на увазі «ти», засіб перевірки орфографії підкреслює помилку червоною хвилястою лінією, підказуючи вам внести зміни.
Я буду використовувати Google Doc, але той самий інструмент орфографії та граматики доступний і для таблиць і слайдів.
Спочатку відкрийте документ за допомогою Документи Google.
Щоб переконатися, що інструмент увімкнено, ви можете почати вводити деякі слова з помилкою або перейдіть до Інструменти > Правопис і переконайтеся, що прапорець «Помилки підкреслення».
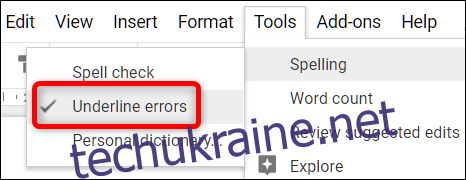
Після цього щоразу, коли генерується помилка, вона з’являтиметься з червоною хвилястою лінією під нею.
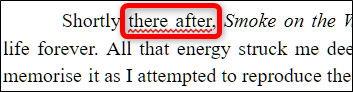
Ви можете клацнути правою кнопкою миші будь-яку помилку, щоб виправити її на льоту, не відкриваючи інструмент.
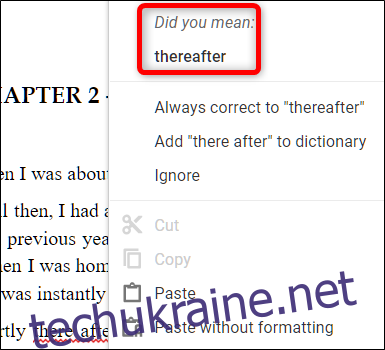
Відкриється невелике вікно з кількома параметрами на вибір, наприклад змінити помилку на запропоноване виправлення, ігнорувати поточну помилку або додати слово до словника, щоб воно більше не відображалося як помилка.
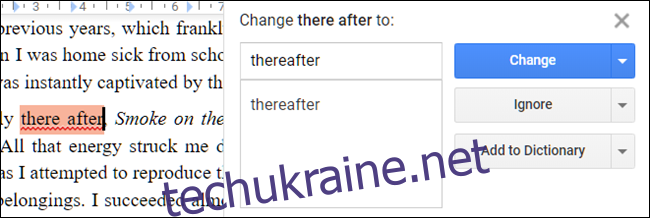
Щоб перевірити весь документ на наявність орфографічних помилок, перейдіть до Інструменти > Правопис > Перевірка орфографії, щоб відкрити інструмент перевірки орфографії.
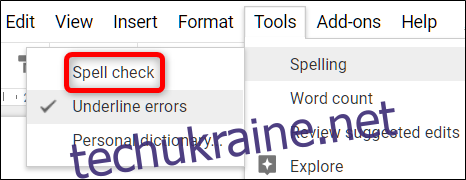
Документи Google проведуть вас через кожну виявлену помилку, і ви можете внести ті самі виправлення, які ми щойно розглянули. Якщо у вашому документі є ще якісь помилки, інструмент продовжує переглядати документ, доки не буде виправлено всі помилки.
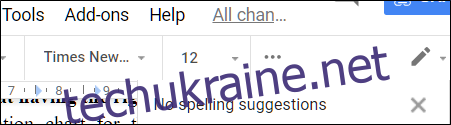
Як користуватися словником
Поряд із перевіркою орфографії та граматики, Google Docs має вбудований словник, який можна використовувати для пошуку слів, і він навіть пропонує синоніми вибраних слів безпосередньо у вашому документі.
У документі виділіть слово, клацніть його правою кнопкою миші та виберіть «Визначити [word]». Крім того, після виділення слова натисніть Ctrl+Shift+Y, щоб відкрити те саме вікно.
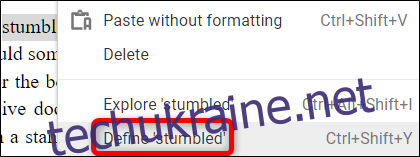
Відкриється вікно зі словниковим визначенням слова разом зі списком синонімів, пов’язаних із цим словом.
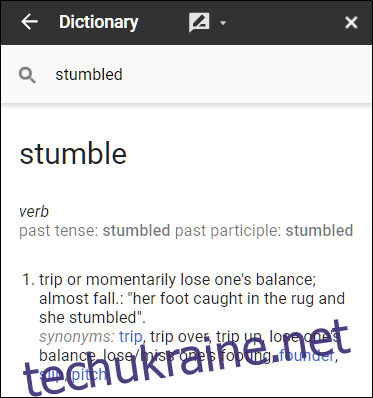
Хоча перевірка орфографії та граматики є потужним інструментом для друкарських помилок і орфографічних помилок, вона не є повністю надійною. Він не може точно виправити всі контекстні помилки (наприклад, використовувати «кинув» замість «наскрізь») або визначити фрагменти речень або зрощення коми.