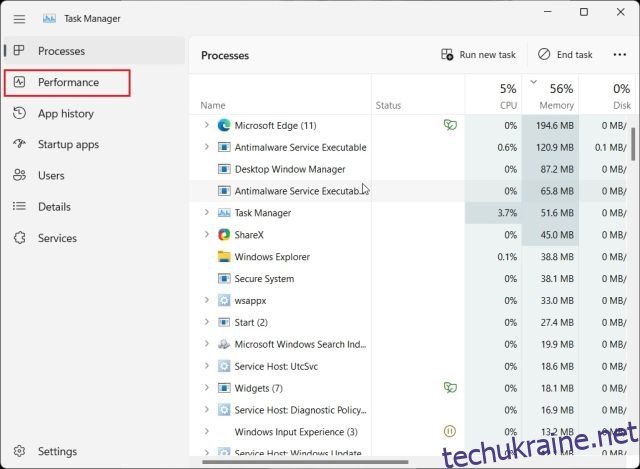Якщо ви придбали новий ноутбук під керуванням Windows 11, вам слід перевірити характеристики графічної карти, щоб дізнатися, чи зможе вона впоратися з вашими іграми чи творчими потребами. Ви можете перевірити пам’ять відеокарти, а також температуру GPU та продуктивність відеокарти в реальному часі. Уся ця інформація допоможе вам оцінити можливості вашого графічного процесора, щоб під час гри або використання інтенсивної програми, як-от відеоредактора, ви знали про його обмеження. Отже, на цій ноті давайте дізнаємося, як перевірити вашу відеокарту в Windows 11.
Перевірте, яку відеокарту ви використовуєте в Windows 11 (2022)
Тут ми включили п’ять різних методів, щоб перевірити, який GPU ви використовуєте на своєму ПК з Windows 11. Від температури графічного процесора до відеопам’яті, ми згадали способи перевірки всього в Windows 11. Тож давайте зануримося в це
Перевірте свою відеокарту в Windows 11 за допомогою диспетчера завдань
У Windows 11 ви можете легко знайти інформацію про свою відеокарту в диспетчері завдань. Вам просто потрібно відкрити диспетчер завдань у Windows 11 і перейти на вкладку «Швидкодія». Ось як це зробити:
1. Скористайтеся комбінацією клавіш Windows 11 «Ctrl + Shift + Esc», щоб відкрити диспетчер завдань. Тут перейдіть на вкладку «Продуктивність». Якщо ви перебуваєте в оновленому диспетчері завдань, ви знайдете його під меню гамбургера ліворуч.
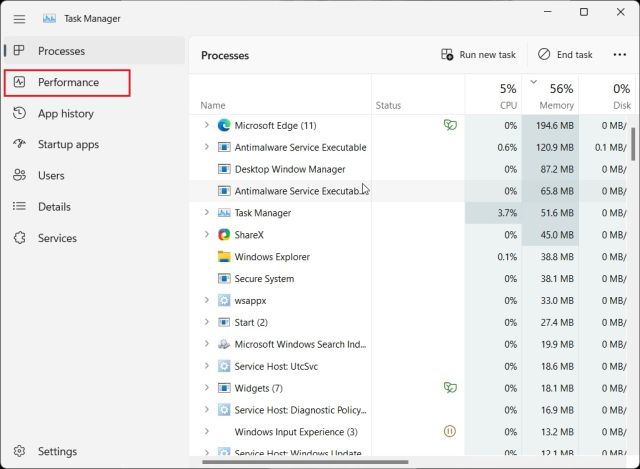
2. Тепер перейдіть до розділу GPU, щоб отримати детальну інформацію. Тут «GPU 0» означає вбудований графічний процесор, а «GPU 1» — зовнішній графічний процесор. Якщо я перейду до розділу «GPU 0», ви знайдете назву вашої вбудованої відеокарти у верхньому правому куті разом із температурою GPU та інформацією про пам’ять.
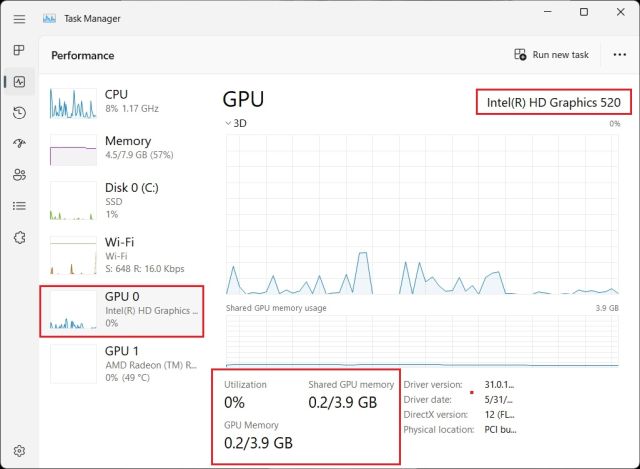
3. Перехід до «GPU 1» показує мою зовнішню карту GPU, і ви також можете знайти назву GPU у верхньому правому куті тут. Прямо внизу ви можете знайти «Виділену пам’ять GPU» відеокарти в Windows 11. Таким чином ви можете перевірити, яка відеокарта у вас у Windows 11 разом із графічною пам’яттю.
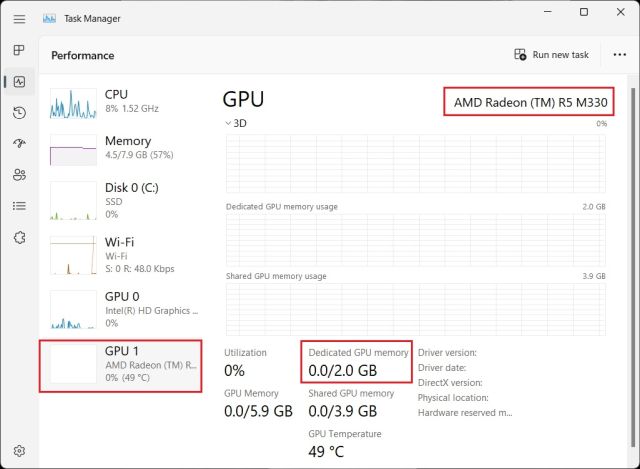
Перевірте свою відеокарту в Windows 11 у налаштуваннях Windows
1. Окрім диспетчера завдань, ви також можете перевірити інформацію про свою відеокарту в Windows 11 на сторінці налаштувань. Натисніть «Windows + I», щоб відкрити сторінку налаштувань, і перейдіть до розділу «Дисплей» у розділі «Система» на правій панелі.
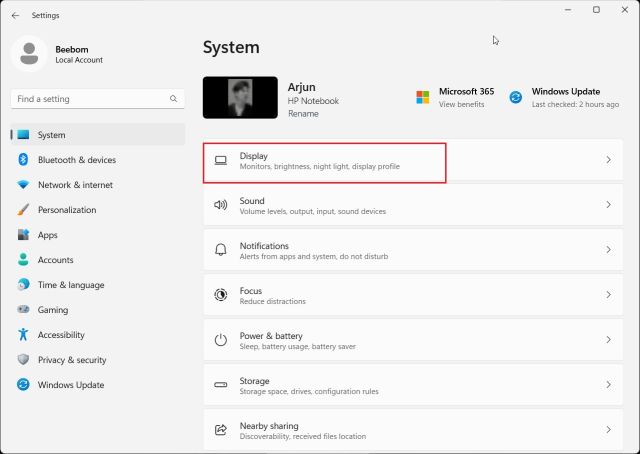
2. Далі натисніть «Розширений дисплей».
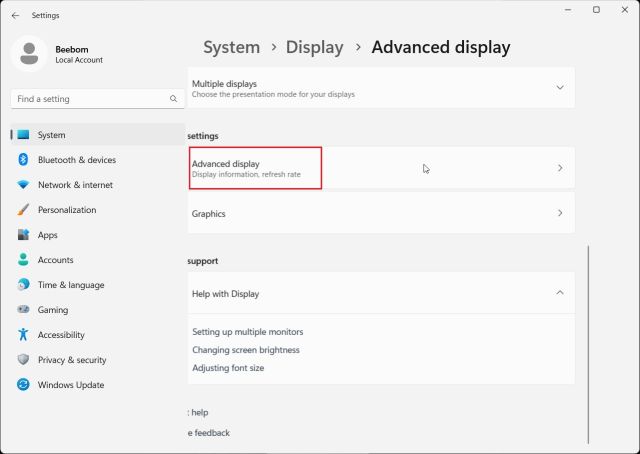
3. Після цього натисніть «Властивості адаптера дисплея для дисплея 1».
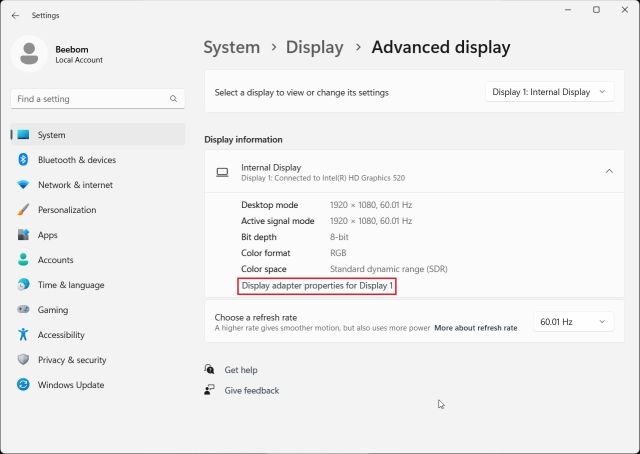
4. Відобразиться інформація про вбудовану відеокарту разом із інформацією про пам’ять вашого ПК з Windows 11. Якщо ви використовуєте настільний комп’ютер лише із зовнішньою відеокартою, ці дані відображатимуться тут.
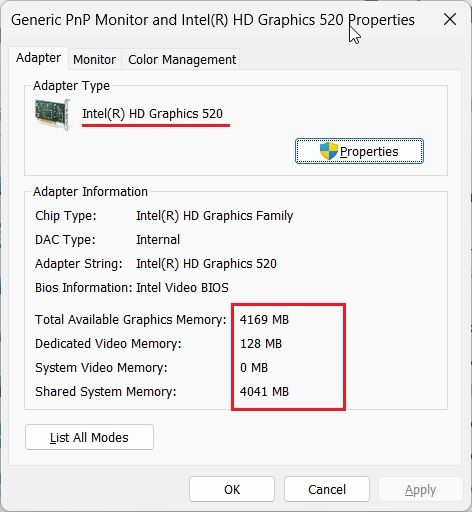
Перевірте відеокарту в Windows 11 за допомогою засобу діагностики DirectX
1. Windows 11 також дозволяє перевіряти деталі GPU за допомогою вбудованого засобу діагностики DirectX. Просто натисніть «Windows + R», щоб відкрити вікно «Виконати». Тут введіть dxdiag і натисніть Enter.
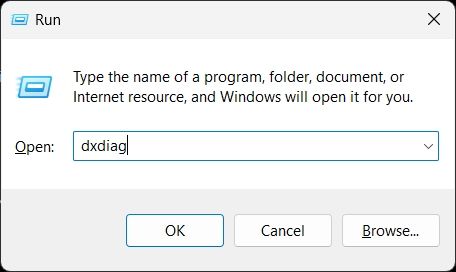
2. Відкриється засіб діагностики DirectX. Тепер перейдіть на вкладку «Дисплей», і ви знайдете подробиці про вбудовану відеокарту. Ви можете знайти назву GPU та інформацію про пам’ять тут. Ви побачите інформацію про виділений графічний процесор, лише якщо ви використовуєте настільний комп’ютер.
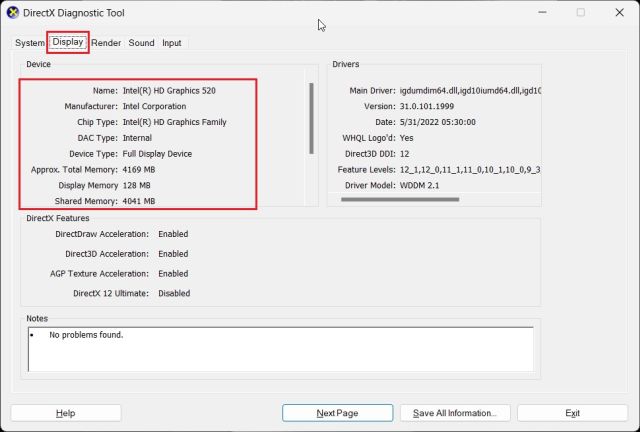
3. Щоб перевірити зовнішню карту графічного процесора на ноутбуках Windows 11, перейдіть на вкладку «Відобразити», і тут ви знайдете назву графічного процесора. «Дисплейна пам’ять» — це фактична пам’ять відеокарти GPU.
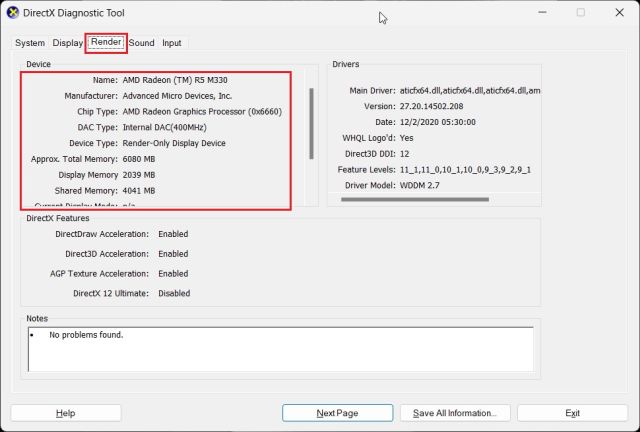
Перевірте графічний процесор у Windows 11 у диспетчері пристроїв
1. Відомості про відеокарту також доступні в Windows 11 через диспетчер пристроїв. Натисніть «Windows + X», щоб відкрити меню швидких посилань, і натисніть «Диспетчер пристроїв».
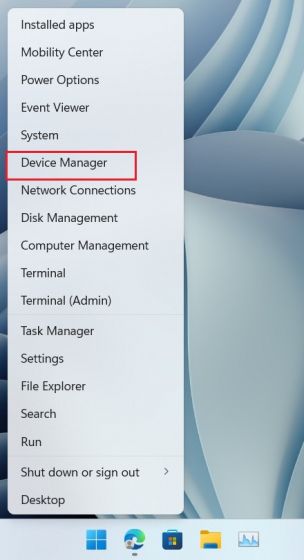
2. Далі двічі клацніть «Адаптери дисплея», щоб розгорнути меню. Тут ви знайдете назви відеокарт, доступних на вашому ПК. Наприклад, у мене на ноутбуці вбудований графічний процесор Intel і графічний процесор AMD Radeon.
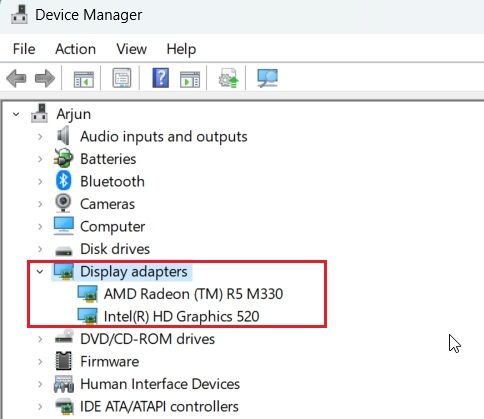
Перевірте свою відеокарту в Windows 11 у системній інформації
1. Нарешті, ви можете визначити відомості про відеокарту для свого ПК з Windows 11 за допомогою програми «Системна інформація». Натисніть клавішу Windows один раз і введіть «система». Тепер відкрийте «Відомості про систему».
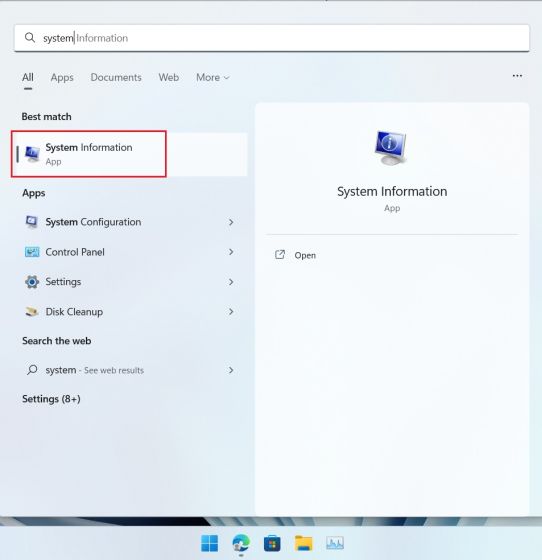
2. Далі перейдіть до Компоненти -> Дисплей на лівій бічній панелі.
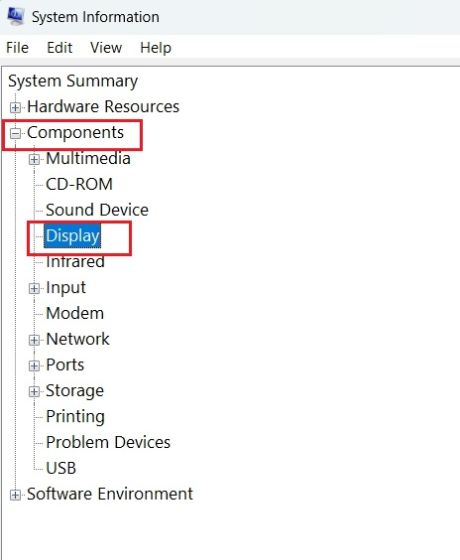
3. Праворуч ви можете перевірити інформацію як про внутрішні, так і про спеціальні відеокарти в Windows 11. Разом із назвою графічного процесора ви також можете знайти «Adapter RAM», що фактично є пам’яттю вашої відеокарти.
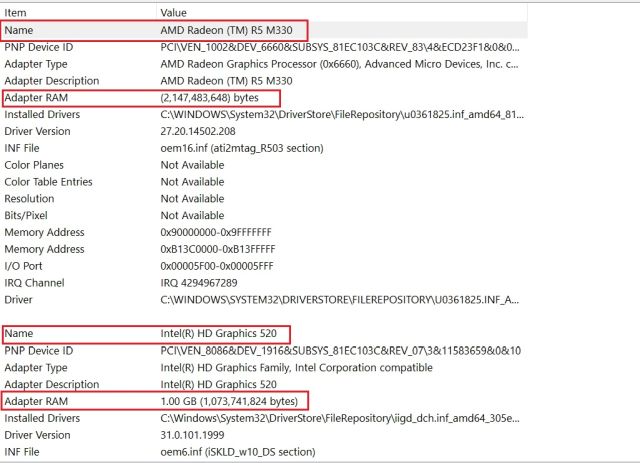
Перевірте пам’ять GPU у Windows 11
Отже, це п’ять способів, якими ви можете скористатися, щоб перевірити ім’я графічного процесора та пам’ять у Windows 11. Я включив кроки для інтегрованих і зовнішніх графічних процесорів разом із тим, як перевірити пам’ять відеокарти на ПК з Windows 11. У всякому разі, це все від нас. Якщо ви хочете перевірити температуру процесора на комп’ютері з Windows 11, дотримуйтесь нашого посібника, посилання на яке наведено тут. А щоб перевірити навантаження графічного процесора на вашому ПК з Windows, перейдіть до нашої статті, щоб знайти підібраний список програм. Нарешті, якщо у вас виникли запитання, повідомте нас у розділі коментарів нижче.