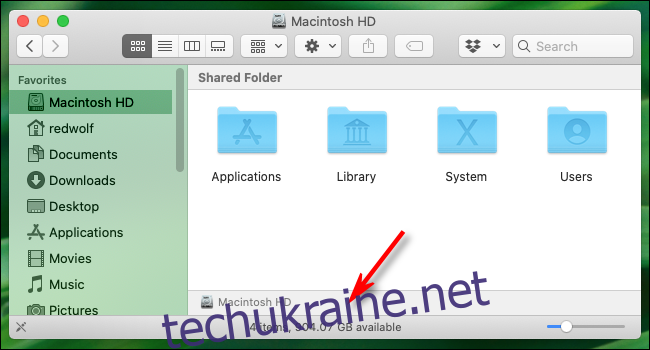Ми всі турбуємось про те, щоб обмежити обсяг пам’яті нашого Mac. Нам потрібно місце для завантаження нових програм, встановлення оновлень та зберігання наших творчих робіт. Ось два найшвидших і найкорисніших способи побачити, скільки вільного місця у вас залишилося.
Як швидко перевірити вільний дисковий простір за допомогою Finder
Найпростіший спосіб перевірити вільний дисковий простір на Mac – це за допомогою Finder. Відкрийте нове вікно Finder, натиснувши Command+N або вибравши Файл > Нове вікно Finder у рядку меню. (Ви також можете використовувати маловідомий ярлик, щоб відкрити його з будь-якого місця.)
У вікні, що відкриється, клацніть диск, який ви хочете перевірити, на бічній панелі. У нижній частині вікна ви побачите, скільки місця залишилося на диску.
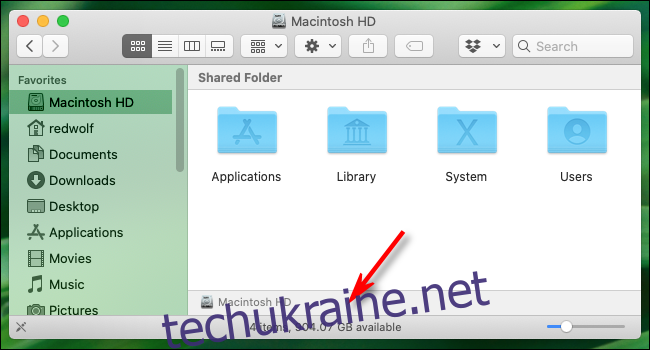
Ви шукаєте рядок, який читає щось подібне до «904 ГБ доступно», але з іншим числом, залежно від того, скільки вільного місця у вас насправді є на диску.
Ви можете повторити цей крок з будь-яким диском, підключеним до вашого Mac, клацнувши назву диска на бічній панелі вікна Finder. Коли у вас залишилося лише кілька гігабайт вільного, настав час подумати про видалення речей, щоб звільнити місце для належної роботи системи.
Як переглянути детальну інформацію про використання диска в «Про цей Mac»
Починаючи з Mac OS 10.7, Apple також включила вбудований інструмент для перегляду як вільного дискового простору, так і детального використання диска, до якого можна отримати доступ у вікні «Про цей Mac». Ось як це побачити.
Спочатку натисніть на меню «Apple» у верхньому лівому куті екрана та виберіть «Про цей Mac».
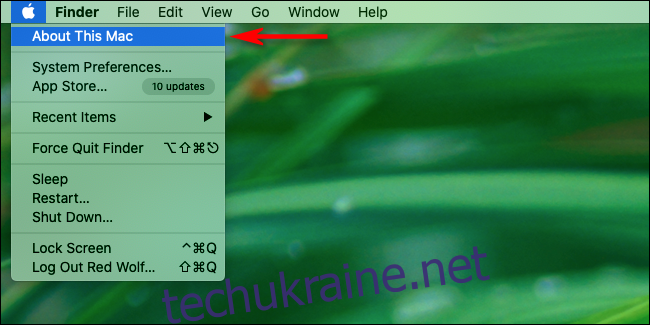
У вікні, що з’явиться, натисніть на кнопку «Зберігання». (Залежно від версії macOS це може виглядати як вкладка замість кнопки).
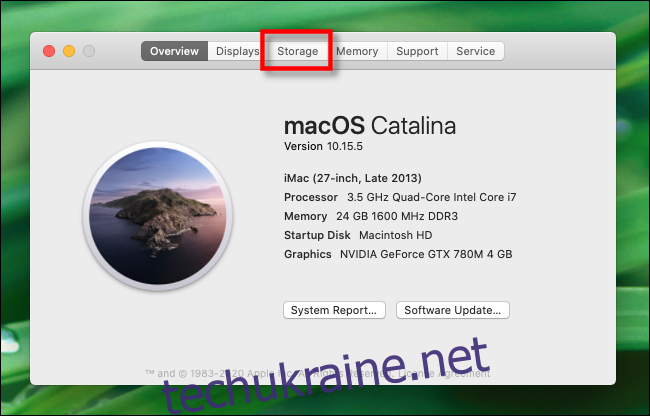
Ви побачите вікно зі списком доступного місця на диску для всіх ваших накопичувачів, включаючи жорсткі диски, SSD та зовнішні USB-накопичувачі. Для кожного диска macOS також розбиває сховище за типом файлу на горизонтальній діаграмі.
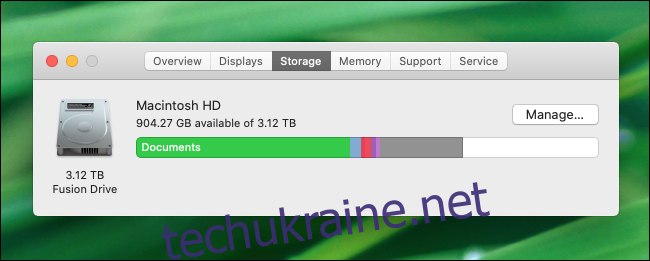
Якщо ви наведете курсор миші на стовпчасту діаграму, macOS позначить, що означає кожен колір і скільки місця займає цей клас файлів.
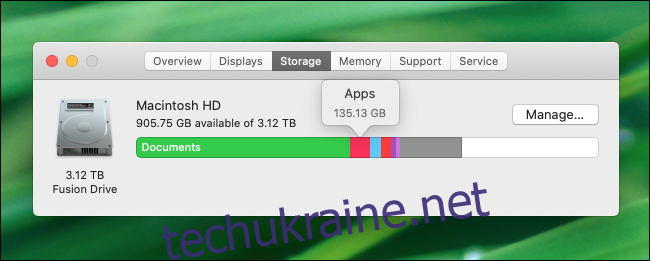
Якщо ви хочете отримати ще більш детальну інформацію про те, які типи файлів займають найбільше місця, натисніть кнопку «Керувати». Вікно, що з’явиться, містить панель «Рекомендації», повну інструментів, які дозволяють звільнити місце на диску, очищаючи файли, які вам більше не знадобляться, включаючи автоматичне очищення кошика на регулярній основі.
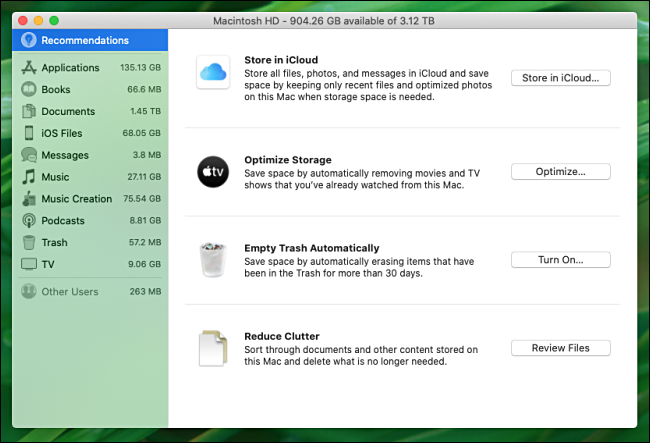
У цьому ж вікні ви можете клацнути будь-який з параметрів на бічній панелі, щоб побачити розбивку використання диска за типом файлу.
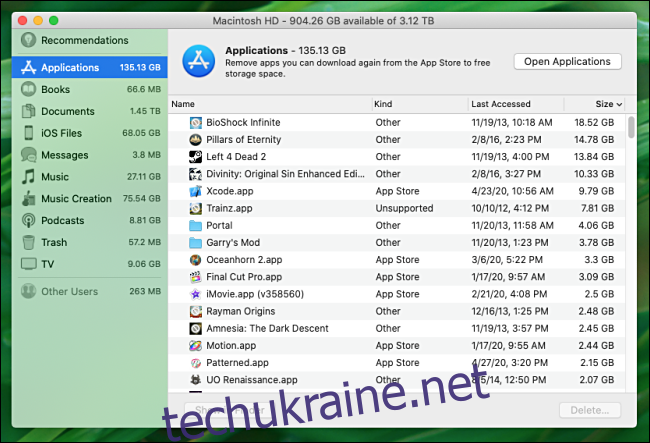
Цей інтерфейс також дозволяє видаляти файли, які можуть бути важливими, тому будьте обережні. Але якщо ви знаєте, що робите, це може бути швидким і зручним способом швидкого звільнення місця на диску.
Існує багато інших способів звільнити місце на диску на Mac, включаючи використання сторонніх утиліт, видалення дублікатів файлів і видалення тимчасових файлів кешу. Очищення переповненого комп’ютера може принести задоволення, тому отримуйте задоволення!