Всі ми прагнемо контролювати обсяг вільної пам’яті на нашому Mac. Нам потрібен простір для інсталяції нових програм, оновлень та збереження наших творчих проєктів. Розглянемо два швидкі та корисні способи, щоб дізнатися, скільки вільного місця у вас залишилось.
Швидка перевірка вільного місця на диску через Finder
Найпростіший метод перевірити доступний обсяг дискового простору на Mac – це скористатися Finder. Відкрийте нове вікно Finder, натиснувши комбінацію клавіш Command+N або обравши “Файл” > “Нове вікно Finder” у верхньому меню. (Також можна використовувати маловідомий спосіб відкриття з будь-якої точки системи.)
У вікні, що відкриється, клікніть на диск, який вас цікавить, на бічній панелі. Внизу вікна буде відображено, скільки місця залишилося на обраному диску.
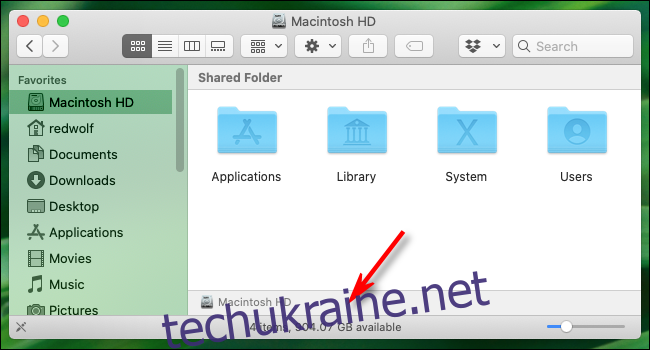
Знайдіть рядок, де вказано щось на кшталт «904 ГБ доступно», де число буде іншим, залежно від фактичної кількості вільного місця на вашому диску.
Ви можете повторити цю процедуру з будь-яким диском, підключеним до вашого Mac, обравши його назву на бічній панелі вікна Finder. Коли у вас залишається лише кілька гігабайт вільного місця, варто задуматися про видалення зайвих файлів для забезпечення належної роботи системи.
Детальний аналіз використання диска в розділі “Про цей Mac”
Починаючи з macOS 10.7, Apple також інтегрувала інструмент для перегляду як вільного місця на диску, так і детального аналізу його використання, доступний через вікно “Про цей Mac”. Ось як його знайти.
Спочатку натисніть на меню “Apple” у лівому верхньому куті екрана та виберіть пункт “Про цей Mac”.
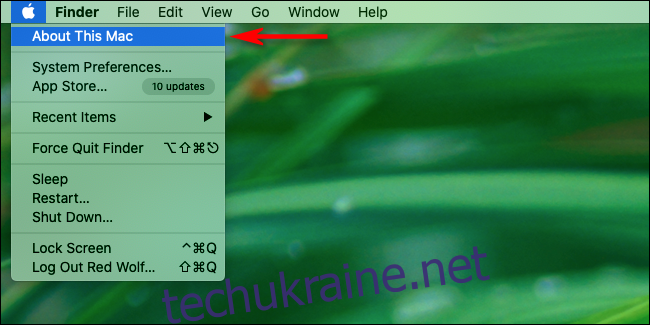
У вікні, що з’явиться, натисніть кнопку “Сховище”. (У залежності від версії macOS це може бути вкладка замість кнопки).
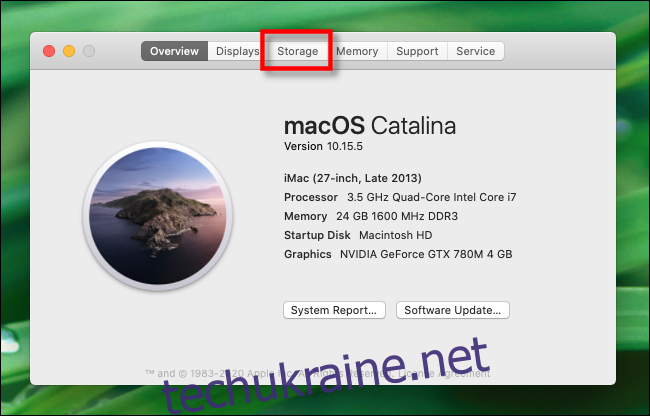
Ви побачите вікно зі списком доступного місця на диску для всіх ваших накопичувачів, включаючи жорсткі диски, SSD та зовнішні USB-накопичувачі. Для кожного диска macOS також відображає розбивку сховища за типом файлу у вигляді горизонтальної діаграми.
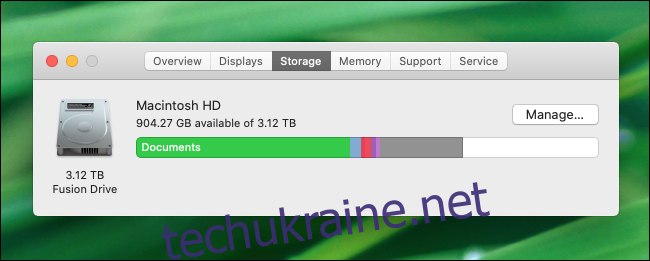
Якщо навести курсор миші на діаграму, macOS покаже, що означає кожен колір і скільки місця займає кожен тип файлів.
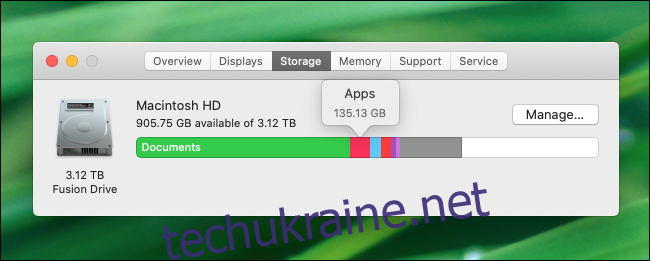
Для отримання ще більш детальної інформації про те, які саме типи файлів займають найбільше місця, натисніть кнопку “Керувати”. З’явиться вікно з вкладкою “Рекомендації”, що містить інструменти для звільнення місця на диску шляхом видалення непотрібних файлів, включаючи автоматичне очищення кошика.
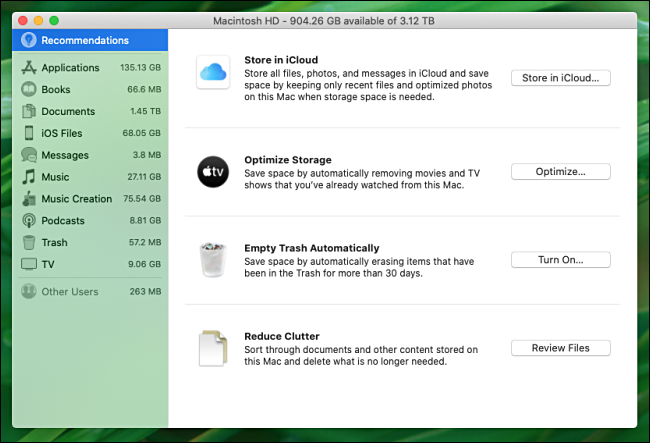
У цьому ж вікні ви можете клікнути будь-який з пунктів на бічній панелі, щоб побачити детальний розподіл використання дискового простору за типами файлів.
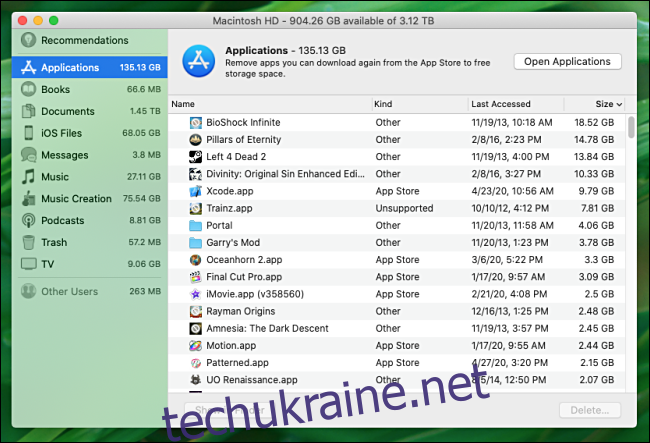
Цей інтерфейс також дозволяє видаляти файли, які можуть бути важливими, тому будьте обережні. Але якщо ви впевнені у своїх діях, це може стати швидким і зручним способом звільнення місця на диску.
Існує багато інших методів звільнення дискового простору на Mac, включаючи використання сторонніх програм, видалення дублікатів файлів і тимчасових файлів кешу. Очищення переповненого комп’ютера може приносити задоволення, тому насолоджуйтесь процесом!