Тестування мікрофона та веб-камери перед онлайн-зустрічею допоможе вам виявити потенційні проблеми до того, як вони стануть марною тратою часу чи незручністю. Ось як перевірити, чи ваш мікрофон і веб-камера правильно налаштовані та працюють у Windows 11.
1. Перевірте веб-камеру перед зустріччю
Веб-камери бувають двох типів: вбудовані та зовнішні. Якщо ваш ПК має вбудовану веб-камеру, скористайтеся програмою Camera, щоб перевірити її — введіть «camera» у пошуковій системі Windows, щоб відкрити цю програму. Ви знаєте, що ваша веб-камера налаштована оптимально, якщо ви отримуєте високоякісне відео без будь-яких помилок. Обов’язково зніміть кришки веб-камери!
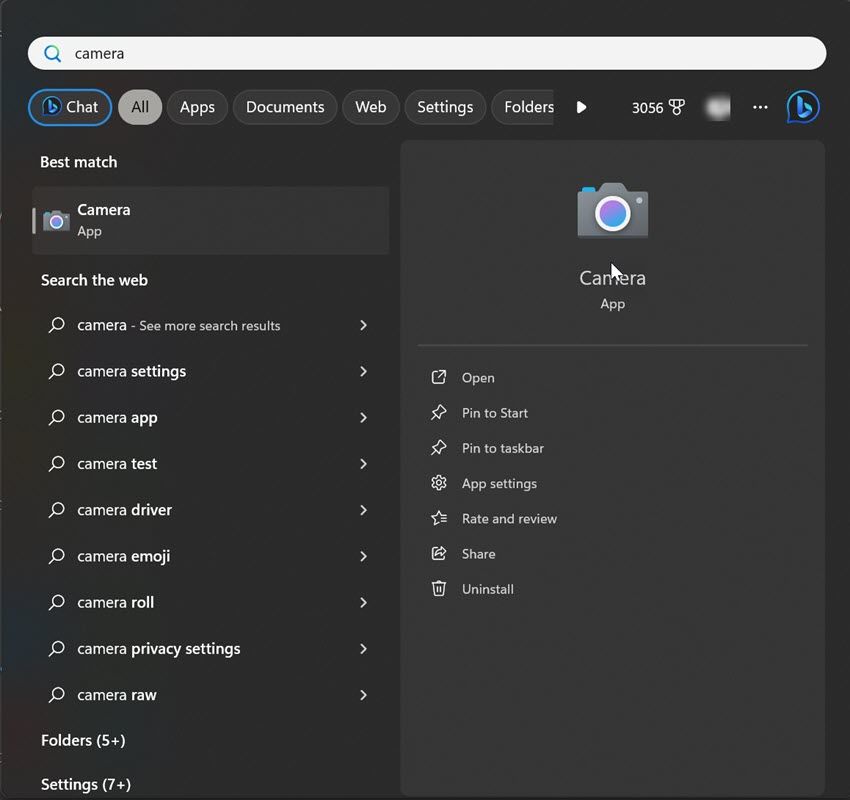
Зовнішні веб-камери часто постачаються зі спеціальним програмним забезпеченням для керування їх роботою. Спробуйте відкрити офіційний додаток і подивіться, наскільки гарні візуальні ефекти. Ця перевірка перед зустріччю може допомогти вам переконатися, що ваша зовнішня веб-камера підключена та працює.
2. Перевірте мікрофон, який плануєте використовувати
Якщо ви використовуєте зовнішній мікрофон, підключіть його до пристрою та почніть перевірку так:


Поруч із кнопкою «Почати тест» ви побачите результат у відсотках від загального обсягу. Число вище 75 є ідеальним, але воно не повинно бути нижче 50. Щось може бути не так, якщо відсоток нижчий за це, або якщо мікрофон погано вловлює ваш голос. У такому випадку усуньте несправність мікрофона та перевірте його знову. Переконайтеся, що на мікрофоні не ввімкнено кнопки вимкнення звуку.
3. Виберіть найкращий мікрофон за умовчанням
Ви можете пропустити цей крок, якщо вбудований мікрофон вашого пристрою є єдиною можливістю голосового введення. Однак якщо ви хочете використовувати мікрофон із кращою точністю, доцільно зробити його пристроєм за замовчуванням. Щоб змінити мікрофон за умовчанням, виконайте такі дії:


4. Встановіть бажану веб-камеру за замовчуванням
На відміну від мікрофонів, ви не можете безпосередньо вибрати камеру як стандартну. Натомість вам доведеться вимкнути всі камери, крім тієї, яку ви збираєтеся використовувати. Ось як це зробити:


Повторіть цей процес для всіх інших камер, які потрібно вимкнути. Коли всі інші камери вимкнено, Windows використовуватиме єдиний увімкнений пристрій як основну камеру.
5. Перевірте дозволи на мікрофон і камеру
Програма для відеоконференцій, яку ви хочете використовувати для онлайн-зустрічі, повинна мати дозвіл на доступ до камери та мікрофона. Якщо доступ програми до цих пристроїв заблоковано, Windows не дозволить програмі використовувати їх. Щоб надати програмі доступ до камери за умовчанням, виконайте такі дії:

Щоб переконатися, що програма, яку ви хочете використовувати, має доступ до вашого мікрофона за замовчуванням, перейдіть до Налаштування > Конфіденційність і безпека > Мікрофон. Потім увімкніть перемикачі поруч із пунктами Доступ до мікрофона, Дозвольте програмам отримати доступ до мікрофона та програмою, яку ви хочете використовувати для онлайн-зустрічі.

6. Вимкніть ексклюзивне керування мікрофоном
Прапорець Exclusive Mode дозволяє програмі повністю контролювати аудіопристрій. Коли це станеться, аудіопристрій стане недоступним для інших програм. Увімкнення цієї функції найчастіше призводить до проблем зі звуком, тому ми рекомендуємо вимкнути цю функцію перед початком зустрічі. Ось як:

7. Увімкніть мікрофон і камеру в програмі для відеоконференцій
Більшість програм для відеоконференцій під час їх запуску пропонують увімкнути мікрофон і веб-камеру (якщо вони вимкнені). Проте ще раз перевірте, чи не вимкнуто мікрофон і камера не заблокована у програмі для відеоконференцій. Ви також повинні переконатися, що в налаштуваннях програми вибрано мікрофон і камеру за умовчанням.
Процес перевірки залежить від кожної програми. Якщо ви не знайомі з нею, перегляньте інструкції на веб-сайті розробника програми.
Несправний або неправильно налаштований мікрофон чи камера можуть легко зіпсувати важливу відеоконференцію. Виконайте наведені вище кроки, щоб переконатися, що мікрофон і аудіо налаштовано правильно, а також відсутність проблем з апаратним забезпеченням до початку зустрічі.

