Хочете почати заново зі своїм Mac? Хочете встановити старішу або оновлену версію macOS, але не можете знайти найкращий спосіб це зробити?
Нема чого соромитися. Насправді більшості власників Mac потрібно навчитися перевстановлювати macOS, оскільки серед них це рідко, на відміну від користувачів Windows, які часто виконують перевстановлення у своїх системах.
У цій статті ми обговоримо ситуації, коли потрібно перевстановити macOS і як це зробити правильно.
Але перш ніж ми перейдемо до частини «Інструкції», давайте подивимося, коли насправді має сенс перевстановлювати вашу macOS?
Навіщо потрібно перевстановлювати macOS?
MacOS — тонка операційна система, яка сама по собі є самодостатньою. Однак, будучи твором ШІ, ви ніколи не знаєте, коли все може піти з ніг на голову.
Коли вони це роблять, Apple пропонує безліч способів усунення несправностей вашого проблемного Mac. Однак, якщо проблема все ще існує, перевстановлення macOS може бути ідеальним рішенням.
Давайте розглянемо деякі випадки, коли перевстановлення macOS варте зусиль.
#1. Коли ваша система зіпсована
Оскільки ви деякий час працювали над своєю системою, ви одразу відчуєте, чи вона поводиться дивно.
Наприклад, повідомлення про помилки часто з’являються, програмне забезпечення занадто часто затримується або деякі проблеми з зручністю використання впливають на вашу повсякденну роботу – усе, що змушує вас відчувати, що ваша система не працює належним чином.
Як правило, ніхто не сподівається зіткнутися з такими проблемами під час використання продукту Apple. І ми погоджуємося, що ці системні помилки рідкісні, дуже рідкісні, але вони трапляються.
Вони частіше виникають у досвідчених програмістів або ентузіастів техніки, які регулярно випробовують нове програмне забезпечення та змінюють налаштування системи.
Як кажуть, цікавість не має меж. 👨🏻💻
Отже, якщо ви коли-небудь відчуєте, що переплутали налаштування системи, не варто панікувати, оскільки перевстановлення macOS може стати вашим виходом.
#2. Коли ваша система працює повільніше, ніж очікувалося
Як правило, деякі поширені фактори, як-от надмірне сховище або запуск застарілої macOS, призводять до уповільнення роботи системи. 🐌
Але якщо ваш Mac працює швидко, навіть після оновлення системи, настав час спробувати перевстановити macOS. Це дає новий старт і, швидше за все, пришвидшить роботу вашої системи. ⚡
Однак переконайтеся, що створили копію або резервну копію файлів і даних перед початком перевстановлення.
#3. Коли ви продаєте свій Mac
Звичайно, ви не втратите свої дані, продаючи свій ноутбук. І ви знайдете найкращі способи стерти все зі свого Mac. Але що, якщо деякі конфіденційні дані залишаються непоміченими?
Можливо, ви пішли не тим шляхом!
Щоб переконатися, що все зроблено та очищено від пилу, ідеальним варіантом може бути перевстановлення macOS.
Це випробуваний і перевірений метод стерти вашу конфігурацію з кореня та підготувати Mac для наступної людини.
#4. Коли ви хочете повернути свою систему до попередньої версії
Так, люди роблять це досить часто, і ось чому.
Розумієте, оновлення до нової версії завжди захоплююче та безболісно. Але іноді ці оновлення можуть бути величезними.
Можливо, в останній версії є щось, що впливає на ваш робочий процес, або, можливо, вона надто важка для безперебійної роботи на старій машині.
У таких випадках пониження версії macOS є життєздатним варіантом.
Тепер, коли ми знаємо, чому і коли має сенс перевстановлювати macOS, ви можете запитати, як насправді почати з нею.
Зараз ми розглянемо всі способи перевстановити macOS на mac.
Використання завантажувального USB
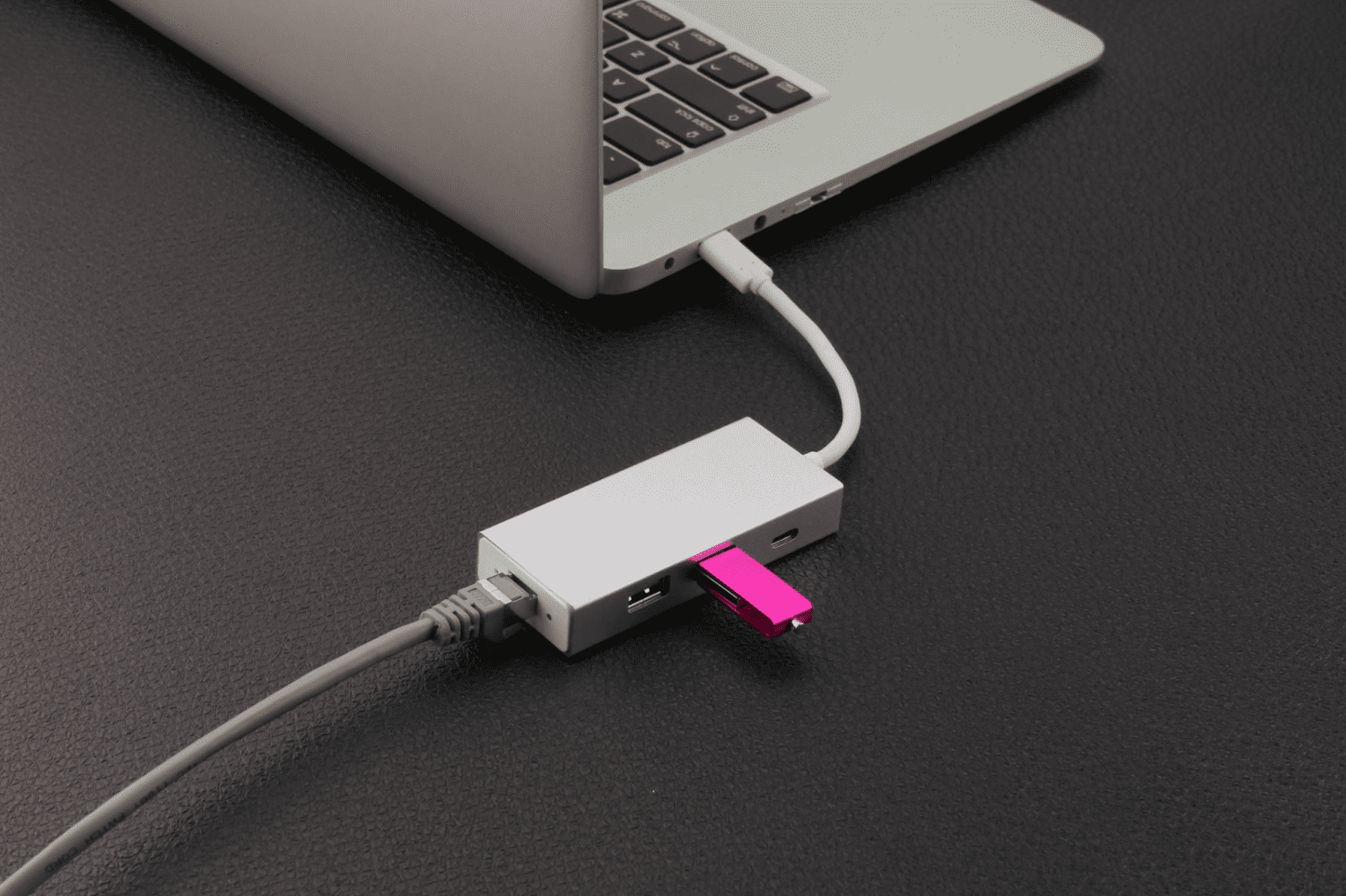
Використання завантажувального USB-накопичувача для встановлення чи оновлення macOS дає змогу виконувати процес на кількох системах одночасно без необхідності щоразу завантажувати програму встановлення.
Крім того, завантажувальний диск можна використовувати для чистої інсталяції – відформатуйте всі файли та програми, які могли накопичитися з часом.
Давайте подивимося, як можна перевстановити macOS за допомогою завантажувального USB.
Крок 1. Завантажте macOS
Щоб створити завантажувальний інсталятор, вам потрібні дві речі:
- Том або USB-накопичувач із принаймні 16 ГБ пам’яті
- Mac, сумісний із версією ОС, яку ви завантажуєте
Ви можете легко придбати USB-накопичувач. Просто переконайтеся, що ви купуєте його в справжньому магазині, і він не пошкоджений.
Тепер, щоб отримати правильний інсталятор, завантажте з комп’ютера Mac, який використовує macOS Sierra 10.12.5 або новішої версії або El Capitan 10.11.6.
Пам’ятайте: завжди завантажуйте macOS з офіційного веб-сайту Apple і ніде більше.

Після запуску файл macOS буде автоматично завантажено в папку програми з назвою за замовчуванням «macOS (назва версії)».
Крок 2. Створіть завантажувальний USB за допомогою терміналу
Підключіть USB або інший диск, який ви використовуєте як завантажувальний інсталятор, до вашої системи. Потім відкрийте термінал із папки Utilities і вставте наведений нижче код відповідно до версії macOS, з якою ви маєте справу.
sudo /Applications/Install macOS Monterey.app/Contents/Resources/createinstallmedia –volume /Volumes/MyVolume
Наприклад, замініть «Monterey» версією macOS, яку ви встановлюєте, а «Volume» — назвою USB або диска, який ви використовуєте як завантажувальний інсталятор.
Після завершення редагування коду введіть або скопіюйте та вставте його в термінал і натисніть Return, щоб запустити команду.
 Джерело
Джерело
Потім введіть свій пароль адміністратора, коли буде запропоновано, і натисніть Return.
Тут вас запитають, чи бажаєте ви стерти гучність (USB).
Щоб продовжити, натисніть Y, а потім знову натисніть Return.
Ви можете побачити індикатор виконання «Стирання диска», що вказує відсоток стертого тому. Зачекайте, поки він досягне 100%.
Після успішного видалення тому може з’явитися сповіщення із запитом дозволу на доступ до файлів на знімному USB. Натисніть OK, щоб копіювати продовження.
Після цього USB-накопичувач матиме таку саму назву, як і версія ОС, яку ви завантажили, наприклад macOS Monterey або macOS Catalina.
Це воно! Ви успішно створили завантажувальний інсталятор. Тепер вийдіть із терміналу та вийміть USB.
Крок 3. Використовуйте завантажувальний інсталятор
Тепер настав час використати завантажувальний USB, щоб перевстановити macOS у вашій системі. Процес залежить від того, чи використовуєте ви Apple Silicon або Mac на базі Intel. Але не хвилюйтеся, ми дістали вас звідси:
Для Apple Silicon
Підключіть завантажувальний інсталятор до системи, де ви хочете інсталювати macOS. Переконайтеся, що система підключена до Інтернету та сумісна з версією macOS, яка встановлюється.
Переконавшись у цьому, натисніть і утримуйте кнопку живлення на Mac, доки не побачите вікно утиліт. Потім виберіть із запропонованих параметрів том, що містить ОС, і натисніть «Продовжити».
Для Mac на базі Intel
Початковий процес для Mac на базі Intel подібний до Apple Silicon: підключення інсталятора та перевірка підключення та сумісності.
Потім утримуйте клавішу Option, доки на екрані не з’явиться список томів. Виберіть том із завантажувальним інсталятором і натисніть Return.
Режим відновлення
Ще один плідний спосіб перевстановити macOS — це вбудований режим відновлення. Режим відновлення Mac — це спеціально розроблена функція, яка дозволяє перезавантажувати систему, навіть якщо ваш Mac не може перезавантажитися автоматично.
Ви можете використовувати цей режим для перевстановлення ОС, очищення MacBook, відновлення заводських налаштувань системи, відновлення даних із резервної копії Time Machine тощо.
Для початку увімкніть свій Mac і довго натисніть Command + R (для Intel Mac) або кнопку живлення (для Apple Silicon), доки не побачите логотип Apple (або обертовий глобус).
Коли буде запропоновано, введіть пароль прошивки або облікові дані адміністратора. Якщо все піде за планом, з’явиться вікно утиліт macOS.
Тепер, якщо ви бажаєте повністю стерти ваш Mac перед перевстановленням, натисніть Disk Utility.
 Джерело
Джерело
Якщо ви використовуєте macOS Catalina або новіші версії, вам потрібно стерти два томи, спочатку Macintosh HD-Data, а потім Macintosh HD.
Однак, якщо ви не використовуєте зазначені версії, ви можете стерти всі системні дані, видаливши лише том Macintosh HD.
Відформатувавши диск, натисніть Command + Q, щоб повернутися до вікна утиліт macOS, а потім натисніть Reinstall macOS.
Примітка: якщо ви не хочете стирати диск, ви можете просто натиснути «Перевстановити macOS», щоб розпочати процес.
На цьому етапі вам може бути запропоновано ввести ідентифікатор Apple ID або пароль Mac. Найкраще слідувати вказівкам на екрані звідси.
Процес перевстановлення може зайняти деякий час, тому переконайтеся, що не переводите свій Mac у режим сну, не вимикаєте його та навіть не закриваєте кришку.
Після завершення перевстановлення ви побачите вікно входу. І ви готові почати все заново.
Режим відновлення Інтернету для Mac

По суті, це альтернатива, якщо режим відновлення Mac не відображається. Так, може статися, що ваш режим відновлення Mac буде пошкоджено, і ось кілька способів визначити, коли це станеться.
- Ваш Mac не завантажився в режим відновлення після натискання Command + R
- Порожній екран виникає після того, як ви спробуєте увійти в macOS Recovery
- На екрані ви отримуєте код помилки – 2003F
Якщо у вас виникне будь-який із цих інцидентів, ваш режим відновлення macOS не працює.
Але незважаючи на це, ви все ще можете використовувати його режим відновлення через Інтернет для усунення несправностей свого проблемного Mac.
Як і режим відновлення, цей режим безпосередньо підключає вашу систему до серверів Apple і пропонує вам утиліти відновлення. Все, що вам потрібно, це надійне підключення до мережі.
Режим відновлення Інтернету підтримує лише мережі, які використовують захист WEP (Wi-Fi Equivalent Privacy) і WPA (Wi-Fi Protected Access). Тож переконайтеся, що у вас є один із них.
Для Mac з чіпом M1 і M2, якщо режим відновлення не працює, відновлення через Інтернет автоматично перезавантажує систему.
Але для старих моделей Mac потрібно ввійти в режим відновлення Інтернету вручну.
Ось як ви можете це зробити:
Крок 1. Вимкніть Mac
Крок 2. Натисніть кнопку живлення та негайно утримуйте Command + Option + R або Command + Shift + Option + R, доки на екрані не з’явиться значок або повідомлення
Крок 3. Налаштуйте з’єднання Wi-Fi, захищене WEP/WPA
Крок 4. Зачекайте, поки система сама перезавантажиться
Це воно!
Автоматично з’явиться вікно утиліт відновлення macOS. Після цього ви можете використати той самий процес, який описано в розділі вище, щоб перевстановити ОС.
Чи можна перевстановити старіші версії macOS за допомогою режиму відновлення?
Так, режим відновлення macOS дозволяє перевстановлювати старіші або навіть оновлювати до кращих версій macOS.
Крім того, ви можете використовувати декілька комбінацій клавіатури для перевстановлення бажаної ОС, наприклад:
- Command + R: щоб перевстановити ту саму ОС, яку було встановлено у вашій системі
- Option + Command + R: щоб оновити до останньої версії macOS, сумісної з вашим Mac
- Shift + Option + Command + R: щоб перевстановити macOS за замовчуванням або його версію в шафі
Однак, зрештою, це залежить від того, сумісна ваша система з версією macOS, яку ви намагаєтеся встановити, чи ні.
Питання що часто задаються
Як перевстановити macOS з USB
Щоб перевстановити macOS з USB, виконайте наведені нижче дії.
1. Завантажте бажану macOS на наявну систему
2. Створіть завантажувальний USB за допомогою Mac Terminal
3. Підключіть завантажувальний інсталятор до системи, ОС якої потрібно переінсталювати
4. Виберіть том або диск, на якому містяться файли ОС, і натисніть Return
Як перевстановити macOS за допомогою режиму відновлення
Вимкніть Mac, натисніть і утримуйте клавіші Command + R, доки на екрані не з’явиться логотип або глобус, що обертається, а потім відпустіть кнопки.
Зачекайте, доки з’явиться вікно «Утиліти macOS», а потім натисніть «Перевстановити macOS», щоб розпочати процес перевстановлення.
Переконайтеся, що ви не вимикаєте, не закриваєте кришку та не виконуєте жодних дій до завершення процесу перевстановлення, щоб запобігти ускладненням.
Підведенню
Якщо ви старий користувач Mac, настане момент, коли у вас не буде іншого вибору, окрім як перевстановити macOS на робочому столі.
Це може бути пов’язано з повільною процесорною здатністю mac, скиданням mac, щоб продати його, або може бути тому, що ви захочете встановити старішу версію ОС.
Якою б не була причина, усі згадані вище методи допоможуть вам безпечно та максимально ефективно перевстановити macOS.
Ви також можете ознайомитися з найкращим програмним забезпеченням для клонування дисків для Mac.

