Якщо ви використовуєте Google Docs для формування вмісту, перегортання або віддзеркалення зображення займає кілька кроків.
Зображення є чудовим джерелом інформації, а деякі навіть могутніші, ніж написане. Важливо використовувати такі зображення в привабливому стилі, щоб передати більше відчуття спільного повідомлення, ніж це можливо іншим чином.
Багато інструментів документації мають надійні функції для форматування записів і вставлення таблиць, зображень тощо. Однак творці вмісту, як-от я, зрештою перейшли на Google Docs з наших локальних установок, щоб отримати доступ до наших документів будь-де онлайн.
Google відомий тим, що спрощує процеси. Вони додали всі функції інструменту документування за допомогою кількох клацань пункту меню. Ви навіть можете завантажувати зображення в описи та гортати їх певними рухами, якщо потрібно.
Ми дізнаємося, як легко перевернути/віддзеркалити зображення в Google Docs, але давайте спочатку зрозуміємо, чому це важлива функція інструменту⁉️.
Яке значення гортання картинок?
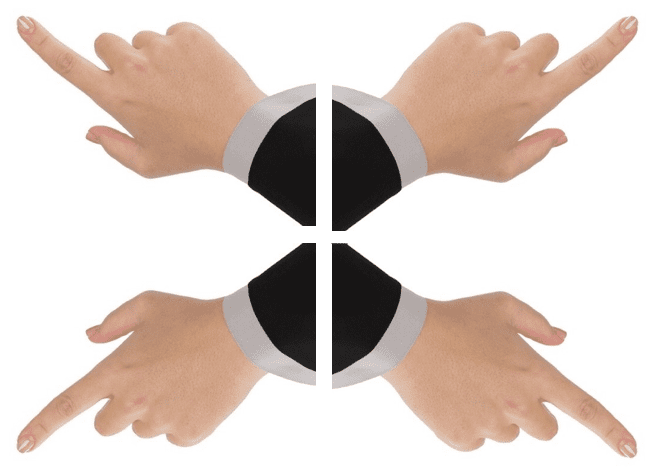
На зображенні вище показано чотири руки, які вказують вказівним пальцем у чотирьох напрямках. Тут перше зображення є оригінальною копією, тоді як інші три є перевернутими версіями, дзеркально відображеними горизонтально або вертикально.
Кожне зображення, що демонструє людей, природу, предмети чи малюнки, має особливе значення. Добре відредагована фотографія, якщо вона використовується в ефективний спосіб, має здатність передавати більше відчуття спільного повідомлення, ніж це можливо в іншому випадку.
Перевертання або віддзеркалення зображення є типовим стилем визначення значущості візуальних елементів. Існують сценарії, коли оригінальне зображення може виглядати релевантнішим і справляти кращий вплив, якщо ви продемонструєте його в дзеркальному форматі.
По суті, перевертання або дзеркальне відображення зображення є умовою його розвороту горизонтально або вертикально. Таким чином, перевернуте зображення знову з’являється як його відображення в дзеркалі, яке може відображати візуальні елементи зображення у пропорції справа наліво⬅️➡️ або зверху вниз. Фактично, технічний термін для вертикального перевертання зображення – це плюхання зображення.
Амбіграми популярні у фотодизайні, коли слово чи фігура здаються значущими при вертикальному чи горизонтальному віддзеркаленні. Слово «NOON» є найкращим прикладом обертальної симетрії амбіграм. Часто каліграфи створюють слова, які виглядають однаковими при перегортанні.
Паліндроми також є частиною цього, оскільки це слова, які читаються однаково у вертикальному відображенні🔃. Слово «МАМА» те саме, коли його перевертати справа наліво, але змінюється на «ВАУ», якщо перевертати його зверху вниз. І ви бачите, що зміст і суть слова повністю змінюються.
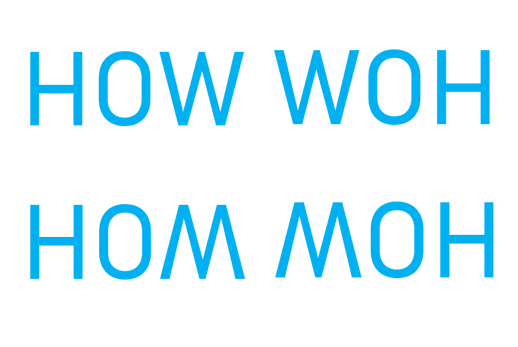
Подібним чином слово «HOW» стає «WOH» при горизонтальному перегортанні та «HOM» або «MOH» при вертикальному перегортанні.
Одним із основних застосувань функції перевертання зображення є друк. Тут вихідний блок використовується у зворотній формі для створення відбитків у бажаному стані. Таким чином, зображення можуть мати дві різні перспективи для творця.
Перевернути/віддзеркалити зображення в Документах Google
У посібнику нижче розглядається процедура доступу до Документів Google у вашій системі та кроки для доступу до опції перегортання зображення після завантаження зображення за допомогою певних режимів. Ви також можете перевернути фотографію пізніше, якщо ви виконали необхідні кроки під час її завантаження.
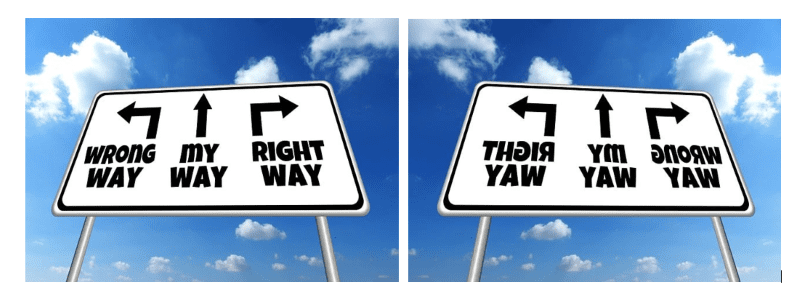
Процес простий навіть для користувача, який не володіє технікою, хоча я докладно описав кроки в цій статті для кращого розуміння початківцям.
Що слід пам’ятати під час використання Документів Google
Оскільки Google є онлайн-інструментом, ви повинні переконатися, що під час його використання є постійна послуга Інтернету. Також необхідно мати ідентифікатор облікового запису Google, оскільки послуга доступна лише для перевірених користувачів Google. Якщо у вас немає Google ID, то перейдіть в розділ Gmail і зареєструйте новий обліковий запис.
Ще один запит, який часто ставлять користувачі, стосується функції повороту зображення. Під час використання програмного забезпечення для створення вмісту та редагування фотографій термін «обертання» спантеличує багатьох користувачів. Часто такі інструменти використовують термін одночасно для повороту картинки.
Деякі програми призначають цю вкладку для повороту зображення на 90 градусів праворуч або ліворуч. Документи Google додатково надають функцію перегортання зображень у цьому варіанті.
Ось кроки, щоб перевернути/віддзеркалити зображення в Документах Google.
🔹Крок 1. Відкрийте Google Chrome або будь-який інший браузер на комп’ютері💻.
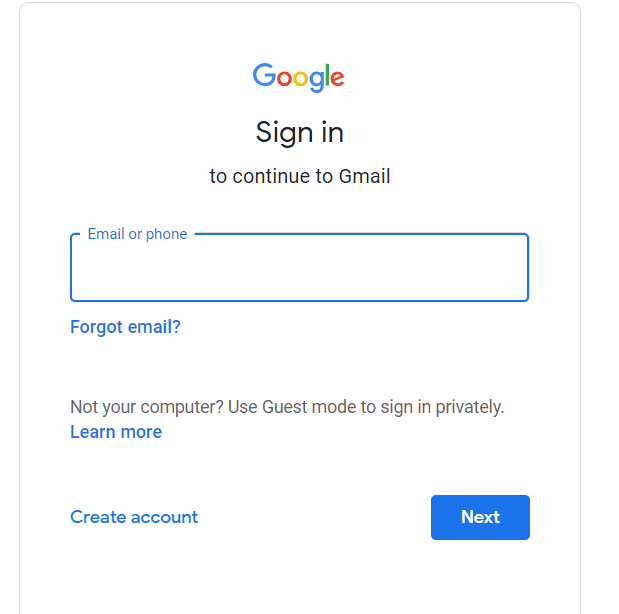
🔹Крок 2. Відкрийте Gmail і увійдіть за допомогою свого ідентифікатора облікового запису Gmail або Google, якщо ви ще не ввійшли.
🔹Крок 3. Перейдіть на «Нову вкладку» або просто відкрийте свій Gmail і натисніть кнопку Google Apps у верхній частині сторінки в правому куті, поруч із значком профілю.
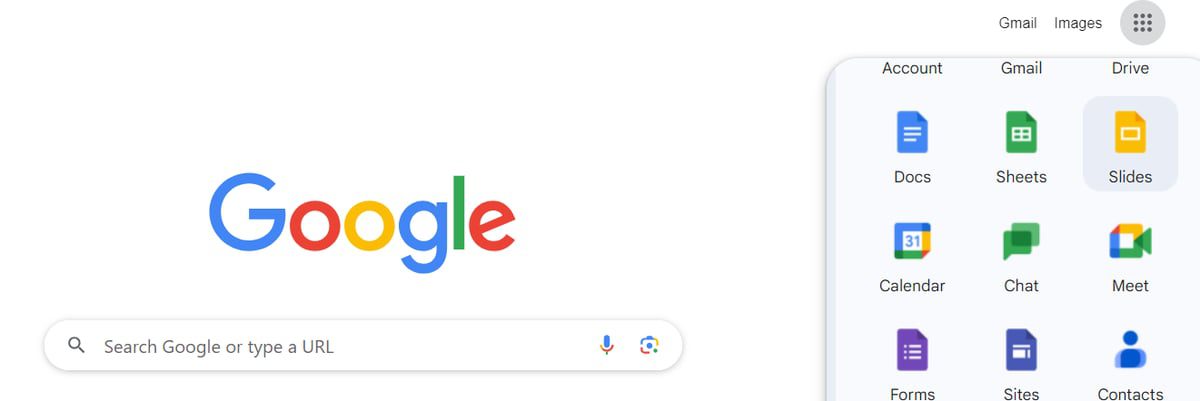
🔹Крок 4. У цьому розділі наведено ярлики багатьох програм Google. Можливо, вам доведеться прокрутити вниз⏬ до програми «Документи» та відкрити її.
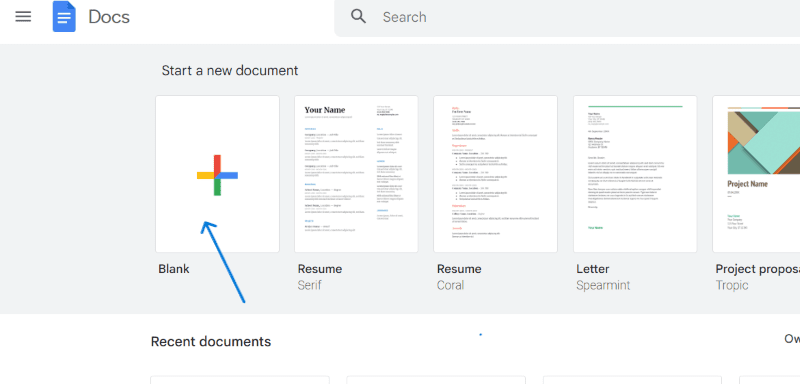
🔹Крок 5. Клацніть мініатюру з написом «Пустий», щоб почати новий документ📃. Однак ви можете вільно вибирати інші шаблони резюме, листа тощо, і ця функція працює однаково в кожному файлі.
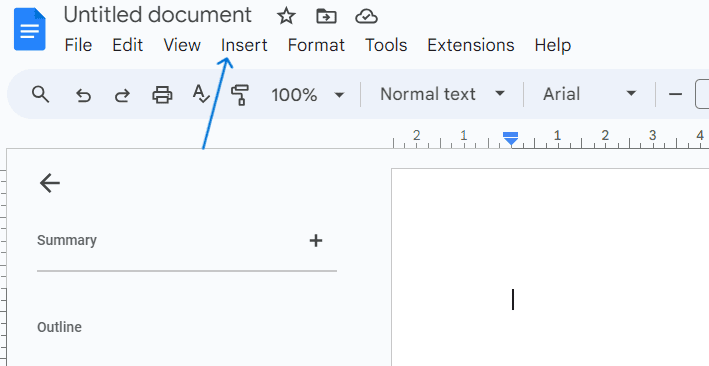
🔹Крок 6. Тепер перейдіть угору та натисніть вкладку «Вставити», щоб перевірити параметри меню.
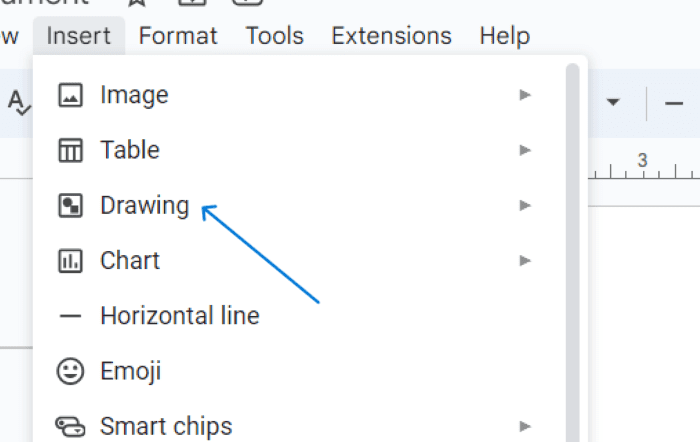
🔹Крок 7. Не плутайте з опцією «Зображення», яка розташована вгорі списку вкладок «Вставити». Він підходить для завантаження зображення з комп’ютера, Диска, камери📸 тощо. Він надає можливості редагування зображень, але функція гортання для цих зображень недоступна.
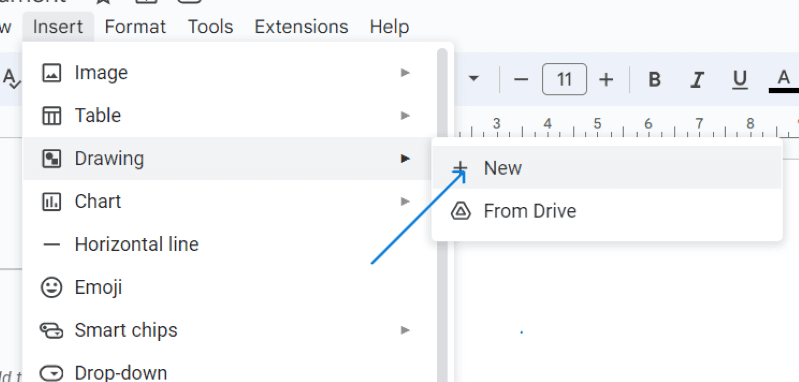
🔹Крок 8. Замість цього перейдіть на вкладку «Вставити», виберіть параметр «Малюнок»📝 під зображенням і натисніть кнопку «Новий».
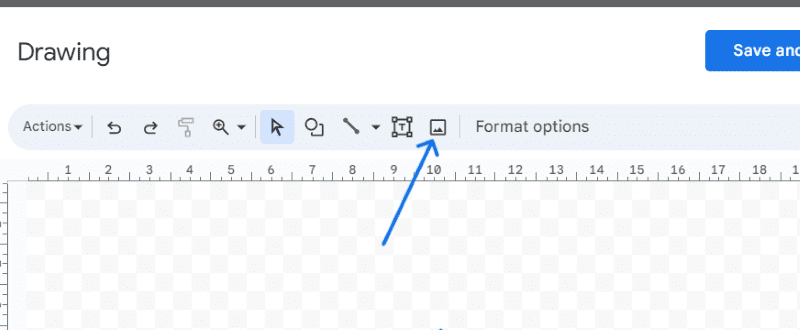
🔹Крок 9. Ви отримаєте нове вікно малювання на екрані документа. Натисніть піктограму Image🖼️ угорі поруч із «Параметрами формату».
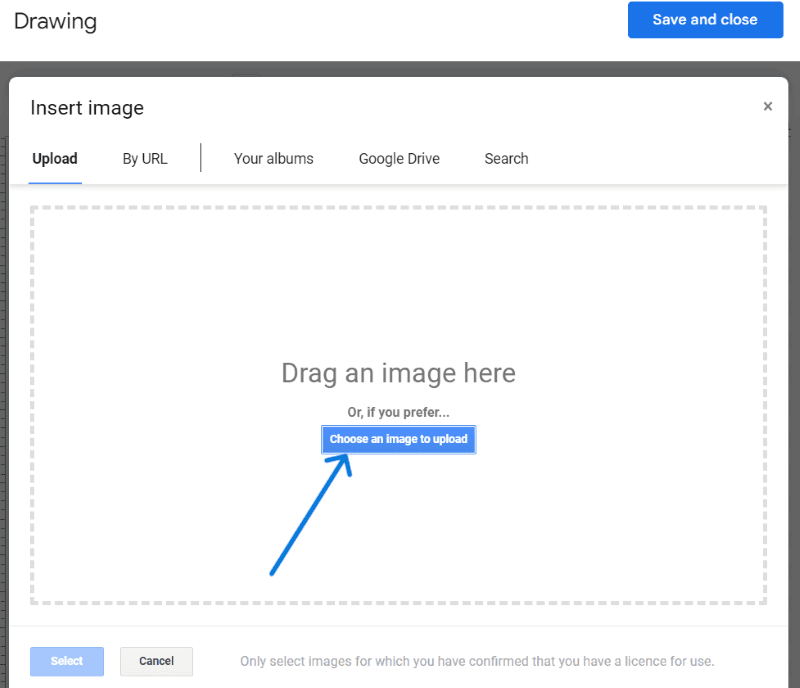
🔹Крок 10. Відкривається новий розділ для завантаження зображення. Ви можете перетягнути⬆️ зображення безпосередньо або завантажити його, натиснувши кнопку «вибрати зображення для завантаження», щоб переглянути його з жорсткого диска комп’ютера.
В іншому випадку ви можете натиснути «За URL-адресою», «Google Диск» або інші параметри, щоб отримати зображення за вашим вибором.
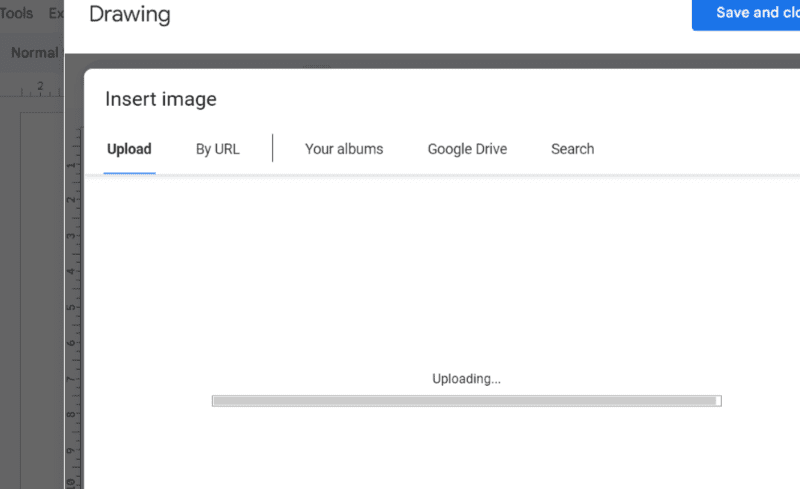
🔹Крок 11. Зачекайте кілька секунд, щоб його завантажити. Тепер натисніть кнопку «Дії» у верхньому лівому куті меню.
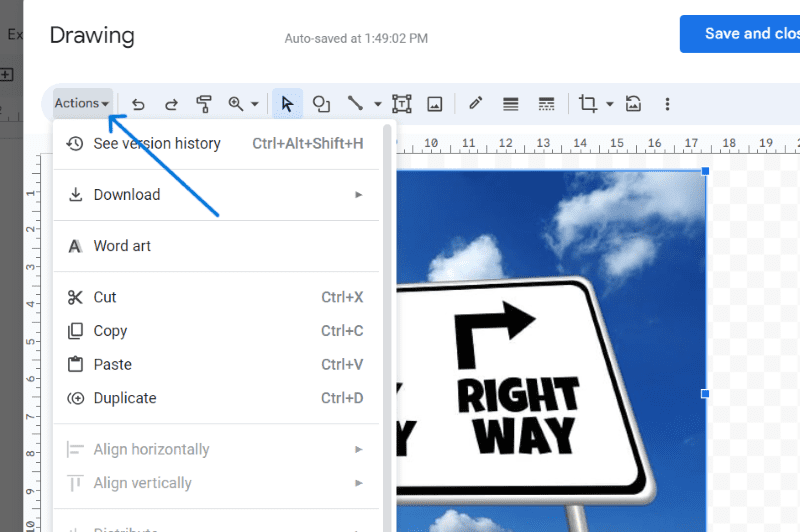
🔹Крок 12. Перейдіть у список вниз, щоб знайти опцію «Повернути» та натисніть на неї.
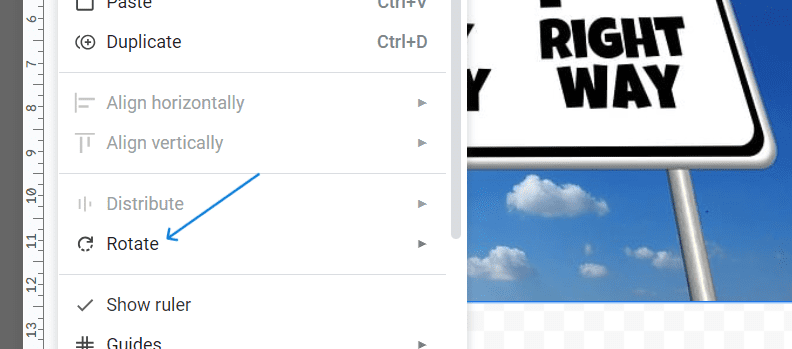
🔹Крок 13. Ви можете повернути зображення за або проти годинникової стрілки на 90 градусів або вибрати один із останніх двох варіантів «Перевернути вертикально» 🔃і «Перевернути горизонтально».🔁
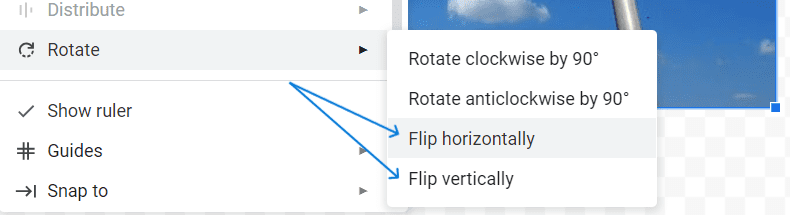
🔹Крок 14. Нарешті, натисніть синю кнопку вгорі, щоб зберегти та закрити вікно малювання.
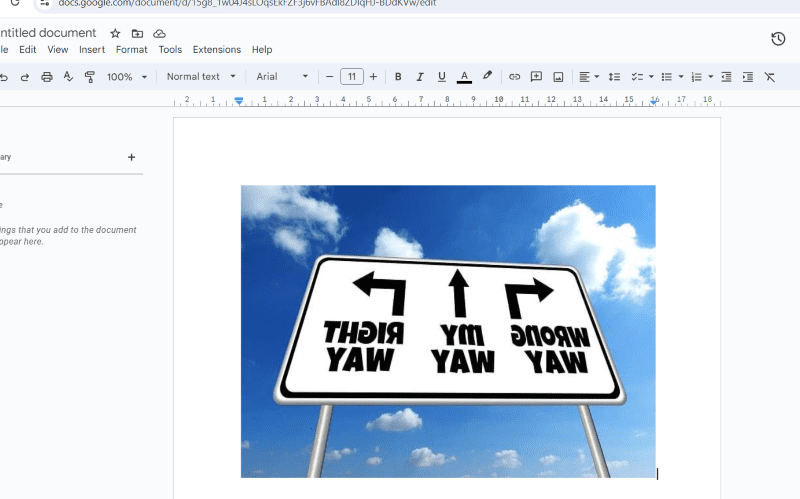
У будь-якому випадку, якщо ви хочете повернути зображення в іншу сторону, просто двічі клацніть на ньому🖱️, щоб знову перейти до вікна малювання. Клацніть фотографію один раз у вікні малювання та виконайте ті самі дії в меню «Дії», щоб знову перевернути картинку.
My Take: перевертання зображення в Google Docs
Google Docs є однією з надійних онлайн-платформ для остаточного оформлення вмісту, який потрібно опублікувати або поділитися під час зустрічей чи презентацій. Він охопив найшвидший можливий метод стилізації зображень, щоб отримати збагачувальний досвід.
Важливо знати про практичні особливості цього інструменту, оскільки вам може знадобитися попрацювати над ним, щоб продемонструвати вміст. Я завжди використовую інші функції, як-от кадрування, малювання, текст, межі тощо, а також перевертання/дзеркалення зображень, щоб отримати найкращий зрозумілий результат у своєму вмісті.
Далі ви також можете прочитати про те, як робити підрядкові індекси в Документах Google.

