Значення перевертання зображень у Google Docs
Якщо ви створюєте контент за допомогою Google Docs, то обертання або дзеркальне відображення зображення може вимагати певних дій.
Візуальні матеріали є надзвичайно цінними для передачі інформації, а іноді вони можуть бути навіть ефективнішими за текст. Важливо використовувати зображення так, щоб вони гармонійно доповнювали повідомлення і викликали потрібні емоції.
Багато редакторів документів мають потужні інструменти для форматування тексту, вставки таблиць, зображень тощо. Творці контенту, як і я, перейшли на Google Docs, щоб мати доступ до своїх документів з будь-якого місця, де є інтернет.
Google відомий своєю здатністю спрощувати складні процеси. Вони додали всі необхідні функції редагування документів, які можна активувати кількома кліками. Навіть завантажені зображення можна обертати або дзеркально відображати за потреби.
Давайте розглянемо, як легко перевернути або віддзеркалити зображення в Google Docs, але спочатку розберемося, чому ця функція така важлива.
Навіщо перевертати зображення?
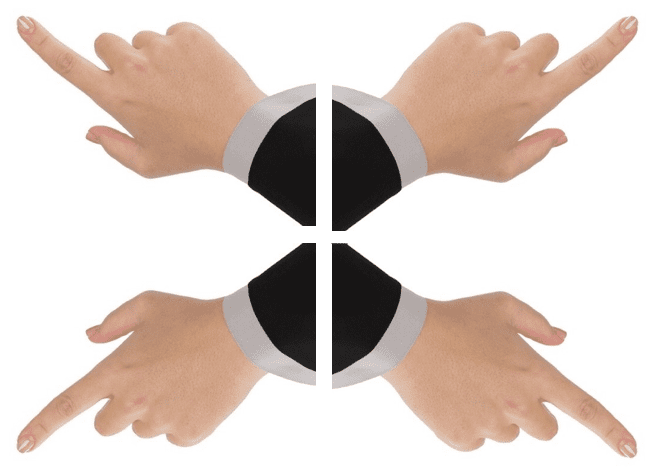
На наведеному вище зображенні показано чотири руки, кожна з яких вказує пальцем в певному напрямку. Перше зображення є оригіналом, а інші три – це його перевернуті версії, віддзеркалені по горизонталі або вертикалі.
Кожне зображення – чи то люди, природа, предмети чи малюнки – несе в собі певний сенс. Ретельно відредагована фотографія може передати більше емоцій і глибини, ніж це можливо за допомогою тексту.
Перевертання або віддзеркалення зображення – це звичайний спосіб підкреслити важливість візуальних елементів. Іноді оригінальне зображення може виглядати більш вдало і справляти кращий вплив, якщо показати його в дзеркальному вигляді.
По суті, перевертання або дзеркальне відображення зображення – це процес його повороту по горизонталі або вертикалі. Перевернуте зображення є ніби його відображенням у дзеркалі, яке показує візуальні елементи у пропорції зліва направо ⬅️➡️ або зверху вниз. Технічно вертикальне перевертання зображення називається “фліп”.
Амбіграми – це популярний прийом у фотодизайні, коли слово або фігура мають сенс при вертикальному або горизонтальному відображенні. Слово “NOON” є чудовим прикладом обертової симетрії амбіграм. Каліграфи часто створюють слова, які виглядають однаково при перевертанні.
Паліндроми також мають відношення до цього, оскільки це слова, що читаються однаково при вертикальному відображенні 🔃. Слово “МАМА” залишається незмінним при перевертанні зліва направо, але стає “ВАУ”, якщо перевернути його зверху вниз. Змінюється і його значення.
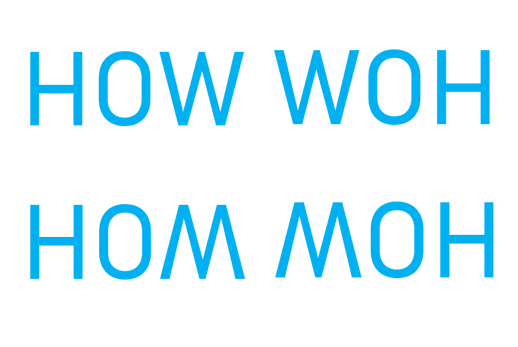
Подібним чином, слово “HOW” при горизонтальному перевертанні стає “WOH”, а при вертикальному – “HOM” або “MOH”.
Одним із основних застосувань перевертання зображення є друк. У цьому випадку оригінальний блок використовується у зворотній формі для створення відбитків. Таким чином, зображення може мати дві різні перспективи для творця.
Як перевернути або віддзеркалити зображення в Google Docs
У цій інструкції ми розглянемо, як отримати доступ до Google Docs на вашому комп’ютері та як перевернути зображення після його завантаження. Ви також зможете перевернути фотографію пізніше, якщо ви виконаєте необхідні кроки під час завантаження.
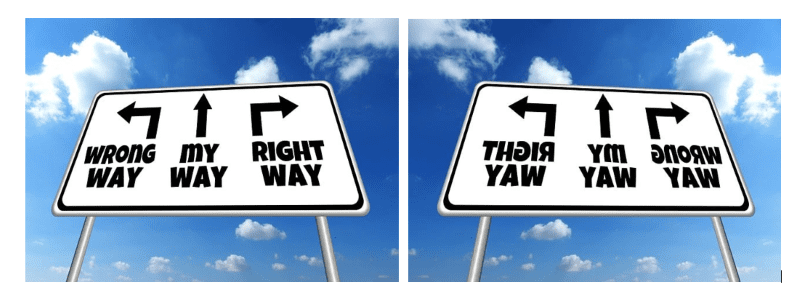
Процес досить простий навіть для недосвідчених користувачів, але я детально розписав кроки для кращого розуміння початківцями.
Важливі моменти при роботі з Google Docs
Оскільки Google Docs є онлайн-інструментом, вам потрібно постійне підключення до Інтернету. Також необхідний обліковий запис Google, оскільки ця послуга доступна лише для зареєстрованих користувачів. Якщо у вас немає облікового запису Google, перейдіть до Gmail і створіть новий.
Користувачі часто запитують про функцію обертання зображення. При використанні програм для створення та редагування контенту термін “обертання” може викликати плутанину. Часто такі інструменти використовують один термін для повороту та перевертання картинки.
Деякі програми використовують цю вкладку для повороту зображення на 90 градусів вправо або вліво. Google Docs, окрім цього, надає ще й можливість перевертати зображення.
Кроки для перевертання або віддзеркалення зображення в Google Docs:
🔹Крок 1. Відкрийте Google Chrome або будь-який інший браузер на своєму комп’ютері 💻.
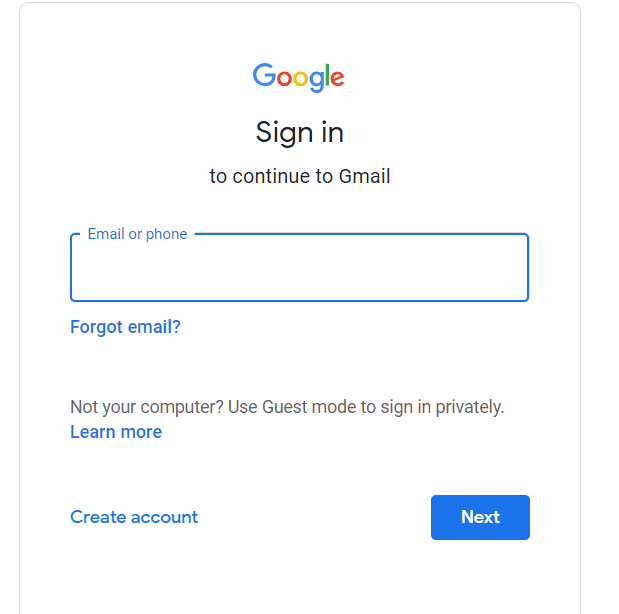
🔹Крок 2. Відкрийте Gmail і увійдіть, використовуючи свій обліковий запис Gmail або Google, якщо ви ще не ввійшли.
🔹Крок 3. Перейдіть на “Нову вкладку” або відкрийте Gmail та натисніть кнопку Google Apps у верхньому правому куті сторінки, поруч зі значком вашого профілю.
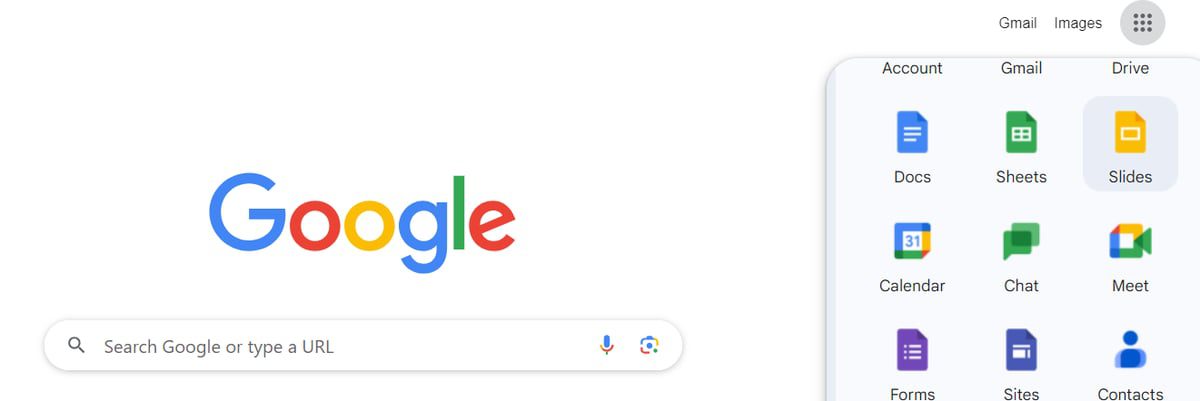
🔹Крок 4. У цьому розділі є ярлики для багатьох програм Google. Можливо, вам доведеться прокрутити вниз ⏬ до програми “Документи” і відкрити її.
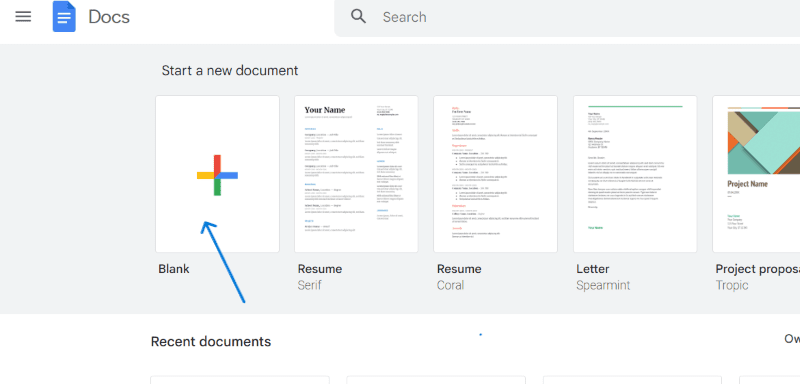
🔹Крок 5. Натисніть мініатюру з написом “Пустий”, щоб почати новий документ 📃. Ви можете вибрати інші шаблони, наприклад, резюме або лист. Функція перевертання зображення буде доступна в кожному файлі.
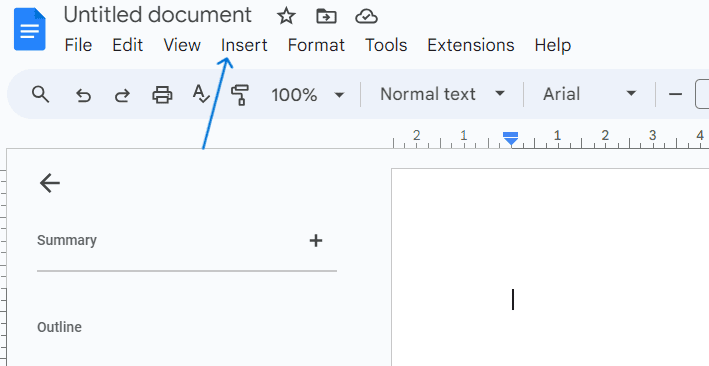
🔹Крок 6. Перейдіть до вкладки “Вставити” у верхній частині сторінки, щоб переглянути меню.
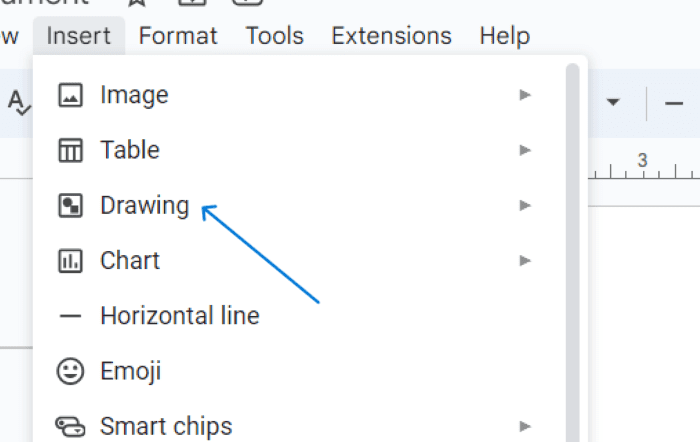
🔹Крок 7. Не плутайте з опцією “Зображення”, яка знаходиться у верхній частині списку вкладки “Вставити”. Вона призначена для завантаження зображення з комп’ютера, Диска, камери 📸 тощо. Ця опція надає можливості редагування, але не дозволяє перевернути зображення.
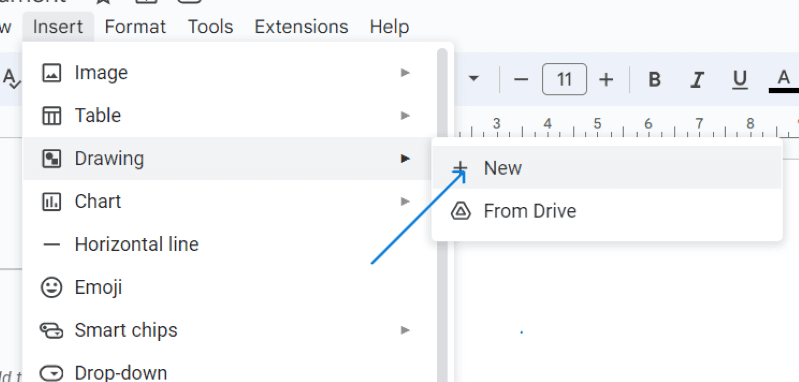
🔹Крок 8. Замість цього перейдіть на вкладку “Вставити”, виберіть опцію “Малюнок” 📝 під “Зображенням” і натисніть кнопку “Новий”.
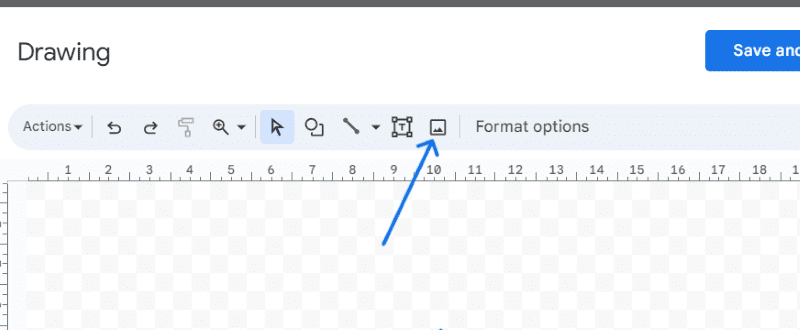
🔹Крок 9. На екрані документа з’явиться нове вікно малювання. Натисніть піктограму “Зображення” 🖼️ у верхній частині панелі, поруч з “Параметри формату”.
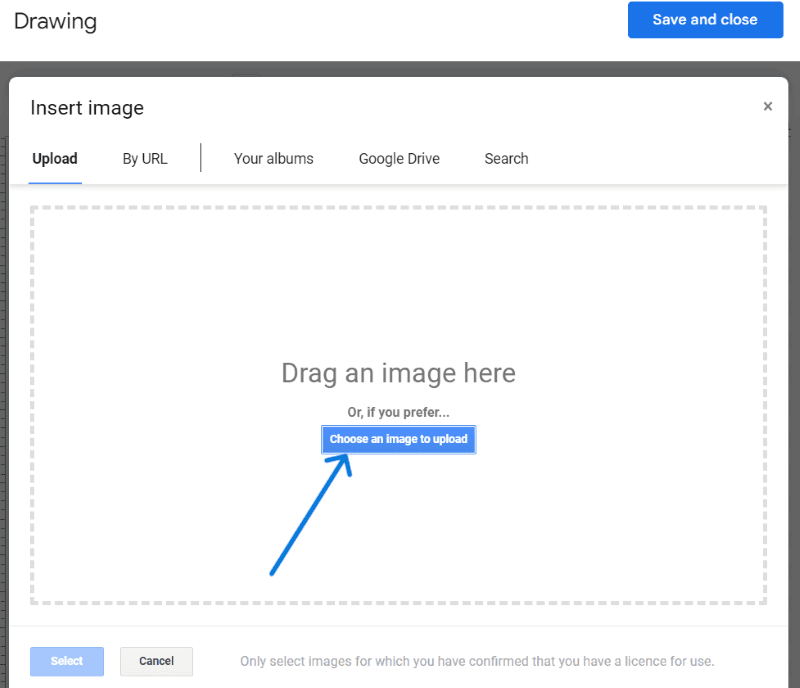
🔹Крок 10. Відкриється новий розділ для завантаження зображення. Ви можете перетягнути ⬆️ зображення або завантажити його, натиснувши кнопку “Вибрати зображення для завантаження”, щоб знайти його на жорсткому диску комп’ютера.
Або натисніть “За URL-адресою”, “Google Диск” чи інші варіанти, щоб обрати потрібне зображення.
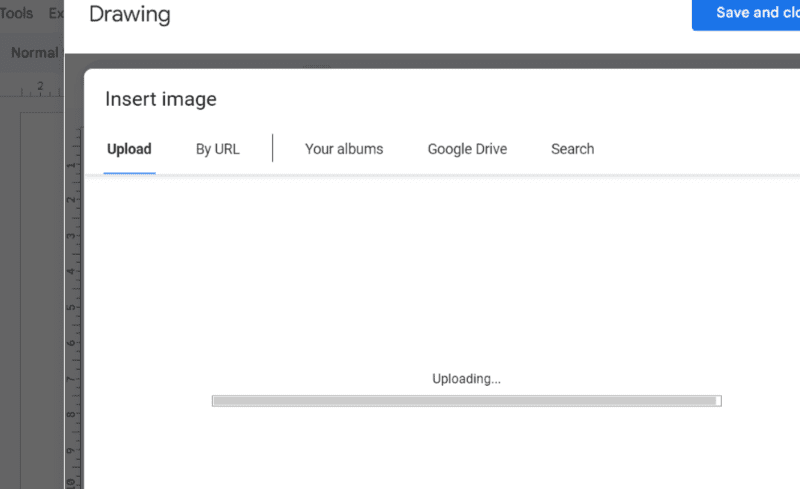
🔹Крок 11. Зачекайте кілька секунд, поки зображення завантажиться. Тепер натисніть кнопку “Дії” у верхньому лівому куті меню.
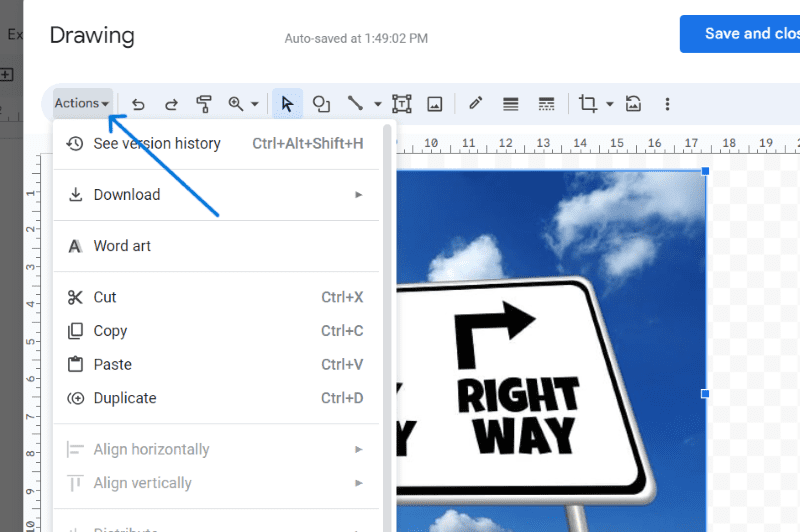
🔹Крок 12. Прокрутіть список вниз, щоб знайти опцію “Обернути” та натисніть її.
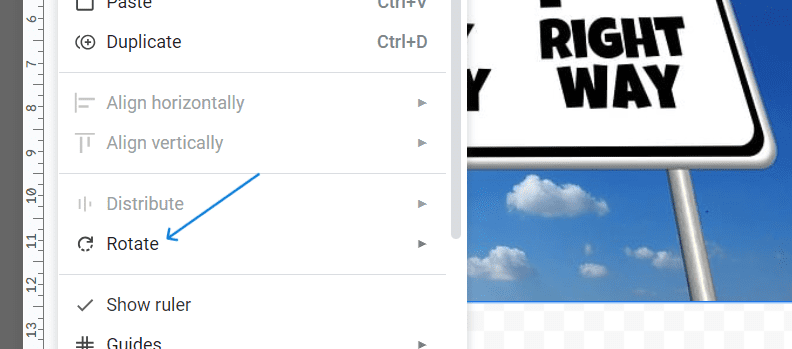
🔹Крок 13. Ви можете повернути зображення за або проти годинникової стрілки на 90 градусів, або вибрати один із двох варіантів: “Перевернути вертикально” 🔃 і “Перевернути горизонтально” 🔁.
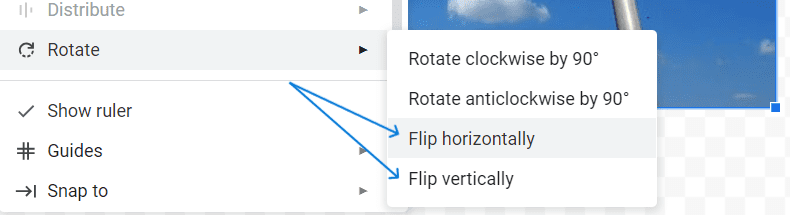
🔹Крок 14. Нарешті, натисніть синю кнопку вгорі, щоб зберегти і закрити вікно малювання.
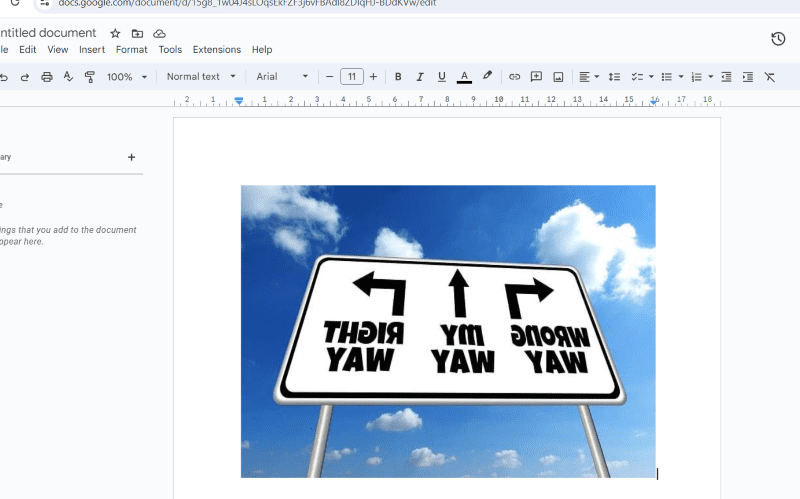
Якщо ви хочете перевернути зображення в інший бік, просто двічі клацніть на ньому 🖱️, щоб знову відкрити вікно малювання. Натисніть на фотографію один раз і повторіть дії в меню “Дії”, щоб знову перевернути зображення.
Висновок: перевертання зображень у Google Docs
Google Docs є надійною онлайн-платформою для створення та редагування контенту, який ви хочете опублікувати або показати під час зустрічей чи презентацій. Платформа пропонує швидкі та зручні методи стилізації зображень, що робить роботу з контентом більш ефективною та приємною.
Важливо знати про усі можливості цього інструменту, оскільки вам може знадобитися їх використовувати для створення якісного контенту. Я завжди використовую різні функції, такі як кадрування, малювання, додавання тексту, меж, а також перевертання або віддзеркалення зображень, щоб отримати найкращий результат у своїх матеріалах.
Також рекомендуємо ознайомитися з інструкцією про те, як створювати підрядкові індекси в Google Docs.