У вас є мільйон файлів, які потрібно перейменувати на вашому комп’ютері, і ви не з нетерпінням чекаєте на довге та нудне завдання. Не панікуйте; Вам не потрібно перейменовувати всі файли вручну. Є кілька простих способів зробити це на Mac.
Незалежно від того, чи хочете ви скористатися функцією перейменування в Finder або створити робочий процес Automator, ви можете пакетно перейменувати всі свої файли майже миттєво.
Пакетне перейменування кількох файлів за допомогою Finder
Finder у macOS містить дуже корисний інструмент Rename. Ви можете замінити текст у назві файлу, додати текст до або після поточної назви або вибрати новий формат назви та додати індекс, лічильник або дату до чи після цієї назви. Ось як ви можете його використовувати.
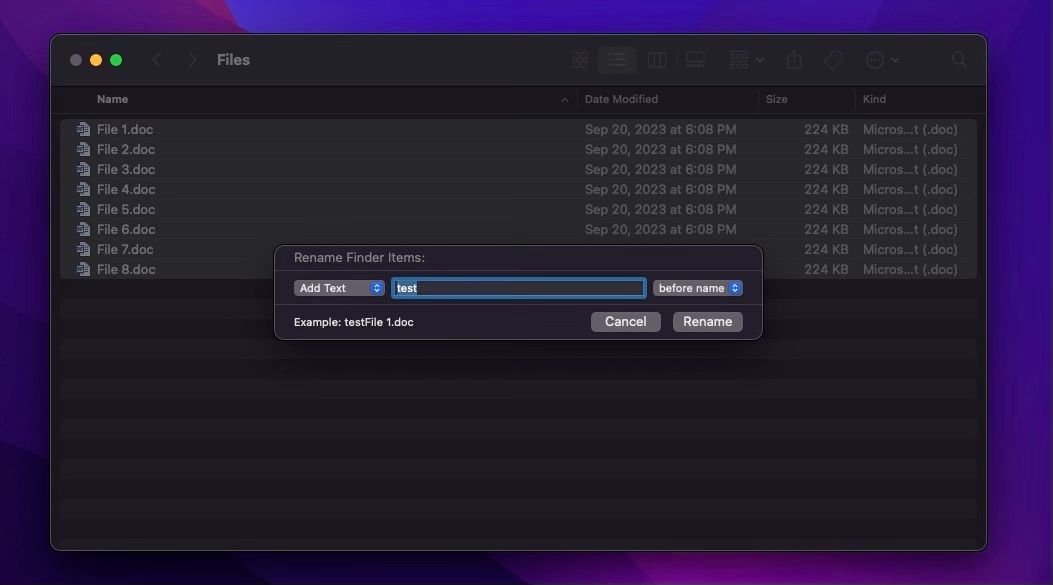
Як бачите, це досить швидкий і простий спосіб пакетного перейменування всіх файлів. Хоча ми показали, як додати текст до імені файлу, ви також можете замінити текст або навіть додати інший формат. Все залежить від того, як потрібно назвати файли. Пограйте з цією опцією, доки не знайдете потрібні налаштування.
Пакетне перейменування кількох файлів за допомогою Automator
Більшість звичайних користувачів, можливо, не користувалися вбудованою програмою Automator у macOS, але вона дуже зручна в таких ситуаціях. Ви можете використовувати його для створення робочих процесів, які заощадять ваш час, і навіть використовувати Automator вашого Mac із вашим браузером.
Однак ми використаємо його для створення робочого циклу, який допоможе нам пакетно перейменувати декілька файлів. Це займе кілька кроків, але насправді зробити це досить легко. Просто виконуйте наші дії.
Створіть новий робочий процес у Automator
Налаштувати новий робочий процес Automator не так складно, як ви думаєте. Просто виконайте такі дії:
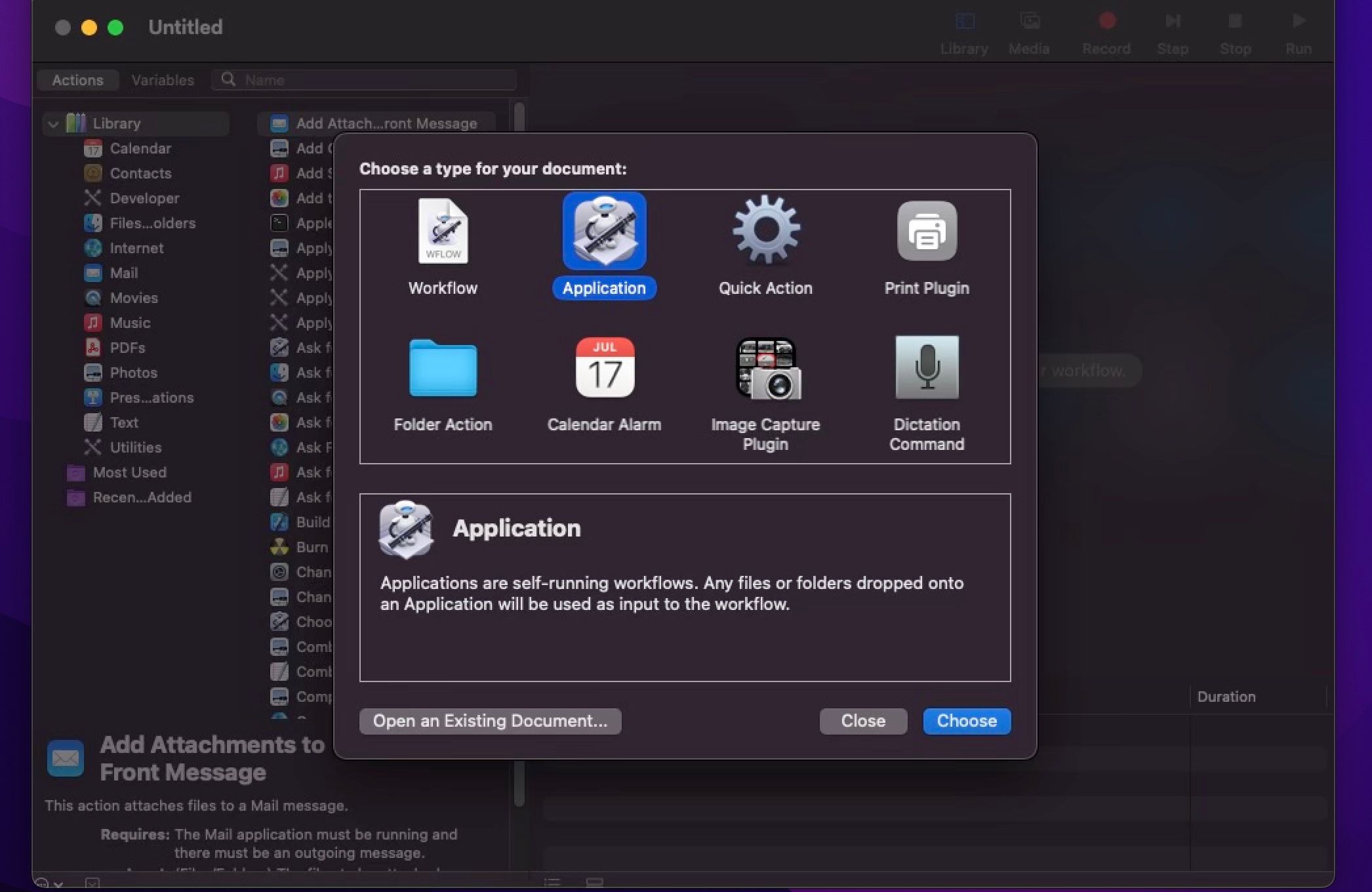
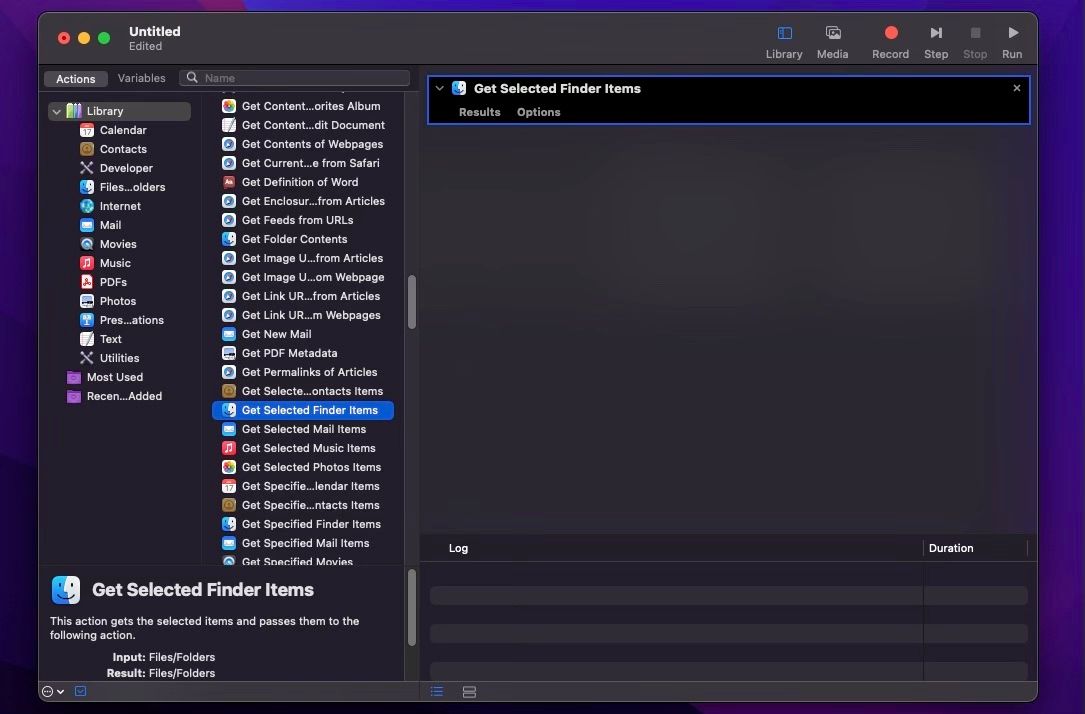
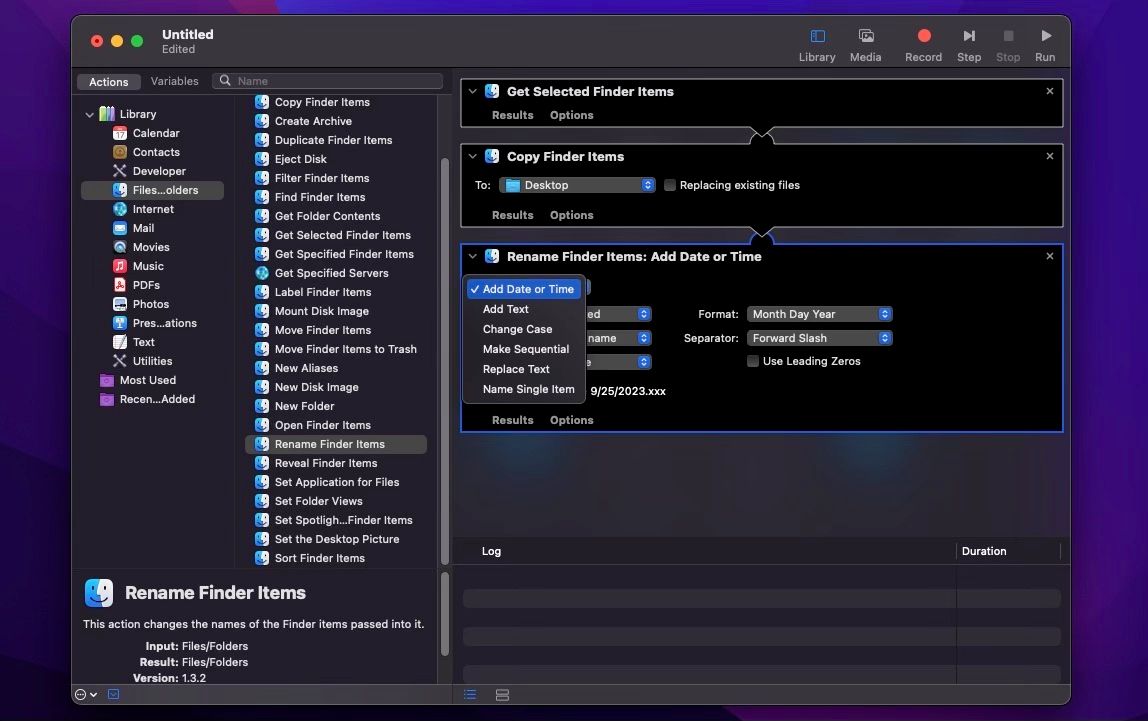
Збережіть новий робочий процес
Тепер, коли ви налаштували робочий процес Automator на свій смак, настав час зберегти його. Ось що вам потрібно зробити:
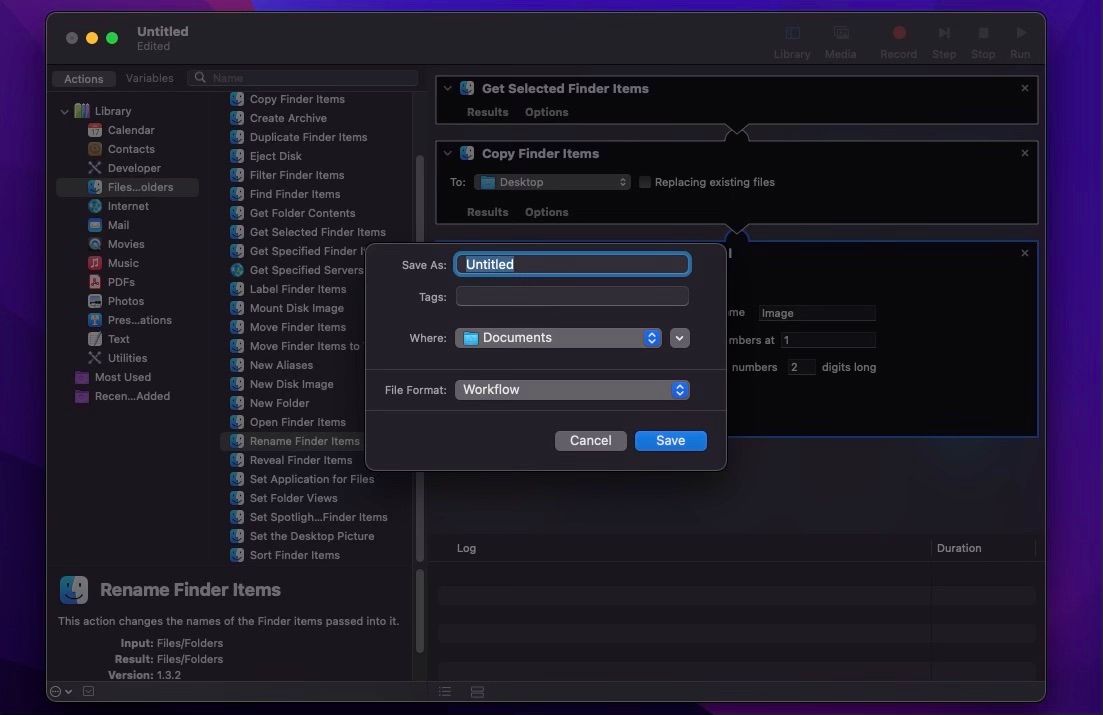
Тепер ви можете почати використовувати свою нову програму, але ви можете зробити ще один крок і розмістити її на панелі Dock у macOS, перетягнувши робочий процес із папки, де ви її зберегли, і помістивши її в Dock. Це значно полегшить використання в майбутньому.
Використовуйте Automator для пакетного перейменування файлів
Це справді цікава частина, тому що ви побачите, як майже щойно створили для себе повністю функціональну програму. Щоб розпочати перейменування файлів, виконайте такі дії:
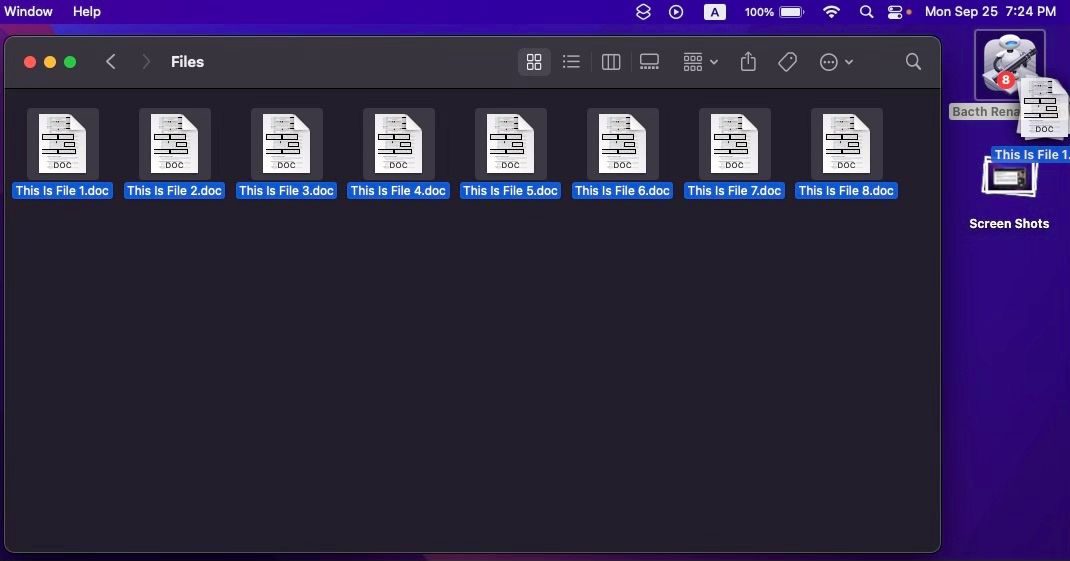
Це воно! Ви знайдете щойно перейменовані файли в папці, яку ви вибрали під час створення програми Automator. Зрозуміло, потрібно зробити кілька кроків, щоб просто перейменувати пару файлів, але хороша сторона полягає в тому, що ви можете повторно використовувати цю програму скільки завгодно разів. Це особливо корисно, якщо у вас є багато фотографій або відео, які ви хочете відсортувати за кілька секунд.
Миттєво пакетне перейменування ваших файлів
Як бачите, ваш Mac має всі необхідні інструменти для перейменування кількох файлів одночасно. Незалежно від того, чи хочете ви зробити це самостійно чи стати програмістом, створивши власну програму, ви можете пакетно перейменувати всі свої файли без необхідності робити це окремо.

