Уявіть, що на вашому комп’ютері накопичилася велика кількість файлів, і всі вони потребують перейменування. Ця перспектива може здатися надто обтяжливою, але не варто панікувати. Вам не доведеться виконувати цю монотонну роботу вручну, оскільки існує кілька простих способів автоматизувати цей процес на вашому Mac.
Чи ви віддаєте перевагу використанню вбудованої функції Finder, чи створенню власного робочого процесу за допомогою Automator, ви зможете швидко та легко змінити імена багатьох файлів одночасно.
Масове перейменування файлів за допомогою Finder
Finder, стандартний файловий менеджер macOS, пропонує зручний інструмент для перейменування. За його допомогою можна замінити певний текст у назвах файлів, додати текст до або після наявних назв, або ж вибрати новий формат назви з додаванням індексу, лічильника чи дати. Розглянемо, як це працює.
- Відкрийте Finder і знайдіть папку з файлами, які ви хочете перейменувати.
- Виберіть усі файли, імена яких потребують зміни.
- Утримуючи клавішу Control, клацніть на будь-якому з вибраних файлів і виберіть “Перейменувати”.
- У випадаючому меню під пунктом “Перейменувати елементи Finder” оберіть “Додати текст”. Також можна вибрати заміну тексту або зміну формату, але для прикладу ми скористаємося “Додати текст”.
- Введіть текст, який ви хочете додати до назв файлів.
- Виберіть “перед іменем” або “після імені” залежно від того, де ви хочете розмістити доданий текст, а потім натисніть “Перейменувати”.
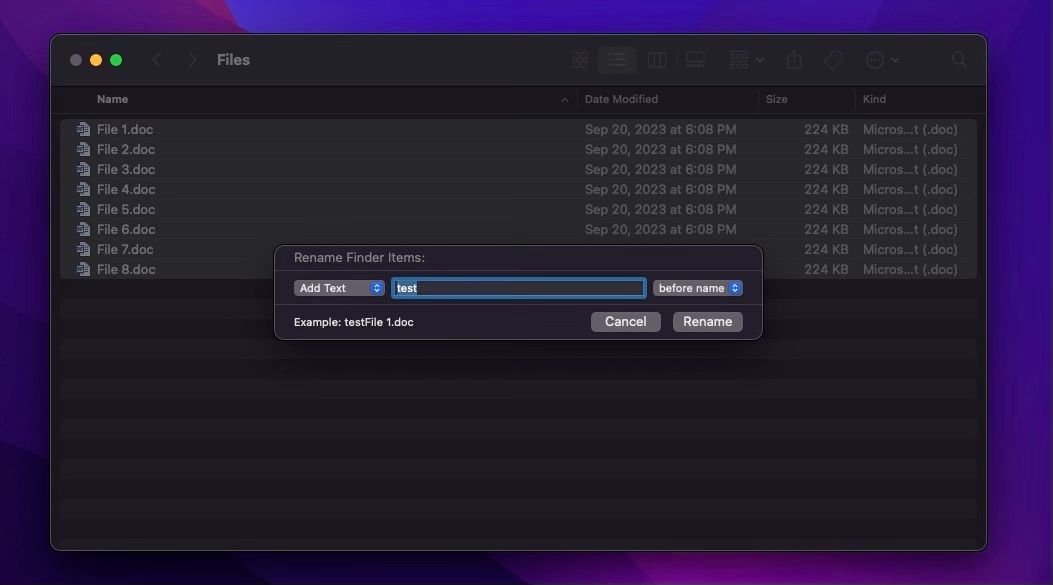
Як бачите, це досить швидкий і простий метод для масового перейменування файлів. Ми продемонстрували додавання тексту до імен файлів, але ви також можете використовувати заміну тексту або зміну формату. Все залежить від ваших потреб та бажаного вигляду назв файлів. Поекспериментуйте з цими опціями, поки не досягнете потрібного результату.
Масове перейменування файлів за допомогою Automator
Більшість користувачів може нечасто вдаватися до вбудованої у macOS програми Automator, але вона виявляється надзвичайно корисною в таких ситуаціях. Automator дозволяє створювати робочі процеси, які економлять час, а також інтегрувати його з вашим браузером.
В цьому випадку ми скористаємося Automator для створення робочого циклу, який дозволить нам перейменувати групу файлів. Хоча це і займе кілька кроків, процес є досить простим. Просто дотримуйтесь інструкцій.
Створення нового робочого процесу в Automator
Налаштування нового робочого процесу Automator не настільки складне, як може здатися. Просто виконайте наступні кроки:
- Відкрийте Automator на вашому Mac. Ви можете скористатися Spotlight Search, натиснувши Command + Space, ввівши “Automator” та натиснувши клавішу Return (або Enter).
- Натисніть “Новий документ”.
- Оберіть “Програма” як тип документа, коли Automator відкриється, і натисніть “Вибрати”.
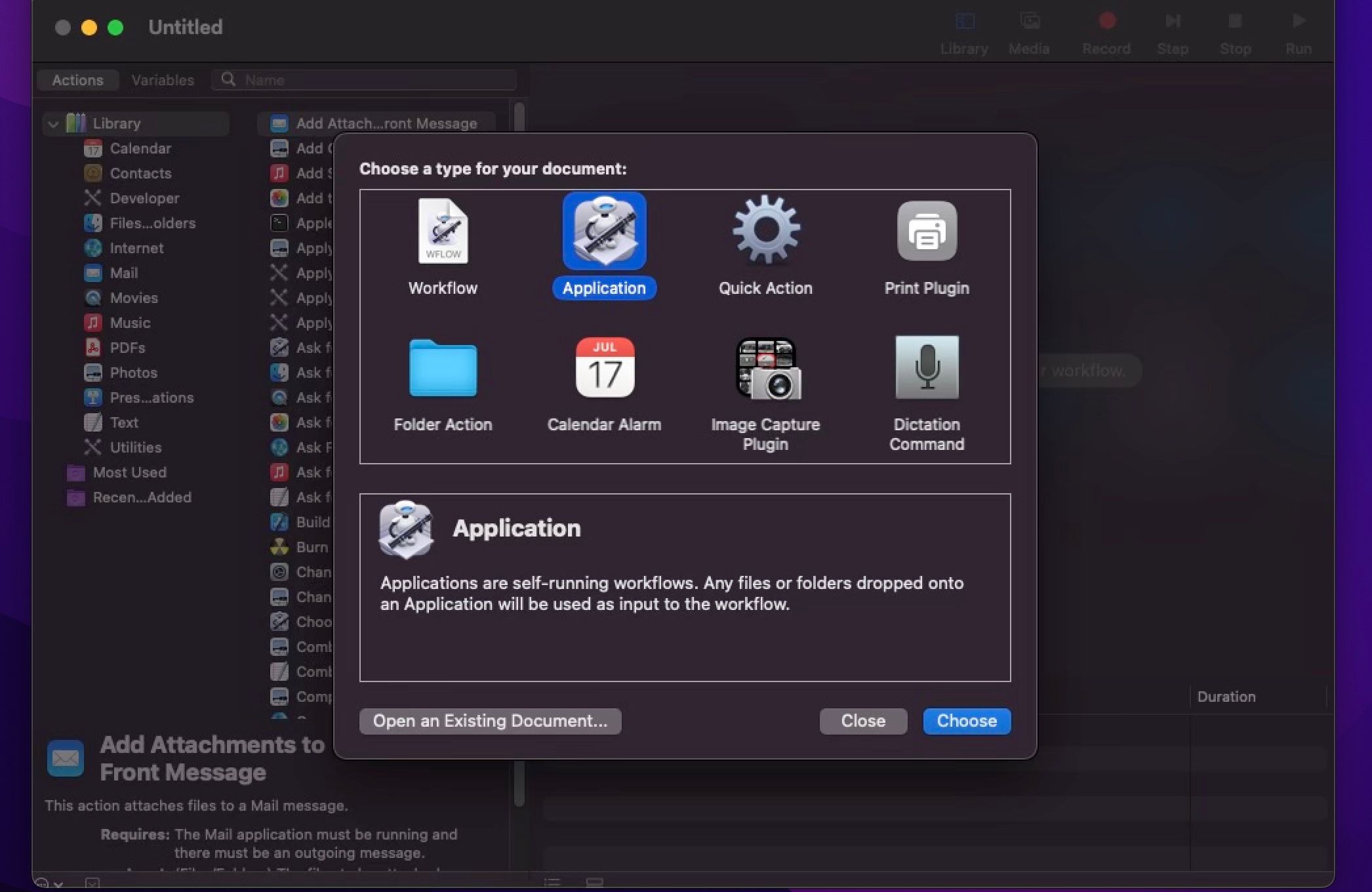
- Зліва на бічній панелі натисніть “Бібліотека”. Потім знайдіть і двічі клацніть на дії “Отримати вибрані елементи пошуку”.
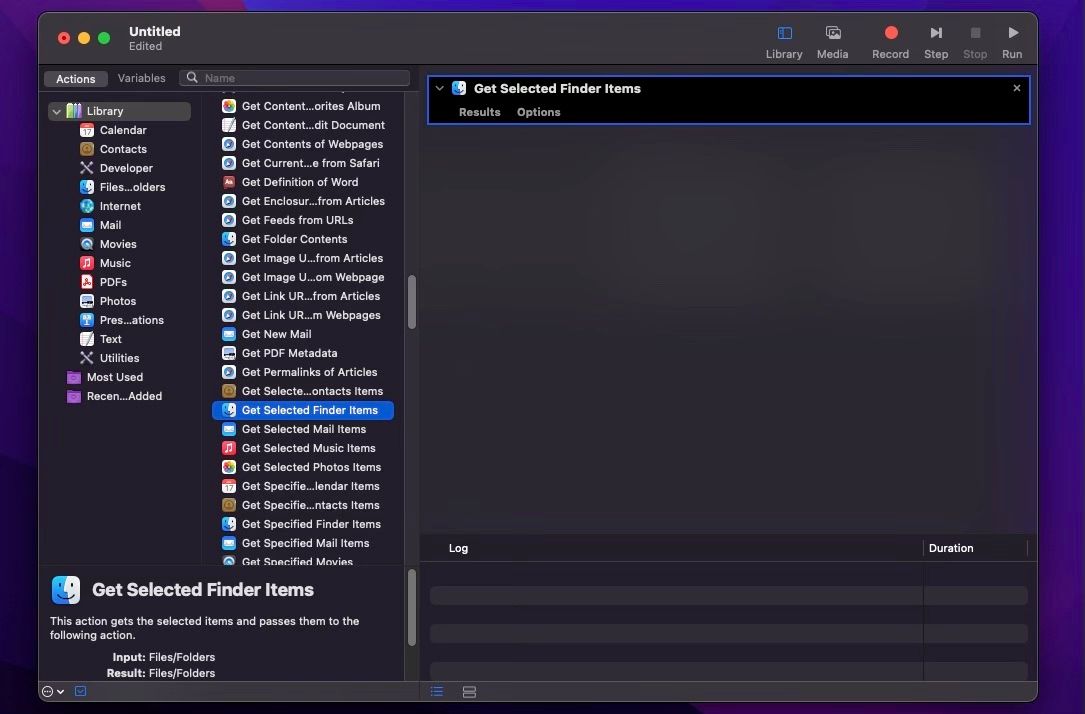
- З’явиться діалогове вікно з запитанням, чи хочете ви додати дію “Копіювати елементи пошуку” до робочого процесу. Натисніть “Додати”, оскільки це дозволить зробити резервні копії файлів на випадок, якщо щось піде не так. Якщо це діалогове вікно не з’явиться, двічі клацніть на ньому в списку дій.
- За замовчуванням дублікати файлів будуть зберігатися на робочому столі, а не в папці. Якщо у вас велика кількість файлів, краще зберігати їх у папку. Створіть папку на робочому столі, а потім у полі дій “Копіювати елементи пошуку” виберіть “Інше” з випадаючого списку “Куди”.
- Знайдіть створену папку на робочому столі (або в іншому місці) та натисніть “Вибрати”.
- Далі в списку дій двічі клацніть на “Перейменувати елементи пошуку”.
- Тепер оберіть метод перейменування файлів для дії “Перейменувати елементи пошуку” справа. Виберіть опцію з випадаючого списку у верхній частині поля. Для цього прикладу ми оберемо “Зробити послідовними”. Інші параметри будуть змінюватись залежно від вашого вибору. Налаштуйте параметри відповідно до своїх потреб, а внизу вікна дій ви можете побачити приклад того, як виглядатимуть імена файлів.
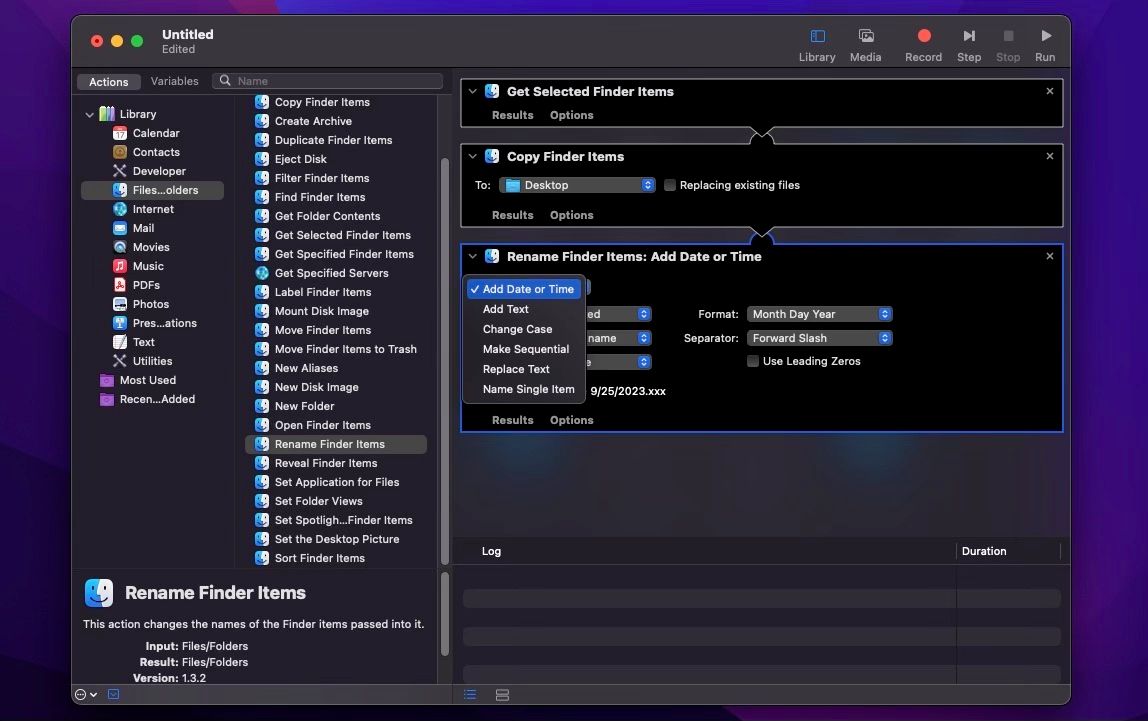
Збереження нового робочого процесу
Тепер, коли ви налаштували робочий процес Automator, настав час його зберегти. Виконайте такі дії:
- Натисніть “Файл” у верхній панелі меню та виберіть “Зберегти”.
- Перейдіть до папки, де ви хочете зберегти програму. Можна помістити її до папки Applications (або будь-якої іншої). Введіть назву програми та переконайтеся, що для параметра “Формат файлу” вибрано “Програма”. Інакше ви не зможете використовувати робочий процес.
- Завершивши, натисніть “Зберегти”.
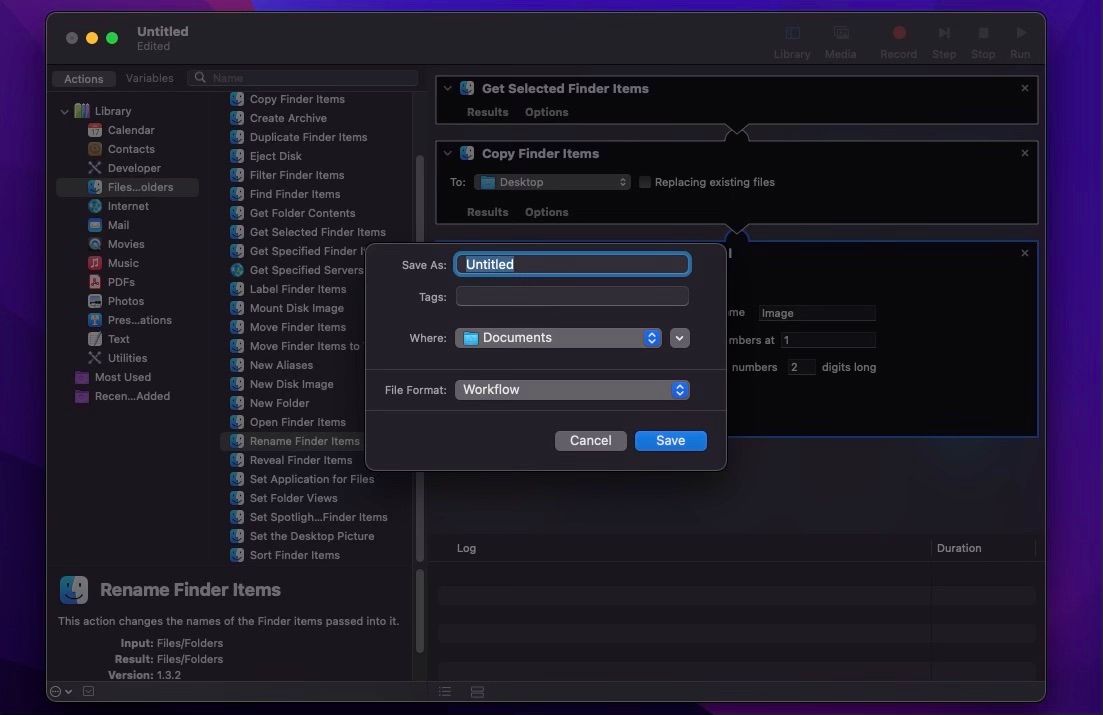
Тепер ви можете використовувати свою нову програму. Для зручності ви можете перетягнути робочий процес з папки, де ви його зберегли, на панель Dock. Це значно спростить використання програми в майбутньому.
Використання Automator для масового перейменування файлів
Ось найцікавіша частина, де ви побачите, як тільки що створили повноцінну програму. Щоб розпочати перейменування файлів, виконайте такі дії:
- Відкрийте Finder і знайдіть папку з усіма файлами, які ви хочете масово перейменувати.
- Виберіть усі файли, клацнувши їх, утримуючи клавішу Command, і перетягніть їх на іконку програми Automator на панелі Dock, робочому столі або в будь-якому іншому місці, де ви її зберегли.
- Натисніть “OK”, якщо з’явиться спливаюче повідомлення із запитом надати Finder доступ до вашої нової програми.
- Ще раз натисніть “OK”, якщо програма Automator також запрошує доступ до інших папок.
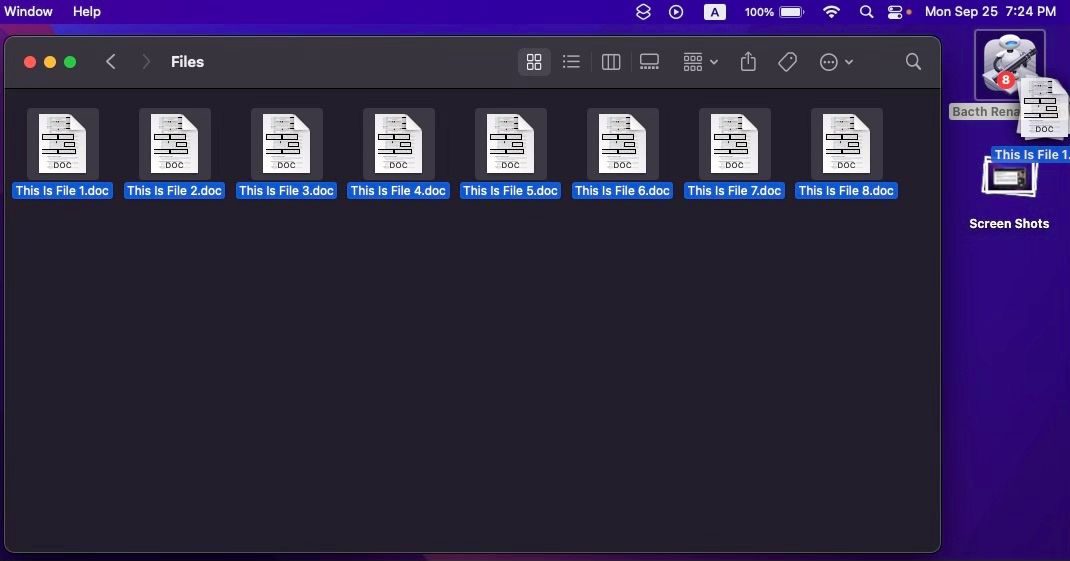
Готово! Ви знайдете щойно перейменовані файли в папці, яку ви обрали під час створення програми Automator. Звісно, необхідно виконати кілька кроків для перейменування кількох файлів, але перевага полягає в тому, що ви можете використовувати цю програму необмежену кількість разів. Це особливо корисно, якщо у вас є багато фотографій або відео, які ви хочете швидко відсортувати.
Миттєве масове перейменування файлів
Як ви переконалися, ваш Mac має всі необхідні інструменти для перейменування багатьох файлів одночасно. Незалежно від того, чи ви хочете скористатися вбудованими засобами, чи створити власну програму, ви можете швидко змінити імена файлів, не витрачаючи часу на ручну роботу.