Існує багато причин, чому ви хочете назавжди видалити всі дані зі свого iPhone без жодного способу їх відновлення. Наприклад, ви можете захотіти продати пристрій, і ви турбуєтеся про те, що приватні дані попадуть у чужі руки, а цього не було раніше.
На щастя, всі сучасні пристрої мають вбудовану функцію, хоча її ефективність може відрізнятися від пристрою до пристрою. Однак, коли справа доходить до iPhone, ви можете бути впевнені, що після того, як ваші дані були стерті, неможливо відновити їх після завершення процесу.

Як очистити iPhone
iPhone відомі своїм інтуїтивно зрозумілим інтерфейсом користувача протягом тривалого часу, і вони все ще зберігають той самий стиль через багато років після випуску першої моделі. Тому очистити пристрій має бути так само легко, як відправити повідомлення мамі чи перевірити електронну пошту, чи не так?
Ну, начебто. Якщо ви на 100% впевнені, що хочете позбутися всіх своїх даних, ви просто перейдіть до відповідного розділу, натисніть цю кнопку і насолоджуйтеся, як ваші дані потрапляють у чорну діру. Однак, якщо ви переходите на інший пристрій, ви можете спочатку виконати кілька додаткових кроків, щоб переконатися, що ви не втратите цінну інформацію назавжди.
Маючи це на увазі, давайте подивимося, як можна безпечно і без значних зусиль стерти свій iPhone, а також переконатися, що ви не зіпсуєте процес і збережете все, що варто заощадити заздалегідь.
Як стерти iPhone перед продажем?
1. Виконайте підготовчі дії
Перш за все, ви повинні вирішити, чи збираєтеся ви зберегти пристрій, який стираєте, чи оновлюєтеся до іншого. Якщо ви зберігаєте його, то не потрібно виконувати ці операції, оскільки ви все одно будете відповідати за пристрій.
2. Вимкніть iMessage
Ви хочете вимкнути iMessage і FaceTime на своєму iPhone, лише якщо плануєте перейти на телефон не Apple (наприклад, Android). Причина, чому вам обов’язково слід вимкнути iMessage, перш ніж перейти на інший пристрій, полягає в тому, що ви не зможете отримувати SMS або MMS-повідомлення на своєму новому телефоні, якщо цього не зробити.
При цьому переконайтеся, що ви не вийняли SIM-карту зі свого iPhone, а потім виконайте такі дії:
Використовуючи iPhone:
Розблокуйте свій iPhone
Відкрийте програму Налаштування
Перейдіть до розділу Повідомлення
Торкніться зеленого перемикача iMessage
Поверніться до програми Налаштування
Перейдіть до розділу FaceTime
Вимкніть FaceTime
Ось і все, ви щойно вимкнули iMessage і FaceTime на своєму iPhone, і не повинно виникнути жодних проблем після переміщення SIM-карти на новий пристрій. Проте, щоб ви знали, можна деактивувати iMessage, якщо у вас більше немає доступу до свого iPhone. Ось що вам потрібно зробити:
Без використання iPhone:
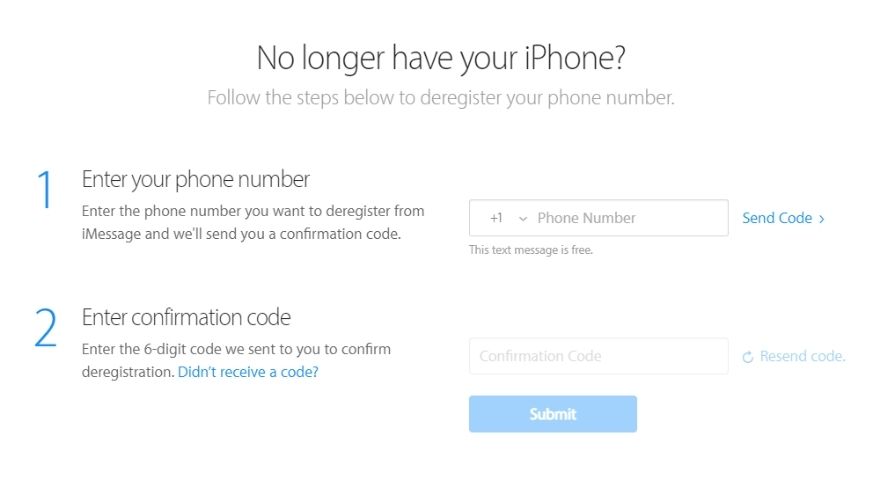
Запустіть вибраний веб-браузер
Ідіть до Apple Скасуйте реєстрацію веб-сторінки iMessage
Введіть свій номер телефону в перше поле
Натисніть кнопку Надіслати код
Зачекайте, поки повідомлення надійде на ваш телефон
Введіть код підтвердження у друге поле
Зверніть увагу, що вам потрібно буде ввести номер телефону, пов’язаний з iMessage, і вам доведеться володіти цим номером телефону, щоб централізовано вимкнути службу. Щойно ви введете код, ваш номер телефону більше не буде пов’язано з iMessage, а SMS/MMS-повідомлення працюватимуть як зазвичай.
3. Від’єднайте свій Apple Watch
Знову ж таки, це стосується тих із вас, хто планує позбутися свого iPhone, тому, якщо ви просто стираєте дані на ньому з будь-якої іншої причини, ви можете також пропустити цей крок. Якщо ви продаєте свій iPhone, гарною ідеєю буде від’єднати свій Apple Watch.
Поставте свій iPhone і Apple Watch близько один до одного
Розблокуйте свій iPhone
Запустіть програму Apple Watch
Перейдіть на вкладку «Мій годинник».
Виберіть свій пристрій (десь у верхній частині екрана)
Торкніться кнопки «i» біля вашого Apple Watch
Виберіть параметр Розірвати пару Apple Watch
Введіть пароль свого Apple ID
Торкніться кнопки Розірвати пару ще раз, щоб підтвердити свою дію
Зауважте, що якщо у вас є Apple Watch GPS + Cellular, вам може знадобитися видалити свій тарифний план стільникового зв’язку. Якщо ви збираєтеся підключити Apple Watch до iPhone, вам слід зберегти план, але якщо ви збираєтеся почати користуватися пристроєм не Apple, вам обов’язково слід видалити план. Крім того, ви можете зв’язатися зі своїм оператором і попросити його скасувати вашу передплату стільникового зв’язку, якщо це необхідно.
Якщо ви також плануєте позбутися свого Apple Watch, вам, ймовірно, також захочеться стерти з нього свої дані. Ось як ви можете безпечно стерти всі дані зі свого Apple Watch без значних зусиль.
Стирання Apple Watch:
Відкрийте розділ Налаштування
Перейдіть до категорії «Загальні».
Перейдіть до розділу Скидання
Виберіть опцію «Стерти весь вміст і налаштування».
Якщо буде запропоновано, введіть свій пароль
Як і раніше, збережіть або видаліть свій тарифний план стільникового зв’язку
Торкніться кнопки «Стерти все», щоб підтвердити свою дію
Зауважте, що очищення вашого Apple Watch лише видаляє всі дані, медіа та налаштування з вашого пристрою, але не впливає на функцію блокування активації, яка не дозволяє іншим використовувати годинник, якщо ви його загубили або вкрали.
Тому вам також потрібно буде розірвати пару з Apple Watch, щоб видалити блокування активації, про що ми вже пояснювали в розділі вище. Зауважте, що Apple автоматично створює резервну копію вмісту вашого годинника, перш ніж стерти дані та зберегти їх на вашому iPhone.
4. Зробіть резервне копіювання своїх даних
Нам не потрібно пояснювати, чому резервне копіювання ваших даних у будь-якій ситуації є розумним, особливо якщо ви виконуєте операцію, яку не можна легко (або взагалі) скасувати, або берете участь у ваших діях ніколи не робили раніше.
Отже, якщо ви вперше стираєте iPhone або відчуваєте, що вам все ще потрібні деякі дані, збережені на ньому, просто зробіть резервну копію. Ви, швидше за все, подякуєте своїм щасливим зіркам, що зробили це, то чому б не позбавити себе клопоту?
Особливо це стосується тих випадків, коли ви плануєте оновити iPhone до новішої моделі і перемістити на нього старі дані, можливо, вам сподобається. На щастя, Apple продумала все і зробила резервну копію даних на вашому iPhone досить легко, оскільки ви можете зробити це двома способами.
Ви можете створити резервну копію своїх даних онлайн за допомогою iCloud від Apple, або ви можете бути більш традиційним і вибрати стандартний метод iTunes + кабель. Яким би шляхом ви не вирішили піти, у підсумку всі дані на вашому iPhone будуть скопійовані в безпечне місце для використання пізніше, якщо потрібно.
Використання iCloud:
Розблокуйте свій iPhone
Переконайтеся, що ваш iPhone підключено до мережі Wi-Fi
Відкрийте програму Налаштування
Торкніться свого імені в списку
Виберіть iCloud і перейдіть до iCloud Backup
Переконайтеся, що резервне копіювання iCloud увімкнено
Торкніться кнопки Резервне копіювання зараз
Дочекайтеся завершення процесу резервного копіювання та не від’єднуйте iPhone від Wi-Fi
Перевірте під кнопкою Резервне копіювання зараз, чи процес завершився успішно
Велика частина резервних копій iCloud полягає в тому, що їм потрібне лише підключення до Інтернету, щоб зберегти ваші безцінні дані або відновити їх на новому пристрої. Під час резервного копіювання iCloud зберігається все, починаючи від даних Apple Pay і закінчуючи інформацією Face ID, налаштуваннями, документами та обліковими записами.
За допомогою методу iTunes + кабель:
Підключіть свій iPhone до ПК (або Mac)
Запустіть iTunes (зазвичай він запускається автоматично)
Натисніть на піктограму вашого iPhone в iTunes
Перейдіть до розділу Резюме
Знайдіть параметр Цей комп’ютер у категорії Резервні копії
Натисніть кнопку Резервне копіювання зараз
Додатково: виберіть Шифрувати локальну резервну копію, введіть пароль і натисніть кнопку Встановити пароль
Якщо все зроблено правильно, iTunes має почати створювати резервні копії даних на вашому iPhone, включаючи ваші текстові повідомлення, дані програми, фотографії, відео, документи та музику. Після завершення процесу ви можете відключити свій iPhone і продовжити процес стирання даних.
5. Видаліть додаткові дані (необов’язково)
Ймовірно, ви стикалися зі списками iPhone на eBay, Amazon чи Craigslist, у яких згадувалося, що пристрій не заблоковано в iCloud, і ви задалися питанням, що це таке. Коротше кажучи, ви можете (і, ймовірно, це зробили) заблокувати свій пристрій у iCloud, щоб не дати іншим возитися з ним, якщо ви його втратите або вкрадете.
Тому, якщо ви плануєте продати свій пристрій або віддати його, правильним буде розірвати всі його віртуальні ланцюжки. Це може здатися дещо складним, але не хвилюйтеся, тому ми тут.
Вийти з iCloud:
Розблокуйте свій iPhone
Відкрийте програму Налаштування
Торкніться кнопки Вийти
Введіть пароль свого Apple ID
Торкніться кнопки «Вимкнути».
Зауважте, що ці дії працюють лише для iPhone, які працюють на iOS 10.3 або новішої версії. Тому, якщо у вас є пристрій, який працює під керуванням iOS 10.2 або старішої версії, ви можете ознайомитися з наведеними нижче кроками.
Розблокуйте свій iPhone
Відкрийте програму Налаштування
Перейдіть до розділу iCloud
Торкніться кнопки «Вийти», а потім повторіть це для підтвердження
Торкніться кнопки Видалити під моїм [your iPhone name] розділ
Введіть пароль свого Apple ID, коли буде запропоновано
Поверніться до головного меню Налаштування
Виберіть iTunes і App Store
Перейдіть до Apple ID
Торкніться кнопки Вийти
Хоча від’єднання вашого iPhone від старих версій iOS може бути дещо складнішим, це все ще цілком керовано, якщо ви витратили трохи часу на ознайомлення зі своїм пристроєм. Проте ми ще не закінчили.
Знову ж таки, ці останні кроки застосовуються, лише якщо ви плануєте розлучитися зі своїм пристроєм. З огляду на це, вам слід вимкнути функцію «Знайти мій iPhone», щоб той, хто в кінцевому підсумку володіє вашим пристроєм, міг ним користуватися. Apple встановила захист від відмов у своїх iPhone, щоб, якщо ви стерли пристрій, ця функція залишалася активною, щоб початковий власник пристрою міг легко знайти його.
Вимкніть функцію «Знайти мій iPhone»:
Розблокуйте свій iPhone
Відкрийте програму Налаштування
Виберіть своє ім’я зі списку
Перейдіть до розділу iCloud
Виберіть «Знайти мій iPhone».
Вимкніть цю функцію
Тепер, коли ви роз’єднали пристрої, вимкнули служби безпеки, від’єднали свій iPhone від iCloud та створили резервну копію своїх даних, ми можемо почати процес стирання, який видалить усі дані з вашого iPhone.
І останнє: просто в якості запобіжного кроку ви можете видалити SIM-карту зі свого iPhone, якщо плануєте продати її або віддати комусь іншому.
6. Як очистити iPhone?
Процес очищення iPhone насправді називається скиданням до заводських налаштувань, і це означає повернення пристрою до стану, в якому він був, коли він залишив завод, де він був зібраний (він же абсолютно новий).
Якщо у вас зламаний iPhone, і вам потрібно стерти дані на ньому без втрати джейлбрейка, це можливо зробити, але пам’ятайте, що процес не зовсім простий, оскільки він розрахований на досвідчених користувачів iPhone. На щастя, ми пояснили цей процес у нашому вичерпному посібнику.
Процес досить інтуїтивно зрозумілий і його можна виконати, виконавши такі кроки:
Як зазвичай, розблокуйте свій iPhone
Відкрийте програму Налаштування
Перейдіть до розділу «Загальні».
Прокрутіть вниз і торкніться кнопки Скидання
Торкніться кнопки «Стерти весь вміст і налаштування».
Коли з’явиться відповідний запит, введіть пароль свого Apple ID та підтвердьте своє рішення
Дочекайтеся завершення процесу очищення
Ось і все, після завершення процесу очищення ваш iPhone повинен перезавантажитися абсолютно новим і без будь-яких ваших старих даних. Варто зазначити, що ви також можете запустити процес стирання віддалено з настільного комп’ютера.
Якщо ви стурбовані тим, що сторонні інструменти зможуть відновити дані, які ви стерли, будьте впевнені; дані на пристроях iOS за своєю природою захищені за допомогою 256-бітного шифрування, а ключі знищуються, коли ваші дані видаляються з вашого пристрою.
Тому, навіть якщо хтось зможе відновити ваші старі дані iPhone, вони будуть недоступні завдяки шифруванню, яке використовується для їх захисту.
Посібник зі стирання iPhone – ВИСНОВОК
Підводячи підсумок, хоча очищення вашого iPhone є швидкою та інтуїтивно зрозумілою операцією, є багато речей, які вам потрібно врахувати, залежно від того, що ви плануєте робити з пристроєм, який ви намагаєтеся стерти.
Якщо ви плануєте продати пристрій або просто віддати його, вам потрібно видалити всі особисті дані, які пов’язують вас із пристроєм, вимкнути будь-які компоненти безпеки, такі як локатор пристрою та iCloud, а також відключити будь-які додаткові пристрої. ви підключилися до нього.
З іншого боку, якщо ви плануєте стерти свій пристрій лише тому, що хочете почати все з початку, і не дуже піклуєтеся про дані, які ви збираєтеся викинути, ви можете просто продовжити і виконати скидання до заводських налаштувань без будь-яких додаткових процес, який ми описали в нашому посібнику.
