Якщо на вашому комп’ютері з Windows 10 активовано функцію історії буфера обміну, вона фіксує всі елементи, які ви копіювали за допомогою комбінацій клавіш “копіювати” та “вставити”. Розглянемо, як можна стерти цю історію або повністю її вимкнути.
Яка інформація зберігається в історії буфера обміну?
Функція історії буфера обміну, запроваджена у Windows 10 в оновленні від жовтня 2018 року, зберігає до 25 останніх елементів, скопійованих у буфер. Сюди може входити текст, HTML-код і зображення розміром до 4 МБ. Якщо елементи не закріплені, історія буфера обміну обнуляється після кожного перезавантаження системи.
Інструкція з очищення історії буфера обміну у Windows 10
На відміну від інших потенційно конфіденційних функцій Windows 10, історія буфера обміну працює лише за умови її активації в розділі “Параметри” > “Система” > “Буфер обміну”.
Якщо історію буфера обміну ввімкнено, натискання клавіш Windows + V відкриє вікно зі списком останніх скопійованих елементів.
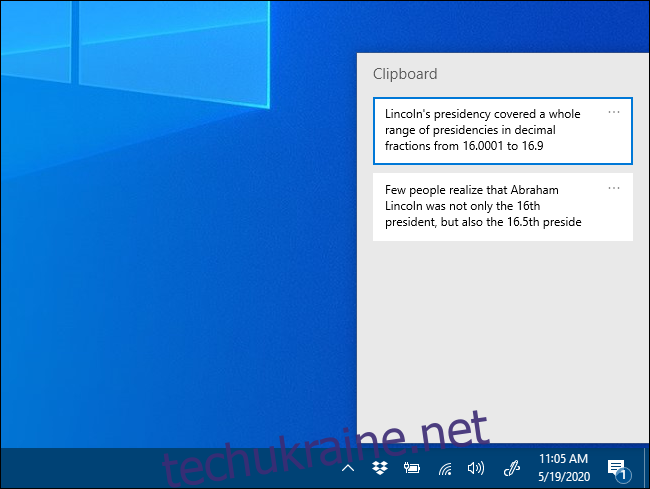
Щоб видалити певний елемент з історії, відкрийте список комбінацією Windows + V, а потім натисніть на три крапки поруч з потрібним елементом.
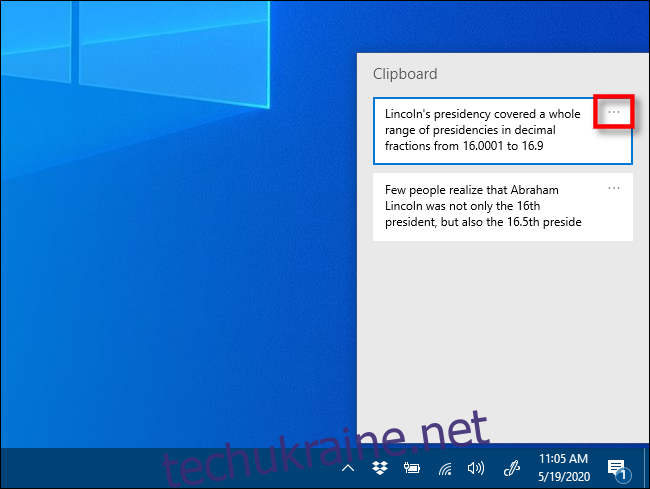
З’явиться меню. Оберіть “Видалити”, і елемент буде стерто.
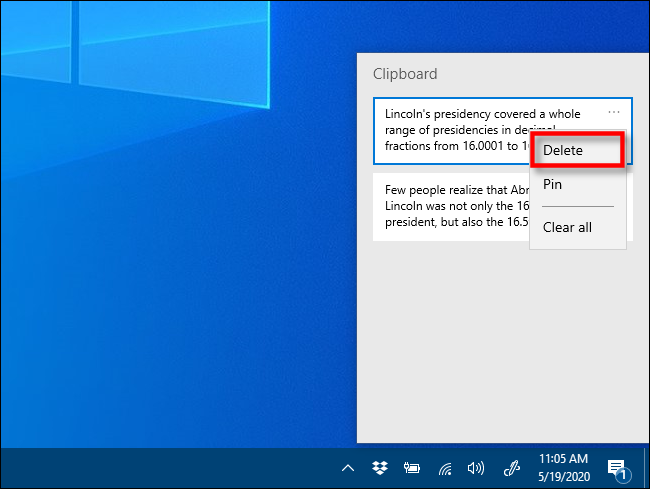
Для повного очищення історії буфера обміну, натисніть на будь-які три крапки в списку та виберіть “Очистити все”.

Після натискання “Очистити все” елементи, що залишилися, є закріпленими. Щоб видалити закріплений елемент, натисніть три крапки поруч з ним і оберіть “Відкріпити”, після чого ви зможете його видалити, або ж знову скористатись опцією “Очистити все”.
У версіях Windows 10 до збірки 1909, дії аналогічні, хоча інтерфейс може дещо відрізнятися.
Якщо функція ввімкнена, при натисканні Windows+V з’явиться вікно зі списком нещодавно скопійованих елементів.
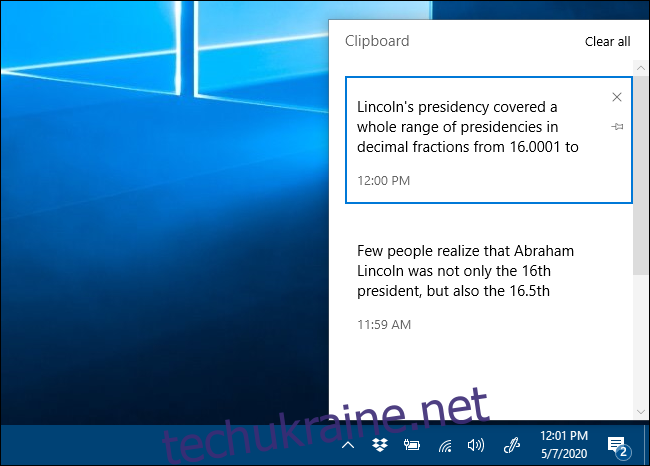
Щоб видалити окремі елементи, відкрийте список (Windows+V) і натисніть на маленький “X” поруч з відповідним елементом.
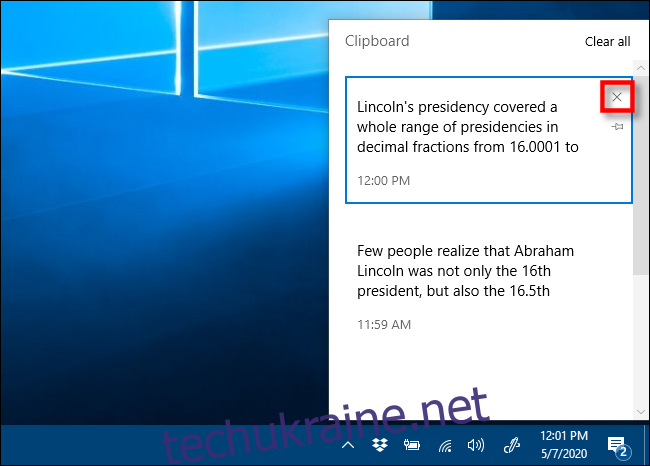
Щоб очистити весь список, натисніть “Очистити все” у верхньому правому куті вікна історії буфера обміну.
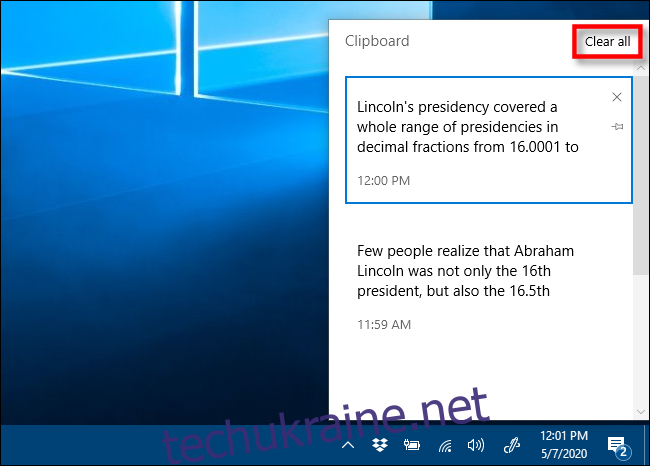
Якщо після натискання “Очистити все” деякі елементи залишилися, вони є закріпленими. Натисніть на значок кнопки біля таких елементів і повторно скористайтесь опцією “Очистити все”.
Пам’ятайте, що при ввімкненій історії буфера обміну, нові елементи будуть додаватися в список кожного разу, коли ви щось копіюєте. Якщо ви не хочете, щоб Windows зберігала історію буфера, цю функцію необхідно вимкнути в налаштуваннях.
Альтернативний метод очищення даних буфера обміну
Дані буфера обміну можна також очистити через налаштування Windows. Перейдіть до розділу “Параметри” > “Система” > “Буфер обміну” і знайдіть опцію “Очистити дані буфера обміну”. Натисніть кнопку “Очистити”, і буфер обміну буде обнулено.
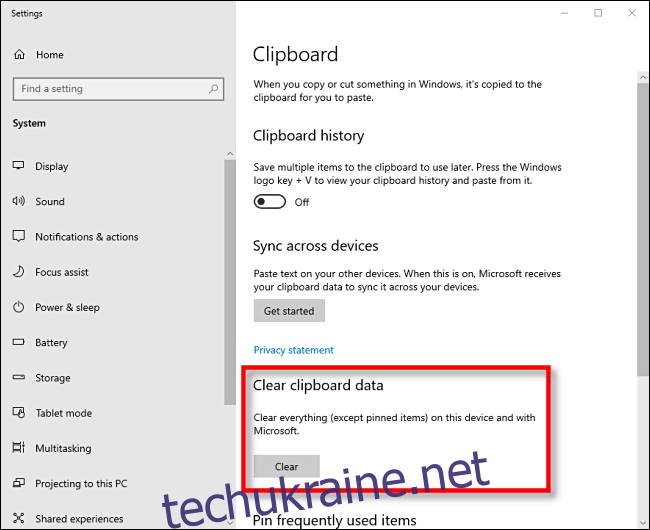
Ця дія є аналогічною до натискання кнопки “Очистити все” у вікні історії буфера обміну і працює, навіть якщо історію буфера обміну вимкнено.
Інструкція з вимкнення історії буфера обміну у Windows 10
Спершу натисніть кнопку “Пуск”, а потім значок “шестерні” в лівій частині меню “Пуск”, щоб відкрити “Параметри Windows”. Також можна скористатись комбінацією клавіш Windows + i.
У вікні параметрів оберіть “Система”.
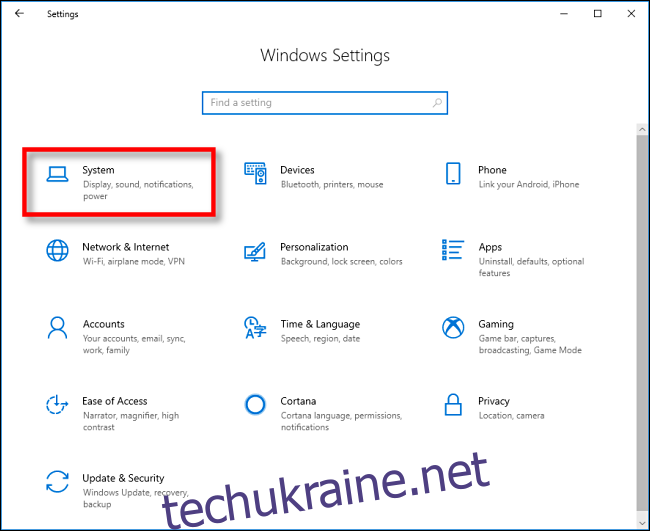
На бічній панелі оберіть “Буфер обміну”. Знайдіть розділ “Історія буфера обміну” і переведіть перемикач у положення “Вимкнено”.
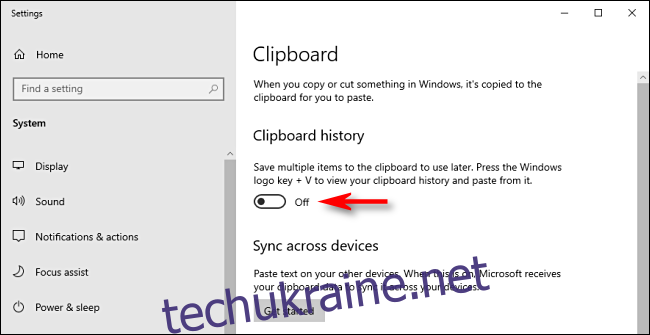
Після вимкнення цієї функції, при спробі відкрити історію буфера обміну (Windows + V), ви побачите вікно з повідомленням про неможливість перегляду, оскільки історію буфера обміну вимкнено.
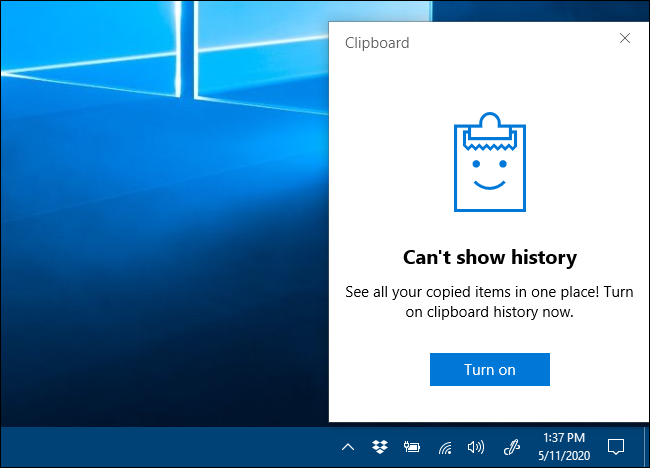
Тепер ви можете копіювати та вставляти дані без збереження історії.