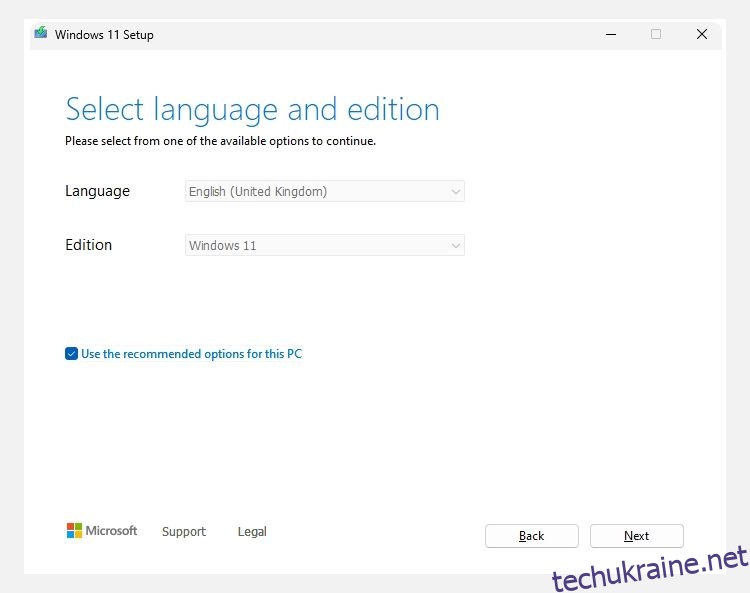Ключові висновки
- Оновити до Windows 11 легко, це можна зробити безпосередньо через Windows 10 або за допомогою чистої інсталяції для відчуття свіжості операційної системи.
- Для чистої інсталяції Windows 11 потрібно підготувати ISO Windows 11 і завантажувальний флеш-накопичувач USB. Переконайтеся, що ваш пристрій відповідає мінімальним вимогам для Windows 11.
- Ви також можете інсталювати Windows 11 на інший пристрій або віртуальну машину, щоб перевірити її перед тим, як перейти до нової операційної системи. Переконайтеся, що системних ресурсів достатньо для безперебійної роботи Windows 11.
Розглядаєте можливість оновлення до Windows 11? Ви можете оновити безпосередньо через Windows 10, але ви можете віддати перевагу чистій інсталяції Windows 11, щоб почати з нової ОС. Або ви можете встановити Windows 11 на зовсім інший пристрій. Якими б не були ваші причини, установити Windows 11 легко.
Як очистити інсталяцію Windows 11
Є кілька речей, які вам потрібно підготувати, перш ніж продовжити інсталяцію Windows 11, зокрема Windows 11 ISO та завантажувальний флеш-накопичувач Windows 11 USB, з якого ви її інсталюватимете. Крім того, якщо ви встановлюєте Windows 11 на новий пристрій, варто розглянути мінімальні характеристики Windows 11, щоб переконатися, що ваша машина готова до нуля.
1. Завантажте Windows 11 Media Creation Tool
Перше, що вам потрібно, це копія Windows 11 ISO, яка є образом диска, що містить файли встановлення Windows 11:
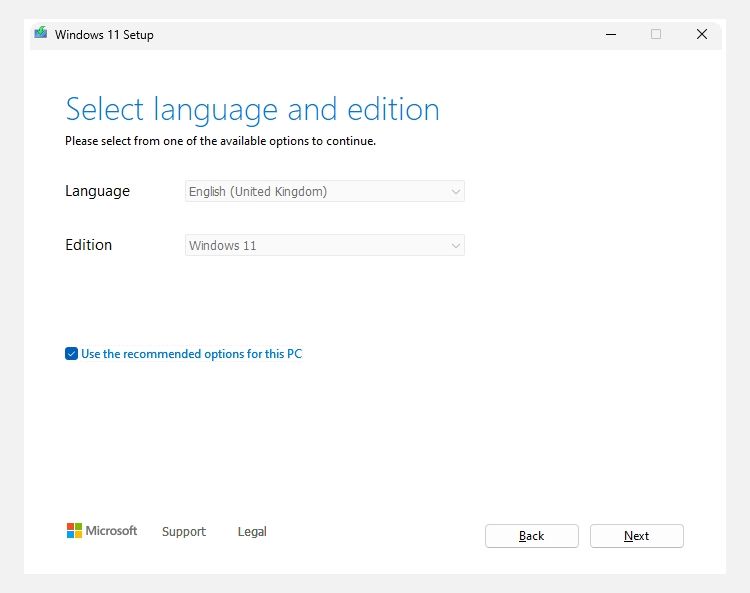
Завантажте образ диска Windows 11 ISO
На сторінці завантаження Windows 11 також є можливість безпосередньо завантажити образ диска Windows 11 ISO:
Після завантаження перейдіть до третього розділу про те, як записати ISO на флеш-накопичувач USB.
2. Створіть завантажувальний USB-накопичувач Windows 11
Тепер інструмент створення медіафайлів Windows 11 надає вам два варіанти: створити флеш-накопичувач USB або завантажити ISO Windows 11. Ви можете використовувати будь-який варіант для чистої інсталяції Windows 11, з тією лише істотною різницею, що вам доведеться самостійно створити завантажувальний флеш-накопичувач USB, якщо ви завантажите ISO. Проте будь-який варіант працює добре.
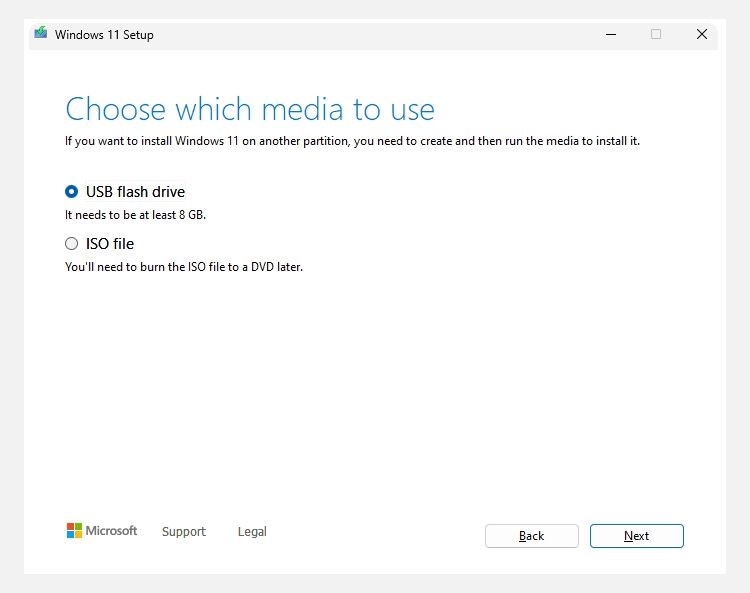
USB-накопичувач Windows 11
Файл ISO Windows 11
Закінчивши, перейдіть до наступного розділу.
3. Запишіть ISO Windows 11 на завантажувальний флеш-накопичувач USB
Якщо ви використовували Windows 11 Media Creation Tool для створення завантажувального флеш-пам’яті USB, ви можете перейти до наступного розділу.
Якщо ви вирішили створити Windows 11 ISO, тепер вам потрібно буде створити завантажувальний USB-накопичувач Windows 11 (або DVD) для встановлення. Є багато інструментів, які можна використовувати для створення завантажувального ISO. Однак у цьому прикладі я буду використовувати Руфус, який є зручним, легким інструментом, який допомагає вам із налаштуваннями запису ISO. Вам також знадобиться флеш-накопичувач USB із принаймні 8 ГБ пам’яті. Диск буде повністю стерто під час процесу запису ISO, тому переконайтеся, що ви створили резервну копію всіх існуючих даних, перш ніж продовжити.
Вставте USB-накопичувач, а потім:
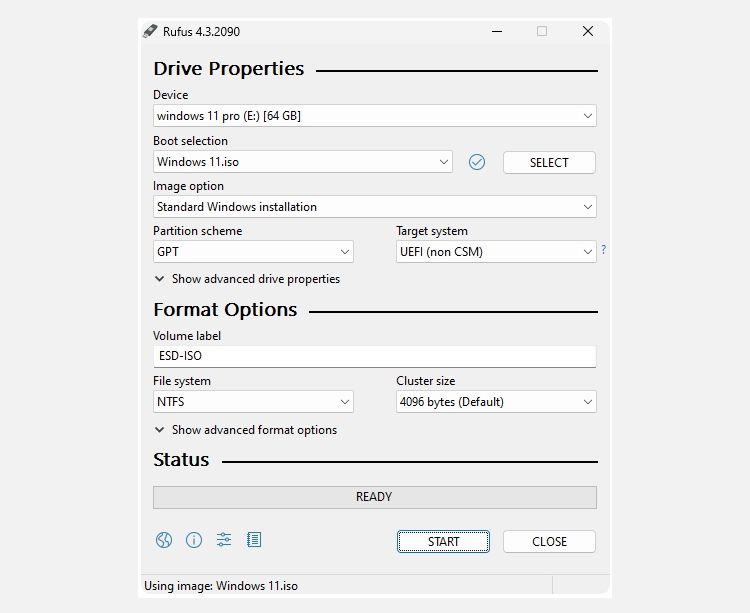
Процес запису Windows 11 ISO займе кілька хвилин, тому підіть і приготуйте чашку чаю чи кави, і це буде зроблено, коли ви повернетеся.
4. Встановіть Windows 11 за допомогою завантажувального USB
Щойно Rufus завершить запис завантажувального флеш-пам’яті Windows 11 (або якщо ви створили інсталяційний носій Windows 11 за допомогою засобу створення носіїв), ви зможете використовувати його для встановлення нової операційної системи. Ось процес:
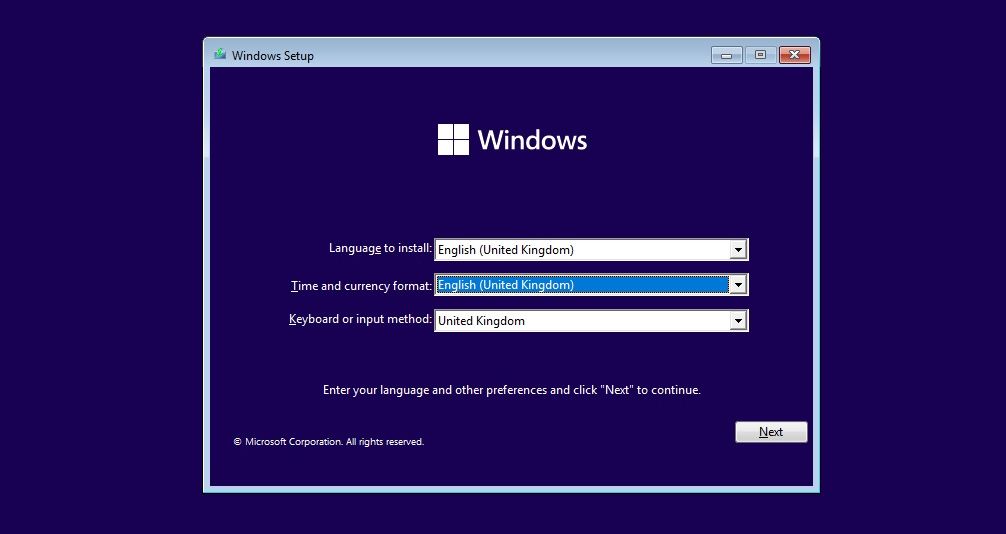
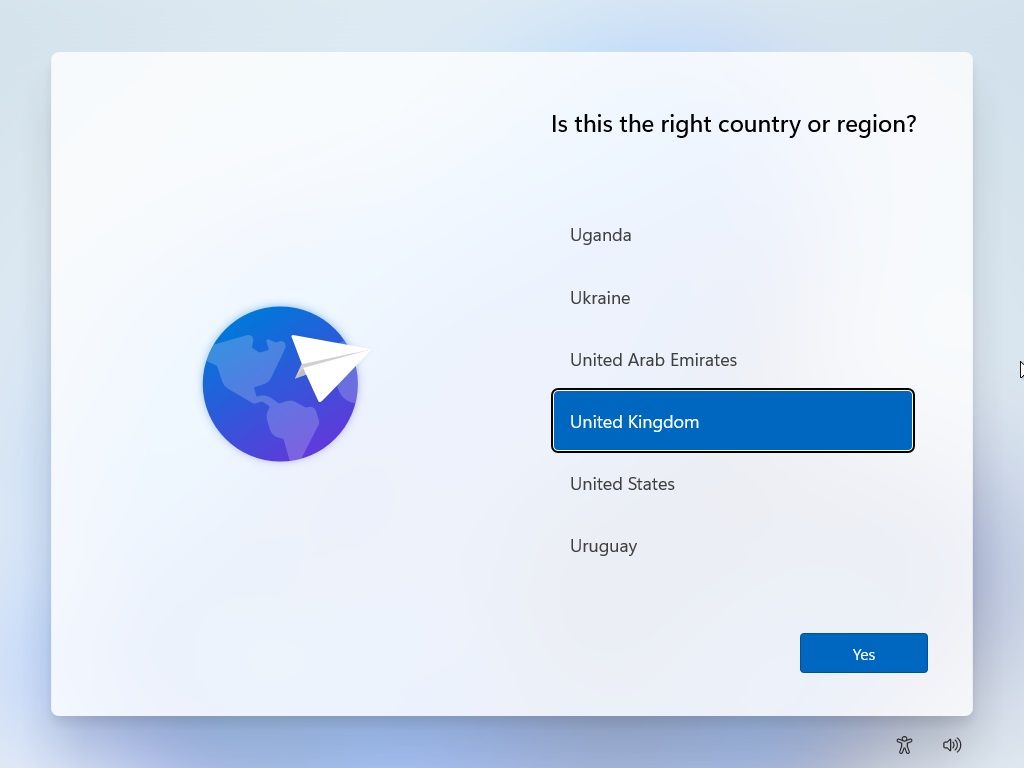
Опрацюйте сторінки налаштування Windows 11 одну за одною, перевіряючи їх по ходу. Є параметри конфіденційності, розташування, обміну даними тощо.
Що таке помічник із встановлення Windows 11?
Помічник із встановлення Windows 11 — це інструмент Microsoft, який допоможе вам виконати оновлення з Windows 10 на 11 «на пристрої, який ви зараз використовуєте».
Це означає, що ви не завершите чисту інсталяцію Windows 11, а замість цього оновите Windows 10, після чого можуть залишитися деякі файли, артефакти тощо.
Однак це все одно корисний спосіб оновлення до Windows 11, особливо якщо ви не турбуєтеся про встановлення Windows 11 самостійно, а просто хочете завершити оновлення.
Чи можна встановити Windows 11 на віртуальну машину?
Якщо ви не хочете інсталювати Windows 11 на своєму основному комп’ютері, ви завжди можете встановити її на віртуальній машині. Параметр віртуальної машини дає вам можливість протестувати Windows 11 без повного переходу на нову операційну систему.
Встановлення Windows 11 на віртуальну машину, як-от VMWare Workstation Player, відбувається майже за тим самим процесом, що й встановлення безпосередньо на ваш жорсткий або твердотільний диск, лише вам не потрібно турбуватися про запис Windows 11 ISO на флеш-накопичувач USB. Натомість програмне забезпечення віртуальної машини може завантажувати інсталяційні файли безпосередньо з ISO без необхідності використання завантажувального флеш-накопичувача.
Просто пам’ятайте, що для запуску Windows 11 вам потрібні достатні системні ресурси. Якщо у вас недостатньо потужного ЦП або достатньо оперативної пам’яті, робота з Windows 11 погіршиться.