Основні моменти
- Перехід на Windows 11 можливий як через оновлення з Windows 10, так і шляхом чистої інсталяції для оновленого досвіду.
- Для чистої інсталяції Windows 11 потрібні образ ISO Windows 11 та завантажувальний USB-накопичувач. Переконайтеся, що ваш пристрій відповідає мінімальним вимогам для Windows 11.
- Ви також можете встановити Windows 11 на інший пристрій або віртуальну машину для попереднього тестування. Важливо переконатися в наявності достатніх системних ресурсів для стабільної роботи Windows 11.
Замислюєтесь про перехід на Windows 11? Можна оновитися безпосередньо з Windows 10, але чиста інсталяція Windows 11 може забезпечити свіжий старт. Інший варіант – встановлення на окремий пристрій. Незалежно від вашої мотивації, процес встановлення Windows 11 досить простий.
Інструкція з чистої інсталяції Windows 11
Перед початком інсталяції Windows 11 потрібно підготувати декілька речей. Зокрема, вам потрібен ISO-образ Windows 11 та завантажувальний USB-накопичувач для встановлення. Крім того, якщо ви встановлюєте Windows 11 на новий пристрій, варто перевірити мінімальні системні вимоги для забезпечення оптимальної роботи.
1. Завантаження засобу для створення носіїв Windows 11
Першим кроком є отримання ISO-образу Windows 11, який містить інсталяційні файли операційної системи:
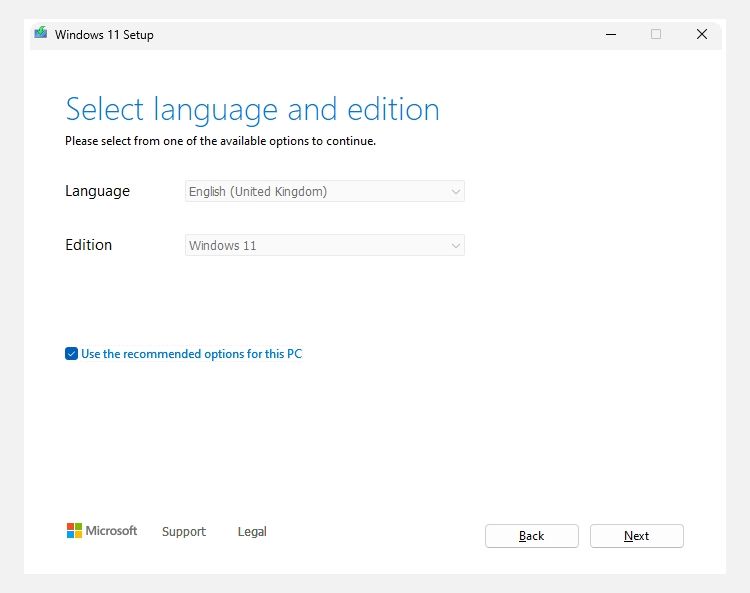
Завантаження ISO-образу Windows 11.
На сторінці завантаження також доступна можливість прямого завантаження ISO-образу Windows 11:
Після завантаження перейдіть до третього розділу для запису ISO-образу на USB-накопичувач.
2. Створення завантажувального USB-накопичувача Windows 11
Інструмент для створення носіїв Windows 11 надає два варіанти: створити завантажувальний USB-накопичувач або завантажити ISO-образ. Обидва варіанти підходять для чистої інсталяції Windows 11, але при завантаженні ISO потрібно буде самостійно створити завантажувальний USB-накопичувач.
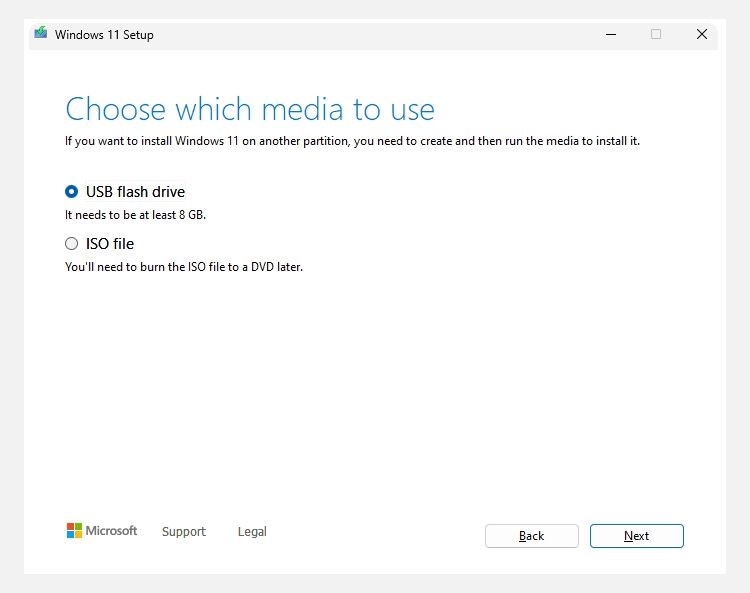
USB-накопичувач Windows 11
ISO-образ Windows 11
Після завершення перейдіть до наступного розділу.
3. Запис ISO-образу Windows 11 на завантажувальний USB-накопичувач
Якщо ви використовували інструмент для створення носіїв Windows 11, ви можете перейти до наступного розділу.
Якщо ви вирішили створити ISO-образ Windows 11, тепер вам необхідно створити завантажувальний USB-накопичувач (або DVD-диск) для встановлення. Існує багато програм для створення завантажувальних ISO. У цьому прикладі ми використаємо Rufus – простий та зручний інструмент для налаштування запису ISO-образів. Вам також знадобиться USB-накопичувач об’ємом не менше 8 ГБ. Під час запису ISO-образу дані з накопичувача будуть видалені, тому перед продовженням створіть резервну копію потрібної інформації.
Вставте USB-накопичувач:
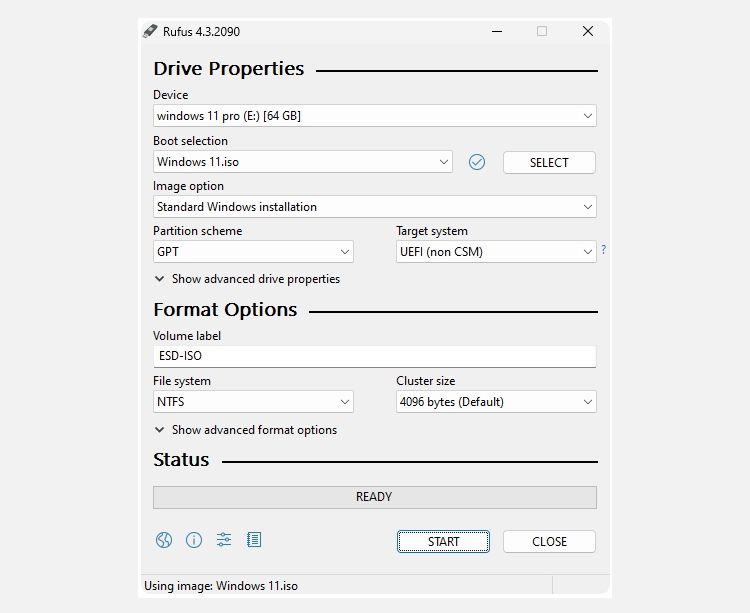
Процес запису ISO-образу Windows 11 займе деякий час. Можна зробити перерву, поки процес завершиться.
4. Встановлення Windows 11 за допомогою завантажувального USB-накопичувача
Після завершення запису завантажувального USB-накопичувача Windows 11 за допомогою Rufus (або створення інсталяційного носія за допомогою інструменту створення носіїв), ви можете використовувати його для встановлення нової операційної системи. Ось процес:
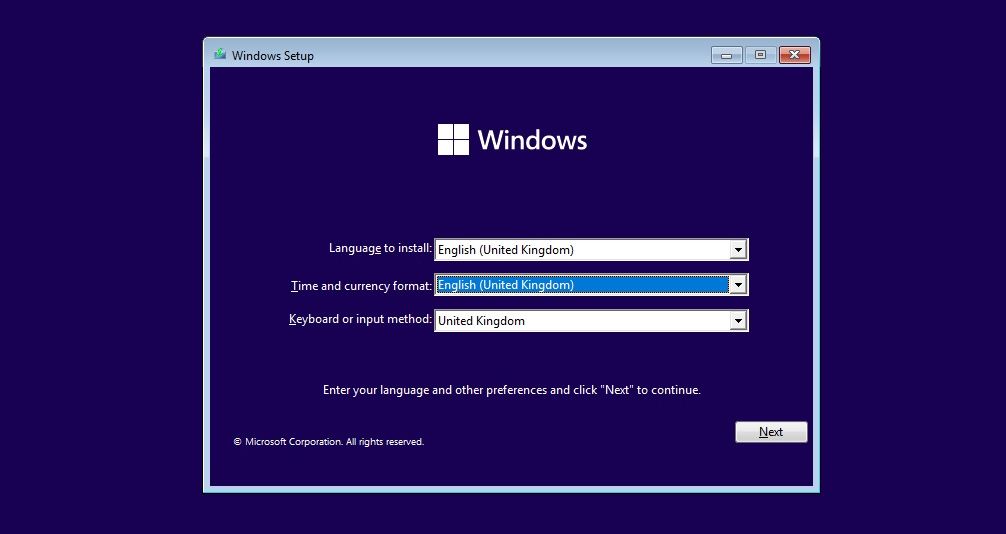
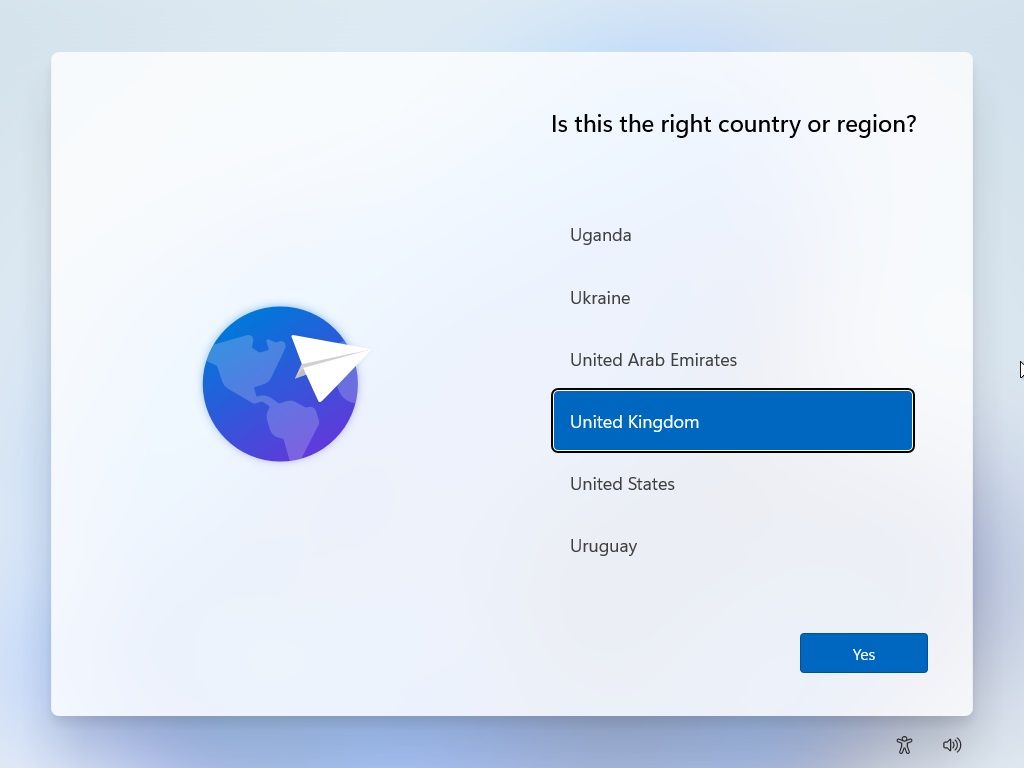
Пройдіть покрокову процедуру налаштування Windows 11. Зверніть увагу на параметри конфіденційності, геолокації, обміну даними тощо.
Що таке помічник з інсталяції Windows 11?
Помічник з інсталяції Windows 11 – це інструмент Microsoft, який спрощує оновлення з Windows 10 до 11 на поточному пристрої.
Він не виконує чисту інсталяцію Windows 11, а оновлює існуючу Windows 10. Після оновлення можуть залишитися певні файли або артефакти.
Проте, це корисний спосіб оновлення до Windows 11, особливо якщо вас не турбує процес самостійного встановлення і ви просто бажаєте оновити систему.
Чи можна встановити Windows 11 на віртуальну машину?
Якщо ви не хочете встановлювати Windows 11 на основний комп’ютер, її можна встановити на віртуальну машину. Це дозволить протестувати нову операційну систему без повного переходу на неї.
Встановлення Windows 11 на віртуальну машину, наприклад, VMWare Workstation Player, відбувається за схожим процесом, як і встановлення на жорсткий диск. Однак вам не потрібно записувати ISO-образ на USB-накопичувач. Програмне забезпечення віртуальної машини може завантажити інсталяційні файли безпосередньо з ISO-образу.
Пам’ятайте, що для коректної роботи Windows 11 потрібні достатні системні ресурси. Недостатньо потужний процесор або мало оперативної пам’яті можуть негативно вплинути на продуктивність.