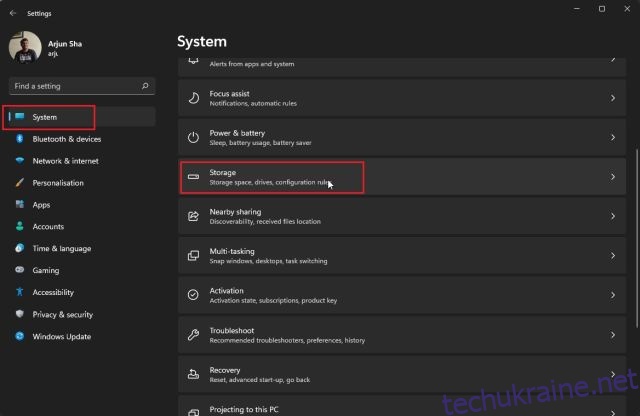Windows 11, безсумнівно, багата функціями, але час від часу вам доводиться підтримувати останню ОС Microsoft для настільних ПК, щоб вона працювала без зайвої метушні. У нас уже є посібник щодо пришвидшення роботи Windows 11, але ми пропонуємо вам спеціальний посібник про очищення кешу в Windows 11. Цей посібник дозволить вам звільнити цінне сховище на вашому ПК з Windows і виправити пов’язані з додатками проблеми з мережею та Microsoft Store. Тож давайте не будемо більше витрачати час і дізнаємося, як очистити кеш у Windows 11.
Очистити кеш у Windows 11 (2022)
У цьому посібнику ми включили сім способів очищення кешу в Windows 11. Крім звільнення місця, ці методи також допоможуть вам усунути більшість проблем (якщо ви стикаєтеся) на вашому ПК. Розгорніть таблицю нижче та перейдіть до будь-якого розділу, який вам подобається.
Очистіть кеш у Windows 11 у налаштуваннях
Найпростіший спосіб очистити кеш-пам’ять у Windows 11 – це програма «Налаштування». Корпорація Майкрософт включила універсальне меню, де ви можете знайти всі файли кешу та файли тимчасового сховища, які займають місце на вашому комп’ютері. Звідси ви можете легко очистити кеш і звільнити місце на комп’ютері з Windows 11. Ось як це зробити.
1. Спочатку натисніть комбінацію клавіш «Win + I» у Windows 11, щоб відкрити програму «Налаштування». Потім перейдіть до «Система -> Сховище».

2. Далі натисніть «Тимчасові файли».
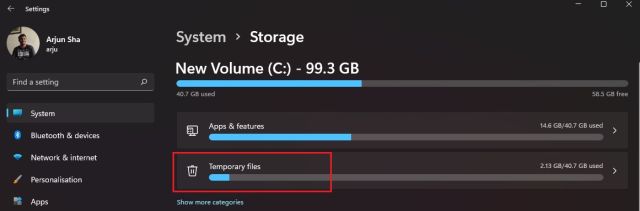
3. Тепер вашому комп’ютеру з Windows 11 знадобиться деякий час для обробки всіх файлів, і протягом хвилини він відобразить усі кешовані файли, збережені на вашому комп’ютері. Разом з цим він також покаже папку «Завантаження», «Очищення Windows Update» тощо. Тут зніміть прапорець «Завантаження» та натисніть кнопку «Видалити файли». Це воно. Усі кешовані файли, пов’язані з програмою або Windows Update, все буде видалено.
Примітка. Пам’ятайте, що після видалення файлів Windows Update ви не зможете легко повернутися до Windows 10. Тож, щоб дізнатися більше про те, як повернутися до Windows 10 із Windows 11, дотримуйтесь нашого пов’язаного посібника.
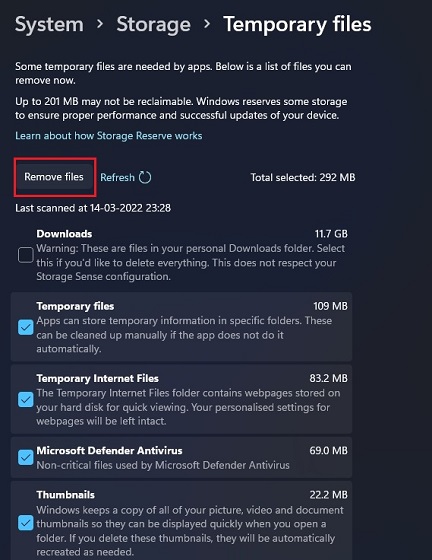
Очистіть кеш у Windows 11 за допомогою «Очищення диска».
Якщо ви звичайний користувач, як я, і хочете очистити кеш у Windows 11 за допомогою старого інструменту очищення диска (або Clean Manager), ви можете зробити це без зусиль. Інструмент подібний до того, що ми отримуємо через програму налаштувань Windows 11, але пропонує більш знайомий інтерфейс для ветеранських користувачів Windows. Щоб дізнатися, як швидко отримати доступ до інструмента очищення диска для очищення кешованих елементів у Windows 11, виконайте наведені нижче дії.
1. Натисніть комбінацію клавіш «Windows + R», щоб відкрити вікно «Виконати». Тут введіть cleanmgr і натисніть Enter.
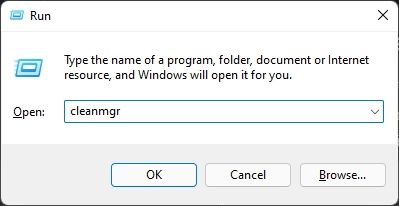
2. Тепер ви побачите спливаюче вікно із проханням вибрати диск. Виберіть диск «C» і натисніть «ОК».
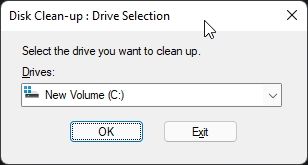
3. Далі натисніть «Очистити системні файли» у наступному вікні, що з’явиться. Ви можете знову з’явити те саме спливаюче вікно, що й у наведеному вище етапі. Виберіть диск «C» і натисніть Enter ще раз.
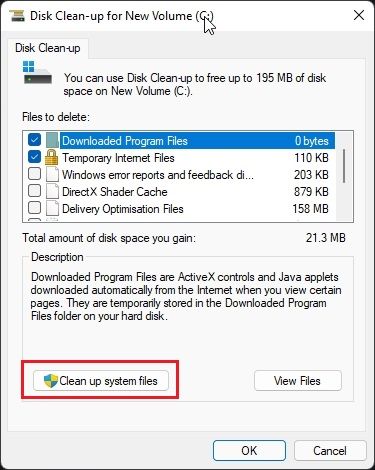
4. Тепер прокрутіть вниз і виберіть усі кешовані елементи, включаючи тимчасові файли, ескізи, індексовані журнали тощо. Ви також можете видалити кешовані файли, пов’язані з Windows Update, за допомогою цього інструмента на комп’ютері з Windows 11. Нарешті, натисніть «ОК», і все готово.
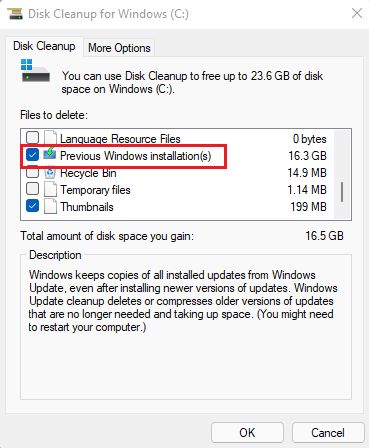
Очистити кеш програми в Windows 11
Коли ви використовуєте програму на комп’ютері з Windows 11, вона зберігає свої кешовані файли у тимчасовій папці, також відомій як папка Temp, на комп’ютерах з Windows 11. Іноді програми не очищають ці файли, і вони займають значний обсяг пам’яті. Отже, щоб вручну очистити кеш програми в Windows 11, видаліть файли в папці Temp. Ось як це працює:
1. Відкрийте вікно «Виконати» за допомогою комбінації клавіш «Win + R». Тепер введіть %tmp% і натисніть Enter.
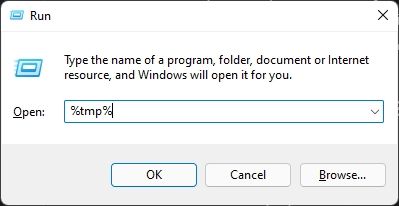
2. У папці «Temp» виберіть все та видаліть. Ви не зможете видалити деякі з цих файлів, оскільки вони можуть використовуватися деякими активними програмами, тож ви можете їх пропустити. Цей метод очистить більшу частину кешу програми на вашому ПК з Windows 11.
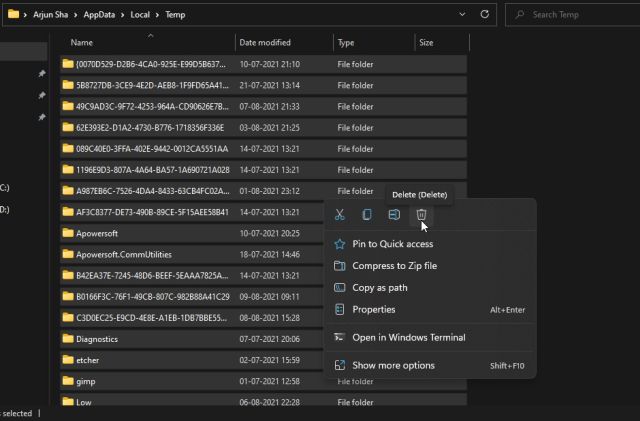
Очистити кеш DNS в Windows 11
Окрім кешу програм, кешу Windows Update, кешу ескізів тощо, Windows 11 зберігає кеш DNS для швидкого отримання доменного імені з IP-адреси. Якщо веб-сайт не відкривається для вас, спробуйте очистити кеш DNS, щоб вирішити проблеми з мережею на комп’ютері з Windows 11. У цьому розділі ми дізнаємося, як очистити кеш DNS в Windows 11, а потім відновить DNS.
1. Натисніть клавішу Windows один раз і введіть «командний рядок». Тепер натисніть «Запуск від імені адміністратора» на правій панелі, щоб відкрити командний рядок з правами адміністратора.
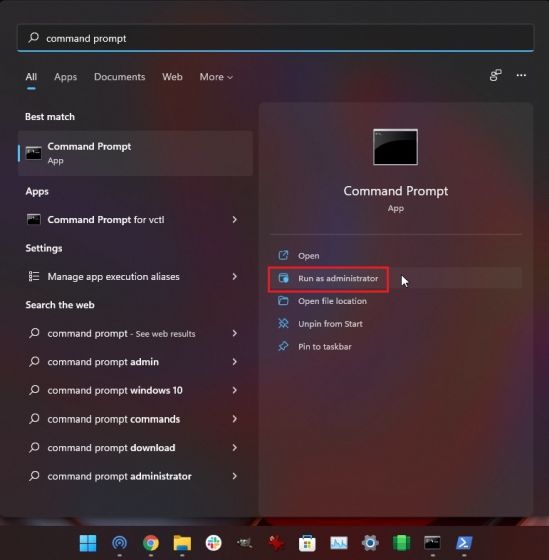
2. Коли відкриється вікно командного рядка, виконайте наведену нижче команду, і вона очистить кеш DNS на вашому комп’ютері з Windows 11. Тепер перезавантажте ПК, і все.
ipconfig /flushdns
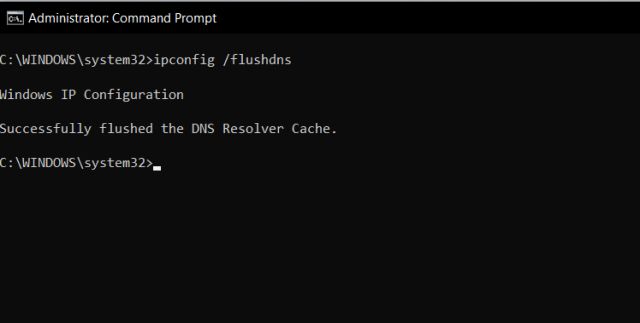
Очистіть кеш магазину Microsoft у Windows 11
Microsoft Store також зберігає здорову кількість кешу в Windows 11, щоб швидко відображати результати пошуку та забезпечувати чудову роботу користувача. Однак якщо у вас виникли проблеми з тим, що Microsoft Store не працює або не завантажує програми в Windows 11, очистіть його кеш і перевірте, чи проблема не зникає. Ось як ви можете це зробити.
1. Натисніть «Windows + R», щоб відкрити вікно «Виконати». Тут введіть wsreset і натисніть Enter.

2. Це миттєво очистить кеш-пам’ять Microsoft Store у Windows 11, і ви можете ще раз спробувати завантажити улюблені програми.

Автоматично очищати кеш у Windows 11 за допомогою Storage Sense
Якщо ви не хочете вручну видаляти всі кешовані та тимчасові файли в Windows 11, ви можете автоматизувати цей процес за допомогою Storage Sense. Він буде періодично шукати зайві файли та видаляти їх, звільняючи місце на вашому ПК без особливих зусиль. Ось як це можна налаштувати.
1. Відкрийте програму Налаштування, натиснувши ярлик «Windows + I». Тепер перейдіть до System -> Storage.

2. Тут увімкніть перемикач «Storage Sense», і все. Windows 11 тепер подбає про очищення кешу у фоновому режимі.
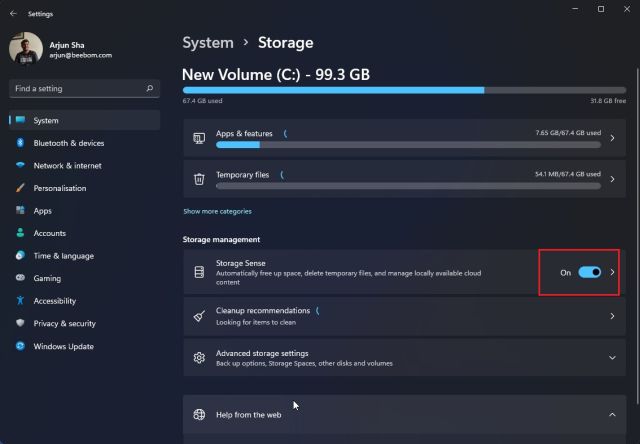
3. Функція Storage Sense пропонує вам параметри налаштування, щоб вибрати, як довго ви хочете зберігати кеш і тимчасові файли на вашому ПК. Натисніть «Storage Sense», щоб налаштувати розклад очищення на наступній сторінці налаштувань. Ви можете запускати цей інструмент, коли місця для зберігання мало, щодня, щотижня чи місяця. Цей інструмент також дозволяє ввімкнути можливість періодичного видалення вмісту кошика та папки «Завантаження».
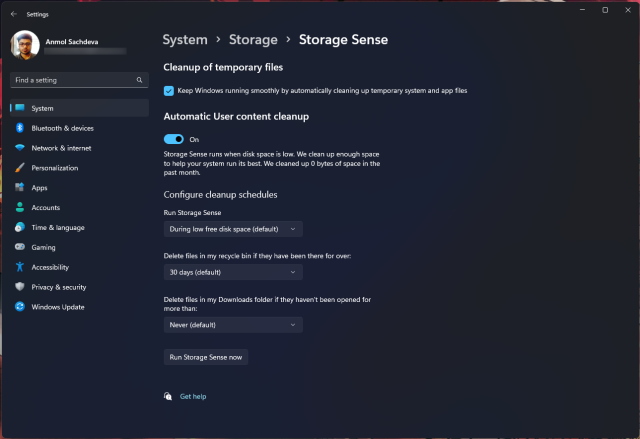
Очистіть кеш у Windows 11 за допомогою програми стороннього розробника
Багато користувачів віддають перевагу очищенню кешу CCleaner в Windows 11. Однак я б не рекомендував його, оскільки програма CCleaner стала рекламним програмним забезпеченням. Насправді, Microsoft нещодавно додано CCleaner до списку «Потенційно небажаних програм (PUA)». В якості альтернативи я пропоную використовувати BleachBit, безкоштовну програму з відкритим вихідним кодом. Це дозволяє очищати кеш із системи та програм, таких як Google Chrome, VLC тощо. Ось як це використовувати.
1. Завантажте BleachBit зі свого веб-сайту за посиланням саме тут. Після цього встановіть програму за допомогою завантаженого EXE-файлу.
2. Тепер відкрийте програму та виберіть кешовані елементи, згадані в різних програмах. Ви також можете видалити тимчасові файли та інші види небажаних елементів зі свого ПК з Windows 11. Після цього натисніть кнопку «Очистити» вгорі, і все готово.
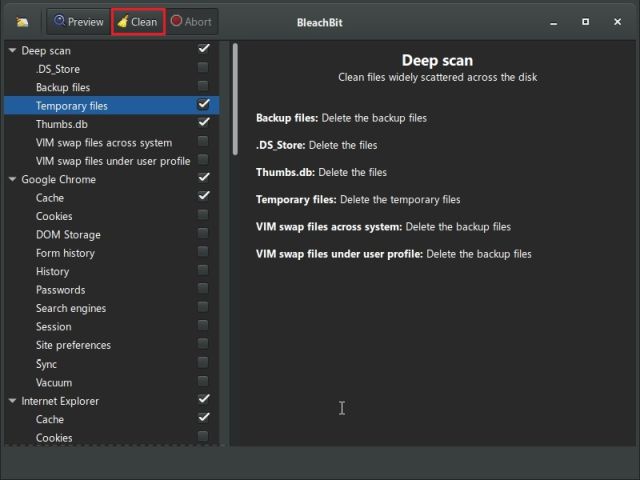
Видаліть файли кешу з Windows 11 і звільніть місце
Отже, це сім різних методів, які ви можете використовувати для очищення кешу на ПК з Windows 11. Від кешу на рівні ОС до даних програм, DNS і кешу Microsoft Store, ми включили всі способи видалення тимчасових файлів кешу зі свого комп’ютера. У всякому разі, це все від нас. Якщо ви хочете ввімкнути вкладки в Провіднику файлів у Windows 11, у нас є чудовий посібник, посилання для вас. І якщо ви хочете налаштувати значки панелі завдань Windows 11 так, щоб вони ніколи не поєднувалися, дотримуйтесь нашого підручника. Нарешті, якщо у вас виникли запитання, повідомте нам про це в розділі коментарів нижче.