Існує два основні шляхи для інсталяції Windows 11: через службу Windows Update або за допомогою створення інсталяційного носія. Обидва варіанти є досить простими для виконання. При використанні Windows Update вам потрібно буде почекати, поки оновлення до Windows 11 стане доступним для вашої системи. Однак, якщо ваш процесор не входить до списку підтримуваних, Windows Update не дозволить вам провести інсталяцію. В такому разі, ви можете створити інсталяційний носій, використовуючи спеціальний інструмент Media Creation Tool.
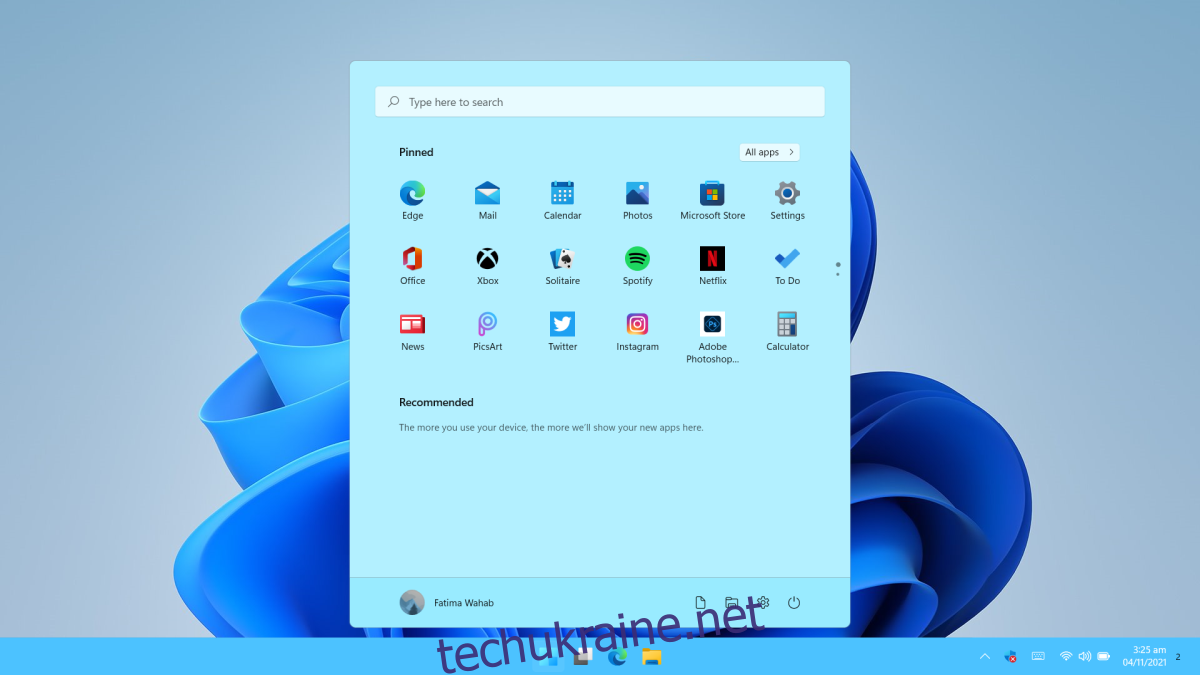
Як завантажити ISO-образ Windows 11
Інструмент Windows 11 Media Creation Tool допоможе вам завантажити та записати ISO-образ Windows 11 на USB-накопичувач. Проте, після завершення запису, завантажений ISO-файл автоматично видаляється з вашої системи. Ви не зможете його скопіювати або створити резервну копію. Для того, щоб отримати ISO-файл Windows 11, вам потрібно буде дещо змінити підхід до використання інструменту створення носія. Альтернативно, ви можете завантажити ISO-образ безпосередньо з вебсайту Microsoft.
Завантаження ISO-образу Windows 11 за допомогою Media Creation Tool
Для завантаження ISO-образу Windows 11, використовуючи інструмент Media Creation Tool, виконайте наступні кроки:
Завантажте інструмент Windows 11 Media Creation Tool з офіційного сайту Microsoft.
Запустіть завантажений інструмент.
Прийміть умови ліцензійної угоди.
Виберіть бажану редакцію Windows.
Оберіть мову, на якій ви хочете використовувати Windows 11.
Коли з’явиться вибір між завантаженням ISO-файлу або записом на USB, виберіть опцію “Зберегти файл ISO”.
Вкажіть папку, куди ви хочете зберегти ISO-файл.
Натисніть “Далі”, щоб розпочати завантаження.
Після завершення завантаження, ви знайдете ISO-файл Windows 11 у вказаній вами папці.
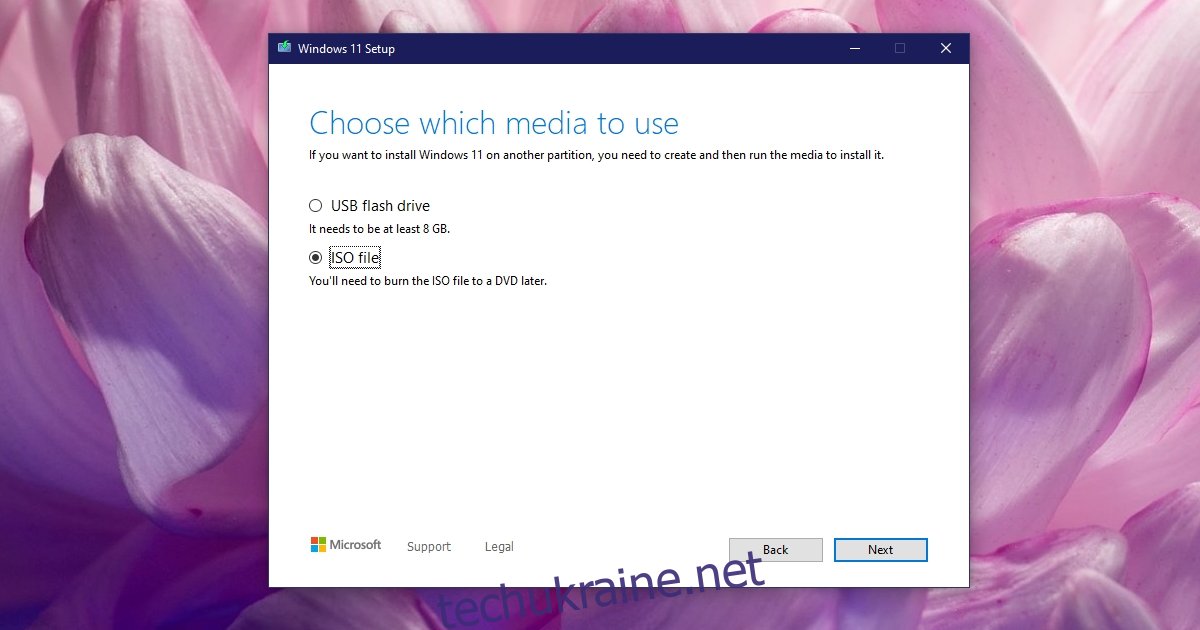
Завантаження ISO-образу Windows 11 – пряме завантаження
Для того, щоб завантажити ISO-образ Windows 11 напряму з вебсайту Microsoft:
Перейдіть на сторінку завантаження Windows 11.
Знайдіть розділ “Завантажити образ диска Windows 11 (ISO)”.
Виберіть потрібну версію Windows 11 з випадаючого меню.
Виберіть мову інтерфейсу.
Натисніть кнопку “Завантажити”.
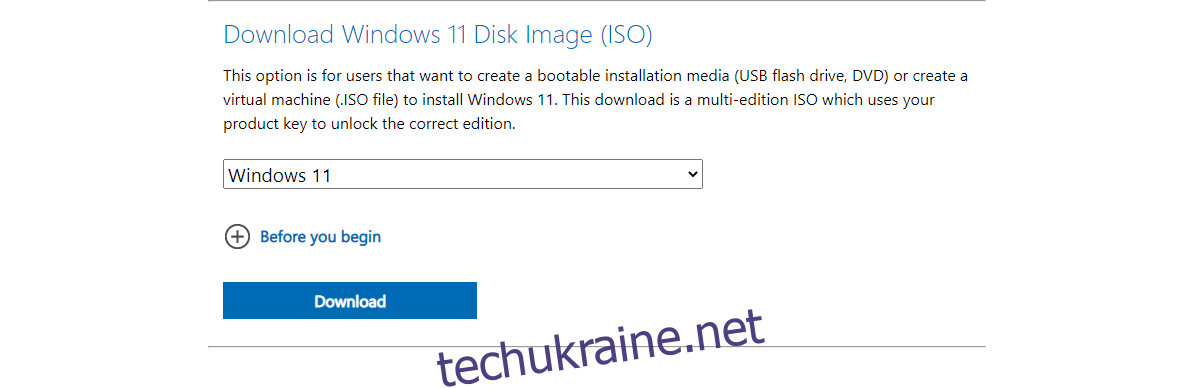
Запис ISO-образу Windows 11 на USB-накопичувач
Отримавши ISO-файл, ви можете його скопіювати або створити резервну копію в будь-якому місці. Однак, для інсталяції Windows 11, вам спочатку необхідно записати ISO-файл на USB-накопичувач. Інструмент Media Creation Tool тут не допоможе, оскільки він не записує ISO після завантаження, якщо ви не обрали опцію запису на USB перед початком завантаження.
Щоб записати ISO-файл Windows 11 на USB, вам знадобиться сторонній інструмент. Для Windows 11 ми рекомендуємо використовувати Rufus. Розмір ISO-образу складає приблизно 4,5 Гб. Переконайтеся, що ваш USB-накопичувач має ємність не менше 8 Гб. USB-накопичувач має бути відформатований у файловій системі NTFS, а в налаштуваннях Rufus потрібно обрати стиль розділу GPT. Процес запису може зайняти певний час, іноді до 30 хвилин, тому наберіться терпіння.
Підсумки
ISO-образ Windows 11 дозволить вам встановити операційну систему, але вам все одно знадобиться ліцензійний ключ. Якщо на вашій системі встановлено Windows 10, і ви оновлюєтеся до Windows 11, нова ОС автоматично зчитає ліцензійний ключ з вашої материнської плати. Також рекомендується прив’язати ліцензію Windows 10 до вашого облікового запису Microsoft. Це спростить процес перевірки автентичності вашої копії Windows.