Однією з особливостей операційної системи Linux є те, що не завжди легко отримати детальну інформацію про систему. Особливо це стосується пошуку технічних характеристик комп’ютера з Linux. Інтерфейси багатьох середовищ робочого столу Linux пропонують різні способи перегляду цієї інформації, а також існують сторонні програми, які допомагають користувачам дізнатися специфікації своєї системи.
Для користувача-початківця, який намагається знайти назву свого процесора, тип оперативної пам’яті або модель відеокарти, це може виявитися досить складним завданням. Саме тому ми розглянемо різні способи, за допомогою яких можна легко отримати технічні характеристики комп’ютера з Linux.
Neofetch та Screenfetch
Один із швидких способів отримати детальну інформацію про ваш комп’ютер з Linux — це використовувати інструменти “системна інформація”. Це консольні програми, які запускаються однією командою і надають детальну інформацію про все: від типу процесора, встановленої оперативної пам’яті, версії операційної системи, версії ядра Linux, оболонки термінала та багато іншого.
Щоб скористатися однією з цих програм, вам спочатку потрібно її встановити. Відкрийте термінал і введіть відповідні команди. Neofetch і Screenfetch можна встановити в більшості дистрибутивів Linux. Знайдіть їх у менеджері пакетів, і ви точно знайдете принаймні одну з них.
Ubuntu
sudo apt install neofetch
або
sudo apt install screenfetch
Debian
sudo apt-get install neofetch
або
sudo apt-get install screenfetch
Arch Linux
sudo pacman -S neofetch
або
sudo pacman -S screenfetch
Fedora
sudo dnf install neofetch
або
sudo dnf install screenfetch
OpenSUSE
sudo zypper install screenfetch
Отримання системних характеристик за допомогою Neofetch
Щоб отримати доступ до системної інформації за допомогою Neofetch, відкрийте вікно термінала. У терміналі викличте програму:
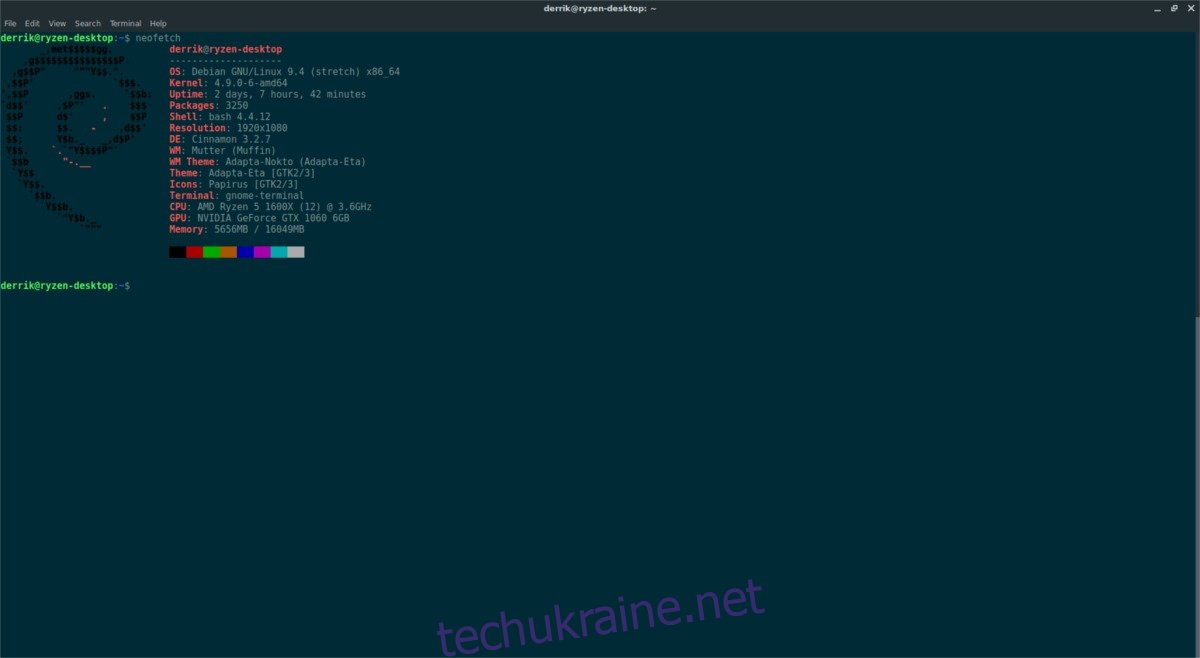
neofetch
Зачекайте кілька секунд, і ви побачите повний звіт про ваш комп’ютер з Linux, з детальною інформацією про процесор, графічний процесор, оперативну пам’ять тощо.
Отримання системних характеристик за допомогою Screenfetch
Screenfetch дуже схожий на Neofetch, хоча його вигляд може відрізнятися. Щоб отримати специфікації системи вашого комп’ютера з Linux за допомогою цієї програми, відкрийте вікно термінала та запустіть її.
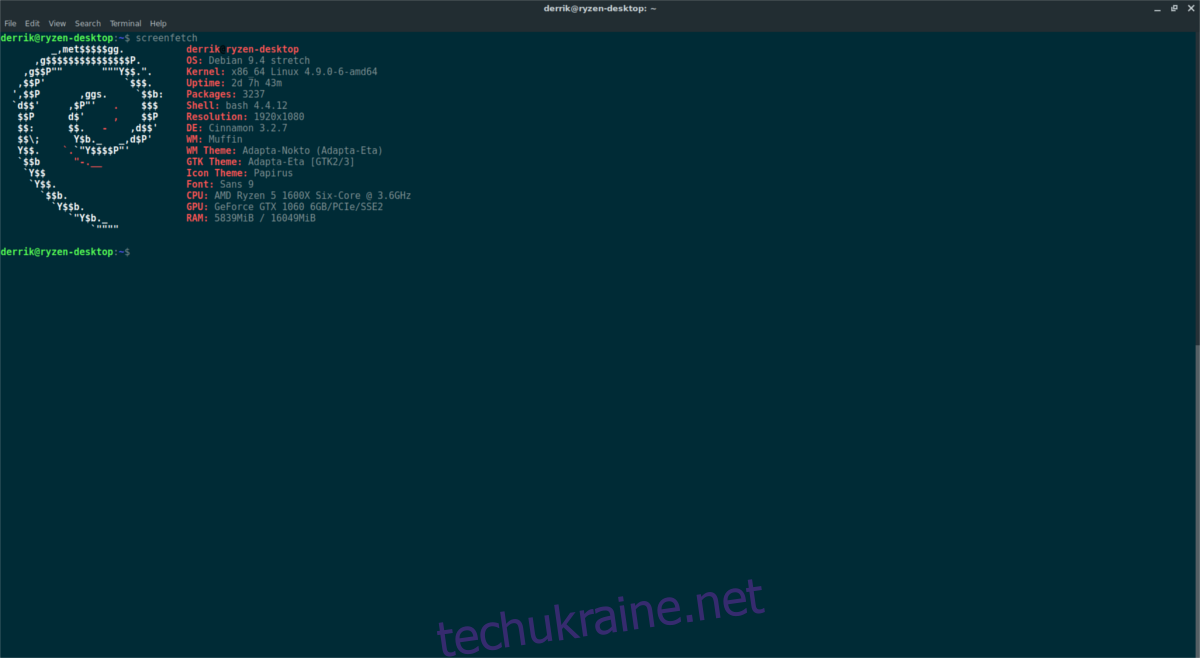
screenfetch
Подібно до Neofetch, Screenfetch знадобиться кілька секунд, щоб зібрати системну інформацію. Після завершення програма виведе детальну інформацію про всю вашу систему Linux.
Інші способи отримання системних характеристик
Такі програми, як Neofetch і Screenfetch, дуже зручні, але це не єдиний спосіб отримати детальну інформацію про ваш комп’ютер з Linux. Більшість систем Linux мають файли, до яких може отримати доступ будь-який користувач для перегляду системної інформації. У цьому розділі ми покажемо, як отримати цю інформацію та швидко зберегти її для подальшого використання.
Почнемо з пошуку інформації про процесор у Linux. У терміналі запустіть команду:
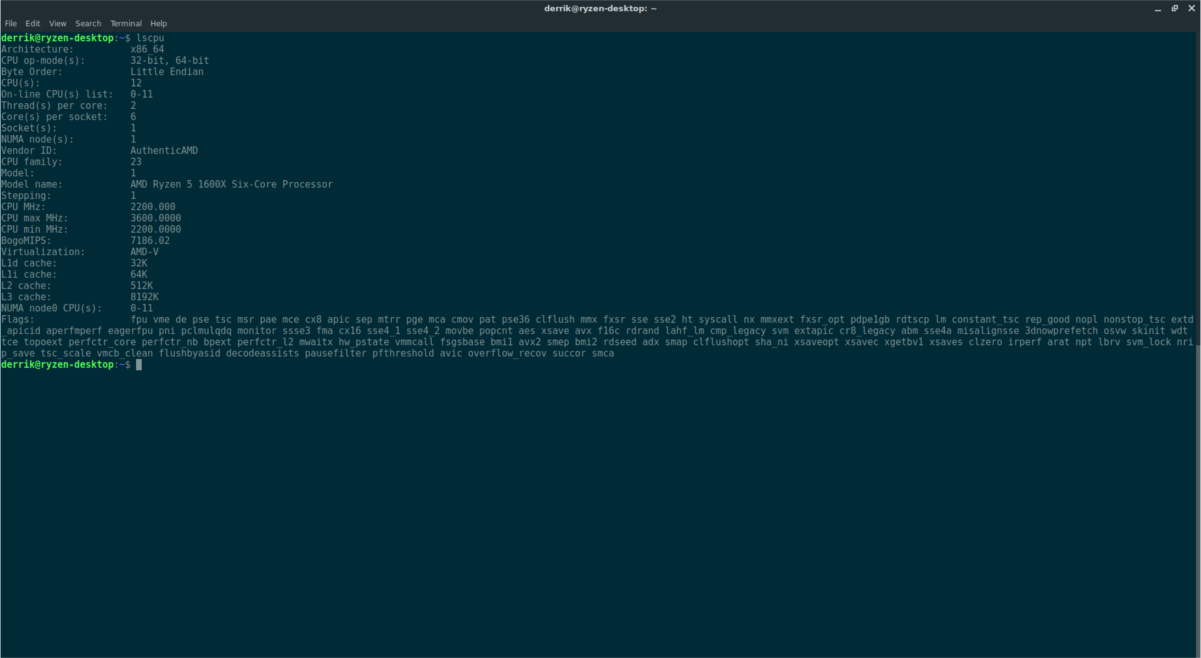
lscpu
Команда lscpu покаже інформацію про все, що стосується вашого процесора: кількість ядер, тактову частоту, модель процесора тощо. Хочете зберегти цю інформацію? Спробуйте перенаправити вивід у файл.
lscpu >> ~/cpu-info.txt
Наступний інструмент, lshw, може показати інформацію про ваш процесор, а також про багато іншого обладнання. Просто запустіть lshw у терміналі, щоб отримати список інформації.
Якщо ви хочете виділити конкретне обладнання зі списку, об’єднайте його з -class.
Наприклад, щоб переглянути обсяг оперативної пам’яті на комп’ютері, виконайте:
sudo lshw -class memory
Потрібно розділити типи накопичувачів на вашому комп’ютері з Linux? Немає проблем, використовуйте -class storage.
sudo lshw -class storage
Щоб зберегти весь вивід lshw у текстовий файл, виконайте:
sudo lshw -class classname >> /home/username/Desktop/lshw-classname-info.txt
або
sudo lshw >> /home/username/Desktop/lshw.txt
Інформація про апаратне забезпечення стосується не лише внутрішніх компонентів, таких як процесор тощо. Існують також шини USB та PCI. Щоб переглянути інформацію, пов’язану з цими двома областями, вам потрібно буде використовувати як lsusb, так і lspci. Почнемо з інструменту PCI.
Використання команди lspci дуже схоже на інші інструменти у цьому списку. Щоб переглянути повний перелік кожного пристрою PCI, підключеного до вашого комп’ютера з Linux, виконайте:
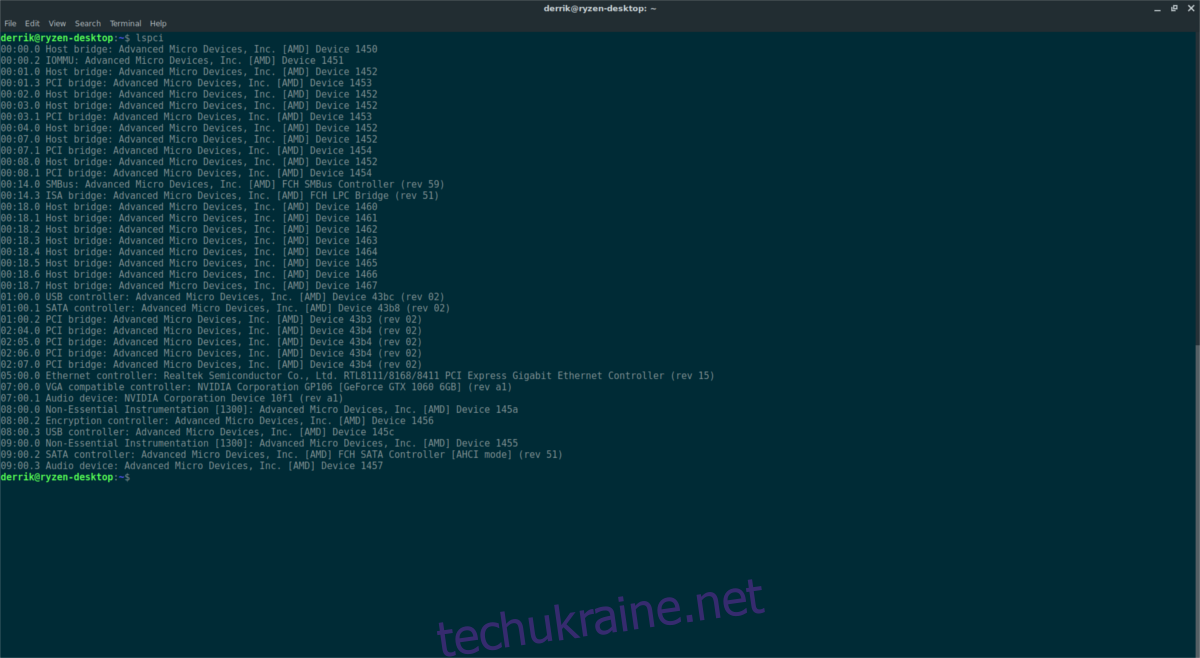
lspci
Ви побачите досить багато різних пристроїв PCI, тому, щоб полегшити сортування, розгляньте можливість додавання до неї команди more.
lspci | more
За допомогою клавіші Enter переміщуйтеся по списку.
Потрібно виділити певний пристрій? Використовуйте grep. Наприклад, щоб виділити графічний процесор Nvidia PCI зі списку, виконайте:
lspci | grep NVIDIA
Щоб зберегти весь результат цієї команди у файл, виконайте наступну команду:
lspci >> ~/lspci-list.txt
Нарешті, USB-пристрої. Використання lsusb дуже схоже на команду lspci, тому не потрібно багато додаткової інформації. Щоб переглянути USB-пристрої у довгому списку, спробуйте виконати команду самостійно:
lsusb
Щоб полегшити перегляд списку, додайте more в кінці.
lsusb | more
Ізолюйте різні USB-пристрої у списку за допомогою grep:
lsusb | grep "USB NAME"
Збережіть все у файл за допомогою:
lsusb >> ~/lsusb-info.txt
Якщо ви віддаєте перевагу використанню інструмента з графічним інтерфейсом для перегляду характеристик вашої системи, спробуйте Stacer.