Свіжий довготривалий реліз Ubuntu вже близько. Ubuntu 18.04 обіцяє принести ряд нових можливостей для робочого столу Linux, включаючи покращену версію їхнього фірмового робочого середовища Gnome 3, підвищену стабільність, покращену продуктивність та інші удосконалення. Якщо ви не можете дочекатися квітня, щоб випробувати нову версію Ubuntu, то доступні щоденні збірки. Вони придатні для тестування, хоча можуть мати деякі недоліки, і кожен день випускається новий образ, доки остаточна версія не буде готова до використання. Зверніть увагу, що якщо ви вирішите використовувати Ubuntu 18.04 на ранньому етапі, ви будете брати участь в альфа- та бета-тестуванні Ubuntu. Дуже важливо оновлювати систему щодня, щоб отримувати останні виправлення. Крім того, не забудьте скористатися інструментом для повідомлення про помилки, щоб зафіксувати будь-які проблеми, які можуть виникнути, щоб розробники могли їх усунути.
СПОЙЛЕР: прокрутіть сторінку вниз, щоб переглянути відеоінструкцію в кінці статті.
Ранні збірки Ubuntu 18.04
На кожному етапі розробки Ubuntu існують різні версії, і щодня з’являється новий образ Ubuntu 18.04, доступний для завантаження через їхню систему збірки. Щоб отримати найновішу збірку 18.04, перейдіть на цей сайт та завантажте образ.
Після того, як завантаження файлу образа завершиться, вам потрібно буде створити інсталяційний DVD або USB-диск.
Створення DVD
Найкращим інструментом для запису ISO-образів DVD в Linux є Brasero. Швидше за все, він уже встановлений на вашому ПК з Ubuntu. Якщо ні, то відкрийте центр програмного забезпечення, знайдіть Brasero та встановіть програму.
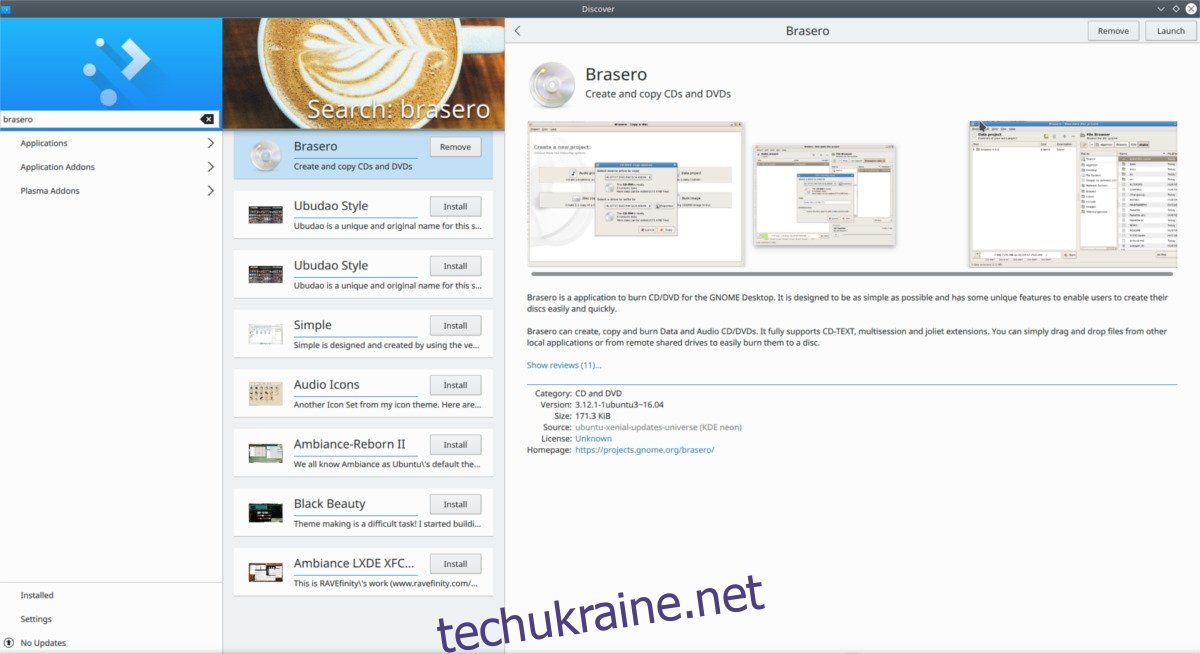
Примітка: Потрібно записати Live DVD Ubuntu на Windows або Mac? Завантажте образ та скористайтеся інструментом запису, який є в комплекті вашої операційної системи.
Щоб створити інсталяційний DVD 18.04, запустіть Brasero та оберіть “Проект даних”. Вставте чистий DVD в дисковод, а потім натисніть кнопку “Файл образу”, щоб вказати на завантажений файл образу 18.04. Запустіть процес запису DVD, натиснувши кнопку “Записати”. Пам’ятайте, що запис DVD з Ubuntu не відбувається миттєво і може зайняти певний час, залежно від швидкості вашого записуючого пристрою.
Після завершення процесу запису, перезавантажте комп’ютер та увійдіть в BIOS. Вам потрібно буде налаштувати його для завантаження з DVD-приводу першим в порядку завантаження.
Створення Live USB
Інший спосіб встановити Ubuntu 18.04 – створити завантажувальний USB-накопичувач. Це кращий варіант, оскільки більшість сучасних комп’ютерів не мають оптичних приводів.
Почніть із завантаження останньої збірки Ubuntu 18.04. Також вам потрібно завантажити інструмент Etcher для запису USB-образів. Коли завантаження обох файлів завершиться, відкрийте термінал та скористайтеся командою CD для переходу в каталог ~/Downloads.
cd ~/Downloads
Розпакуйте файл Etcher AppImage за допомогою команди unzip.
unzip etcher-*-linux-x86_64.zip
Після розпакування архіву Zip у папці ~/Download з’явиться файл Etcher AppImage.
За допомогою команди chmod оновіть дозволи для файлу AppImage, щоб його можна було запустити. Зазвичай, Etcher AppImage вже має правильні дозволи, але краще перевірити на всяк випадок.
sudo chmod +x etcher-*-x86_64.AppImage
Запустіть Etcher AppImage за допомогою:
./etcher-*-x86_64.AppImage
Далі виконайте наведені нижче дії, щоб записати образ Ubuntu 18.04 на USB-накопичувач:
1: Щоб розпочати процес запису, вставте USB-флеш-накопичувач у свій ПК з ОС Linux (мінімум 2 ГБ).
2: Натисніть кнопку “Вибрати образ”, щоб вказати шлях до образу диска.
3: Etcher повинен автоматично розпізнати ваш USB-накопичувач. Для початку запису натисніть кнопку “Flash”. Коли процес буде завершено, перезавантажте комп’ютер.
Увійдіть в BIOS та змініть порядок завантаження, щоб він спочатку завантажувався з USB.
Встановлення Ubuntu 18.04
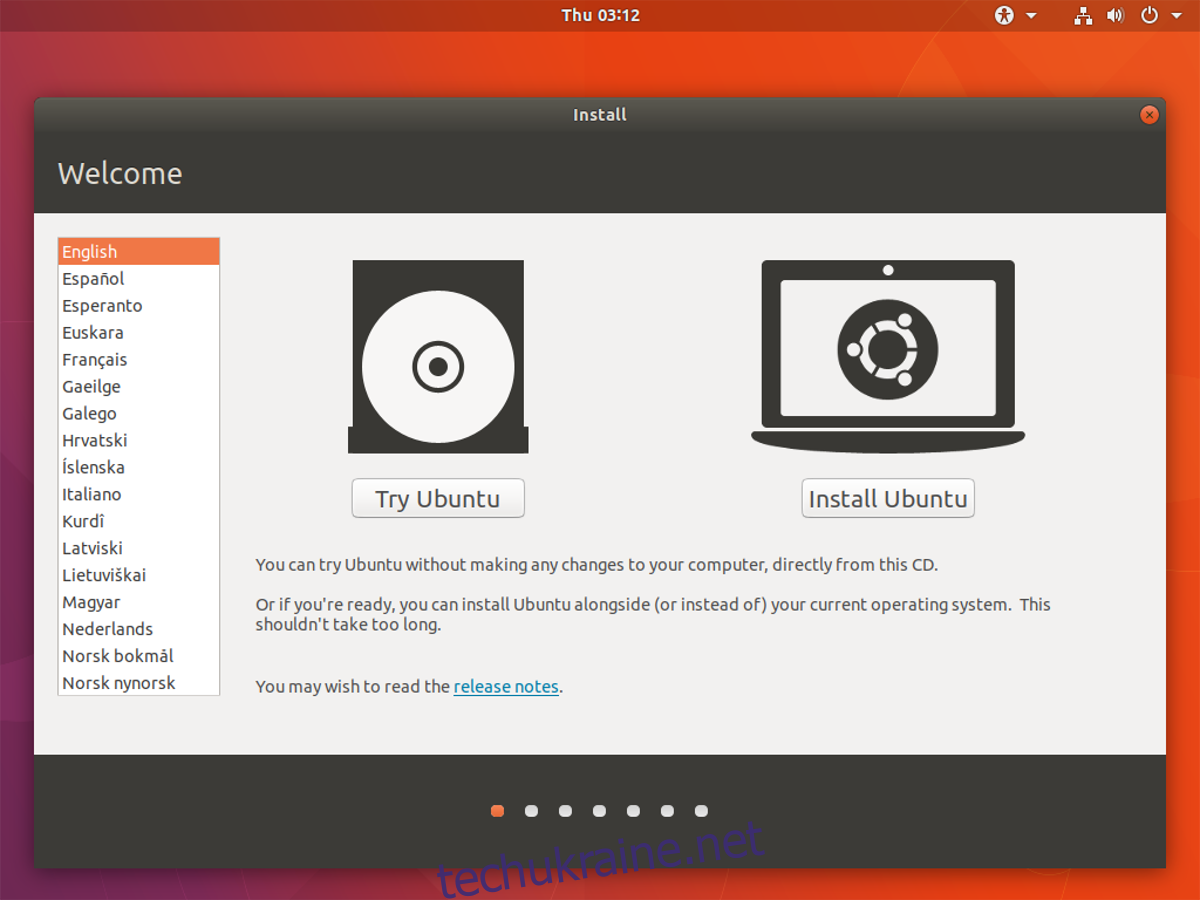
Коли Ubuntu завантажиться, ви побачите початковий екран. Він пропонує два варіанти: спробувати Ubuntu або встановити Ubuntu. Щоб почати оновлення до 18.04, натисніть кнопку “Встановити Ubuntu”. На наступній сторінці виберіть розкладку клавіатури, мову та натисніть “Далі”, щоб продовжити.
Після налаштувань мови та клавіатури, з’явиться сторінка “Тип встановлення”. Тут Ubuntu дозволяє користувачеві обрати тип інсталяції. Якщо у вас вже встановлена Ubuntu, то першим варіантом у списку буде “Оновити до Ubuntu 18.04 LTS”. Оберіть цей параметр, а потім “Встановити зараз”.
Вибір оновлення версії Ubuntu замінить основну систему, але збереже ваші особисті файли. Він також спробує зберегти якомога більше програм, встановлених раніше, але деякі можуть бути видалені.
Примітка: Ви використовуєте Windows або іншу версію Linux? Тоді оберіть опцію “стерти диск і встановити Ubuntu”.
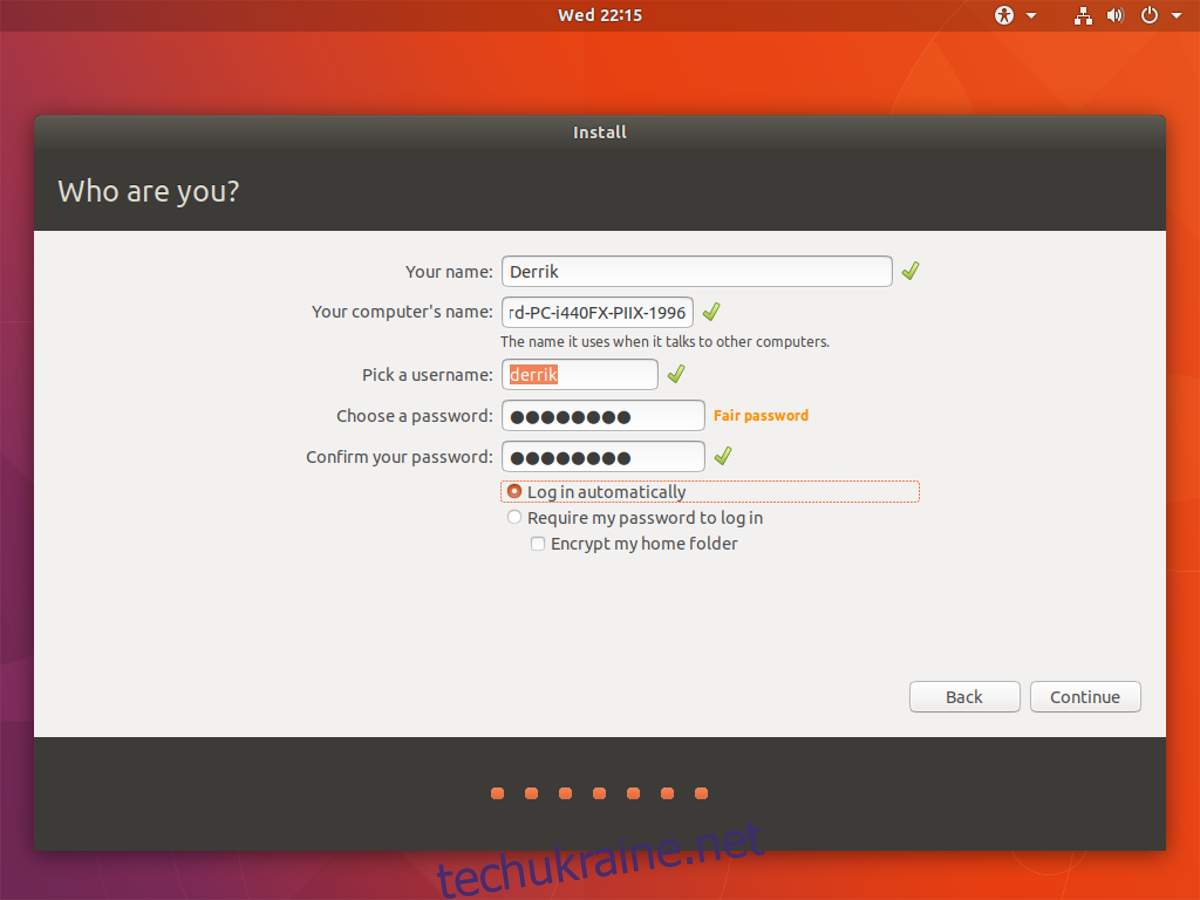
Після вибору типу інсталяції, перейдіть на наступну сторінку, де потрібно налаштувати ім’я користувача та продовжити встановлення звичайним чином. Якщо ви встановлюєте Ubuntu 18.04 на чистий диск, то всі попередні операційні системи та файли будуть видалені.
Встановлення Ubuntu займає близько 20 хвилин, тому наберіться терпіння та дочекайтеся завершення процесу. Після завершення на екрані з’явиться повідомлення про це. Натисніть кнопку “Перезавантаження”, щоб перезавантажитися в Ubuntu 18.04.