Оновлення Windows 10 Spring Creators вже доступне для користувачів по всьому світу. Отримати його можна через стандартний механізм оновлень Windows, проте процес розповсюдження може зайняти певний час. Швидкість отримання оновлення залежить від вашого звичайного графіку оновлень. Якщо останнє велике оновлення функцій ви отримали кілька місяців тому, то й це оновлення може прийти до вас із затримкою.
Перевірка наявності оновлення через Windows Update
Щоб дізнатися, чи доступне оновлення для вашого пристрою, відкрийте “Параметри” і перейдіть до розділу “Оновлення та безпека”. На вкладці “Windows Update” натисніть кнопку “Перевірити наявність оновлень”. Цілком імовірно, що нове оновлення вже доступне або вже завантажується й очікує на встановлення. Якщо це так, натисніть кнопку “Встановити зараз”. Процес встановлення може тривати від півгодини до двох годин.
Настійно рекомендуємо ознайомитися з нашою статтею про підготовку комп’ютера до великого оновлення функцій, перш ніж встановлювати Spring Creators Update через Windows Update.
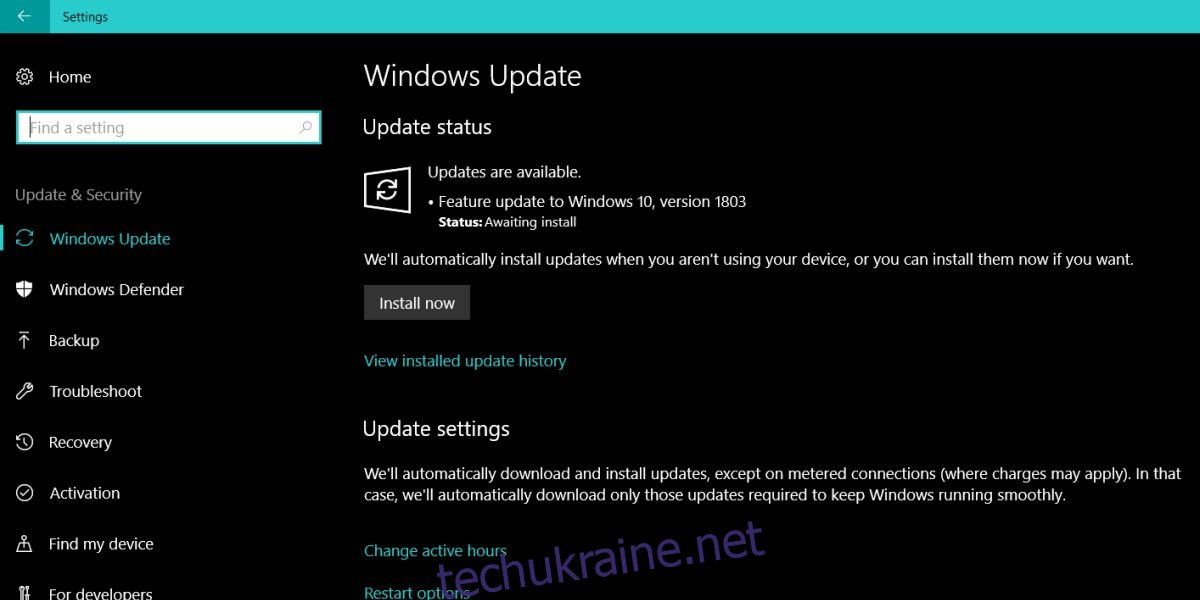
Оновлення за допомогою Media Creation Tool
Якщо ви бажаєте отримати Spring Creators Update негайно, не чекаючи, поки Microsoft розповсюдить його на ваш пристрій, ви можете ініціювати оновлення примусово. Для цього вам знадобиться інструмент Media Creation Tool. Цього разу Microsoft зробила розумний крок, випустивши Spring Creators Update через цей інструмент.
Раніше, під час випуску попередніх оновлень, EXE-файл Media Creation Tool мав загальну назву Media Creation Tool. Щоб дізнатися, яка саме збірка Windows 10 завантажиться, доводилося перевіряти версію програми. Але цього разу, після завантаження інструмент збережеться під назвою mediacreationtool1803.exe.
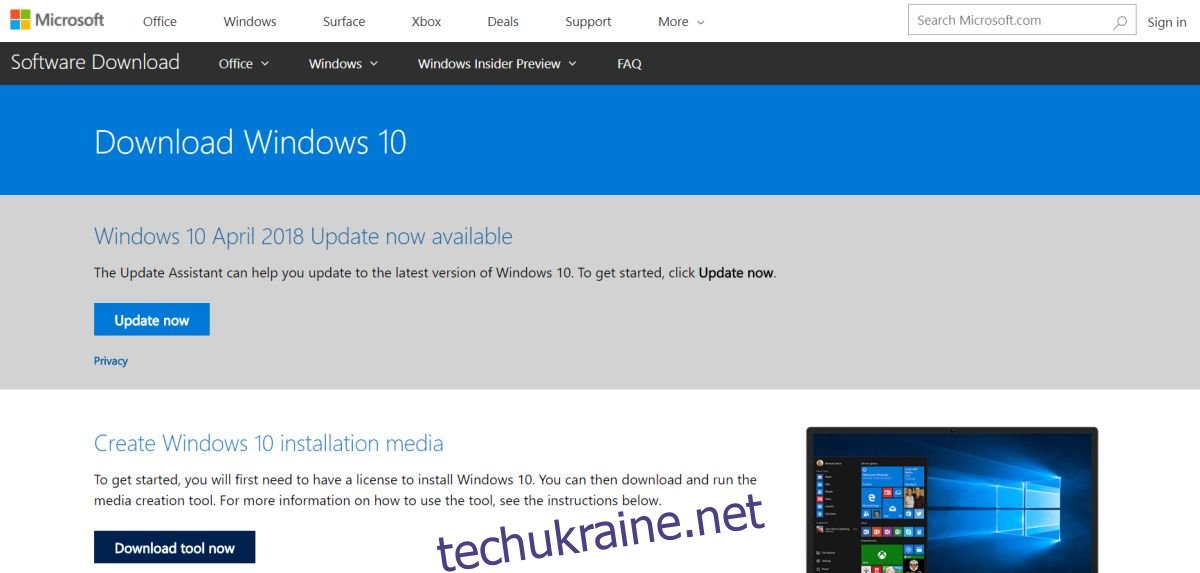
Завантажте інструмент та використайте його для оновлення вашої поточної версії Windows до Spring Creators Update. Він дозволить оновити вашу інсталяцію, або, за бажання, здійснити чисту інсталяцію.
Під час завантаження Spring Creators Update через цей інструмент, обов’язково оберіть правильну версію та архітектуру. Якщо на вашому комп’ютері встановлена 32-розрядна версія, ви не зможете оновитися до 64-розрядної версії та навпаки. Також слід переконатися, що ви обрали правильне видання Windows, наприклад Home або Professional.
При оновленні через Media Creation Tool всі ваші програми та файли залишаться на місці. Після будь-якого типу оновлення, на вашому диску Windows (зазвичай C:) буде створена папка Windows.old. Вона дозволить повернутися до попередньої версії системи протягом 30 днів, тому не видаляйте її, доки не переконаєтеся, що нове оновлення працює стабільно.