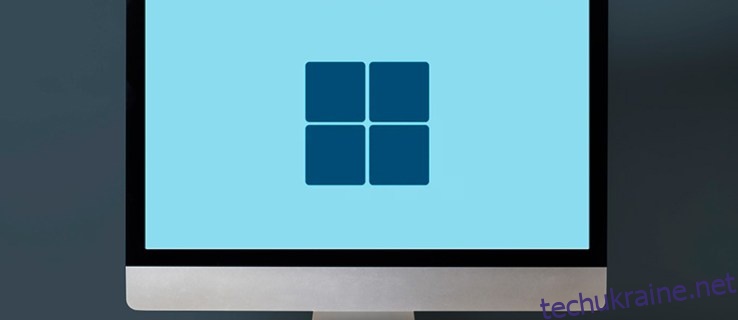Витончена панель меню Windows 11 призначена для ефективнішого користування. Однак його макет різко контрастує з його аналогом Windows 10. Меню не тільки розташоване в центрі робочого столу, а й відображає деяке програмне забезпечення, яким ви не можете часто користуватися. Оскільки звикання до оновлень до Windows 11 може зайняти деякий час, вам потрібне знайоме і зручне для навігації меню. Налаштувавши налаштування комп’ютера, ви можете ввімкнути класичне меню «Пуск» і отримати доступ до програм, які ви використовуєте найчастіше.
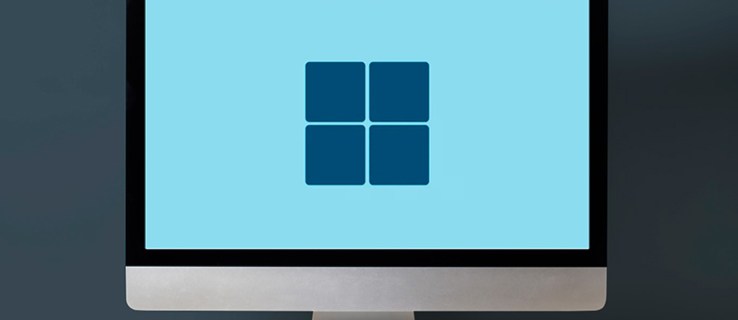
У цьому посібнику буде розглянуто перехід до класичного меню «Пуск» на ПК з Windows 11. Ми також розповімо, як налаштувати меню так, щоб найчастіше використовувані програми відображалися першими.
Нове меню «Пуск» Windows 11
Існують помітні візуальні відмінності між меню «Пуск» Windows 11 і знайомим меню «Пуск» Windows 10. Ваші закріплені програми розташовані у верхній частині меню, тоді як ви можете отримати доступ до інших програм, натиснувши піктограму «Усі програми». Меню містить ваші нещодавно використані програми та рекомендовані програми в нижній частині. Старіші версії Windows дозволяють користувачам вимикати, перезавантажувати та переводити свій пристрій у режим сну, натискаючи три окремі кнопки. Однак тепер ці параметри доступні за допомогою однієї кнопки живлення.
Меню «Пуск» Windows 11 має високотехнологічний, вишуканий зовнішній вигляд. Він був розроблений для покращення функціональності вашого ПК, дозволяючи вам ефективніше отримувати доступ до програмного забезпечення. Однак цей новий інтерфейс також є крутим кривим навчання. Користувачам Windows, які звикли до компоновки класичного меню «Пуск», знадобиться деякий час, щоб звикнути до нових функцій. Однак, оскільки вони можуть увімкнути старе меню, вони можуть дізнатися про переваги операційної системи Windows 11 за допомогою знайомого інтерфейсу меню.
Класичне меню «Пуск» відновлення Windows 11
Щоб змінити налаштування комп’ютера та перейти до класичного меню, потрібно скористатися редактором реєстру.
Використання редактора реєстру Windows
Реєстр Windows діє як сховище, в якому зберігаються основні параметри, на яких працює ваш ПК. Ваше програмне забезпечення покладається на ці ресурси, і ви можете трохи змінити дані, щоб змінити роботу деяких програм. Щоб увімкнути класичне меню «Пуск» за допомогою редактора реєстру Windows:





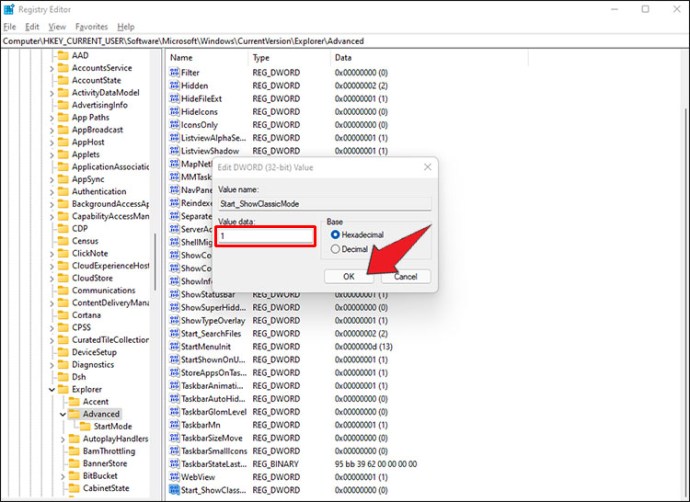
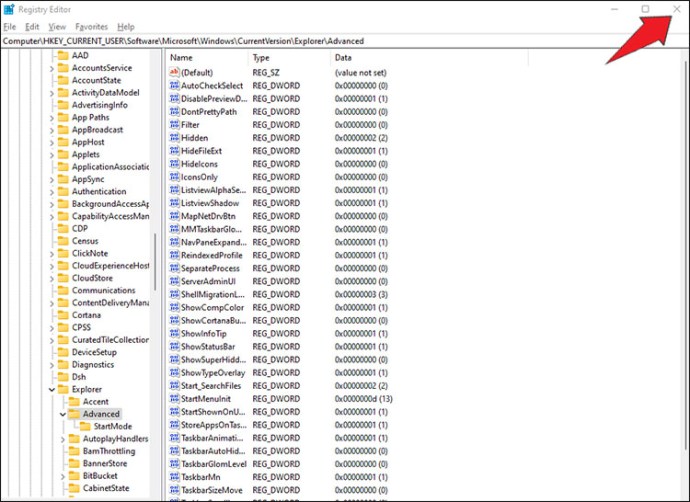
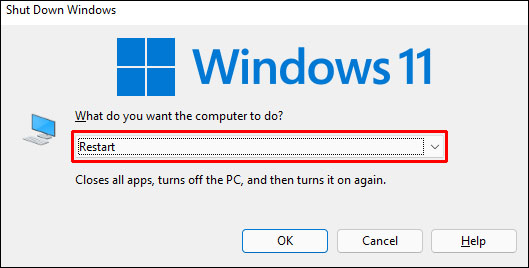
Деякі користувачі повідомили, що замість перезавантаження комп’ютера вони увімкнули меню, вийшовши з системи та знову. Використання диспетчера завдань і перезапуск процесів Windows Explorer також допомогли користувачам повернутися до старого меню. Спробуйте ці методи, щоб визначити, який найкраще працює на вашому ПК.
Якщо у вас немає часу на доступ до редактора реєстру та змінення пристрою вручну, є ще один варіант відновлення класичного меню «Пуск». Ось як це працює:
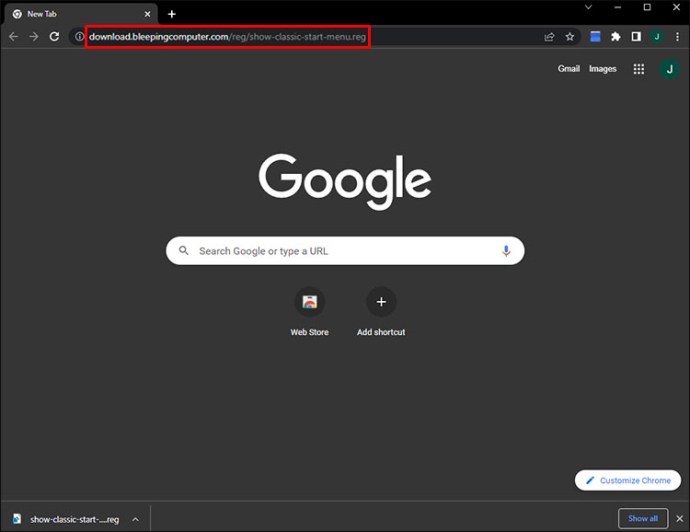
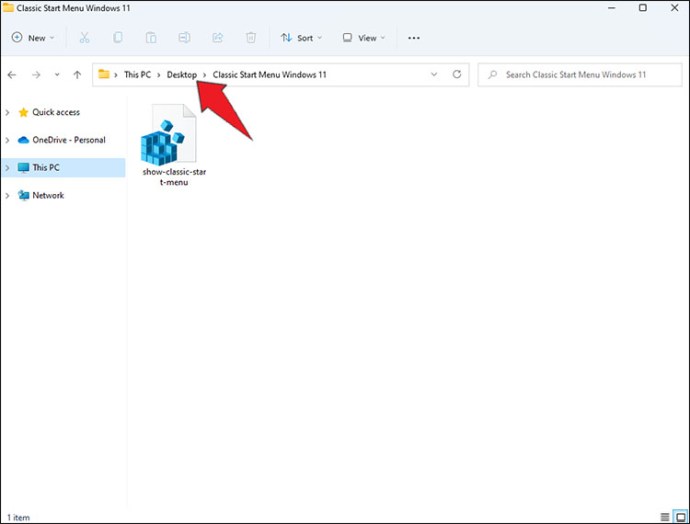
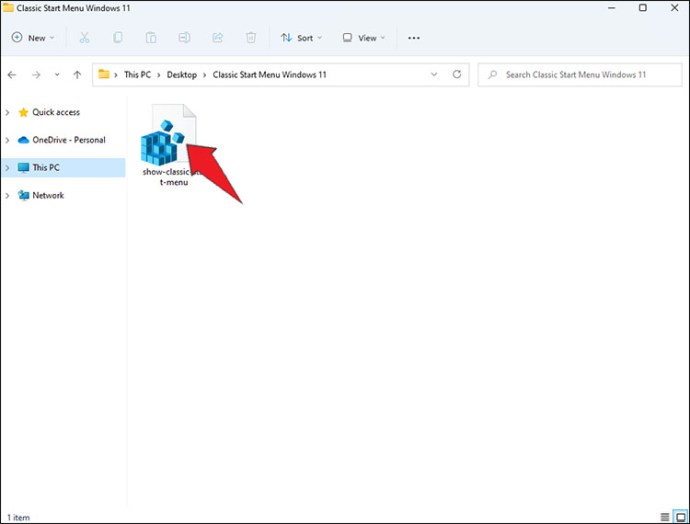
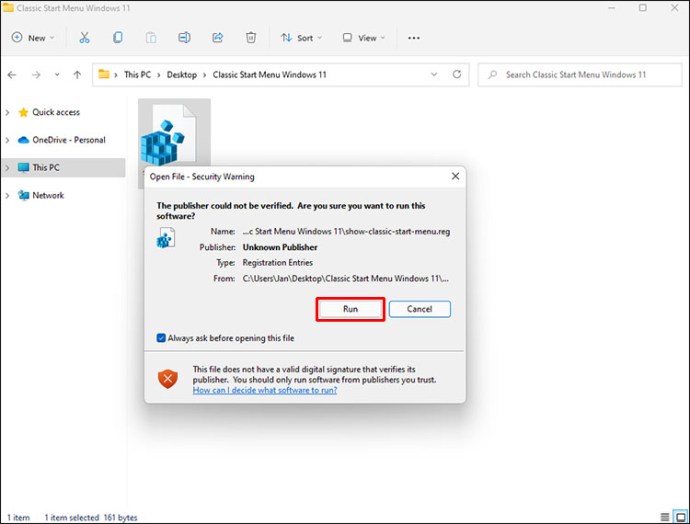

Ваше меню «Пуск» Windows 11 тепер буде нагадувати процесор, хоча воно запропонує кілька додаткових опцій.
Як перемістити меню «Пуск».
Інтерфейс Windows 11 відображає меню «Пуск» у центрі екрана. Деяким користувачам таке розташування може бути зручним, але більшість звикли бачити рядок меню в нижній лівій частині робочого столу. Переміщення меню «Пуск» до попереднього положення поєднає зовнішній вигляд Windows 10 з функціональними можливостями Windows 11. Щоб зробити це:
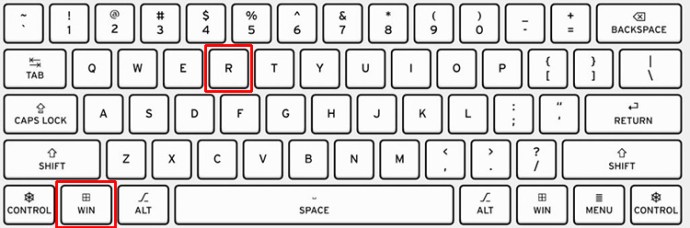
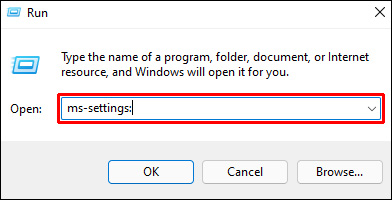
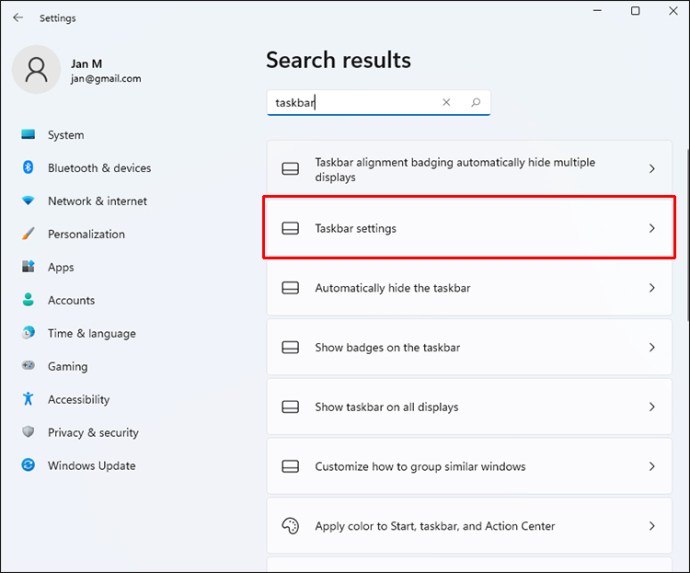
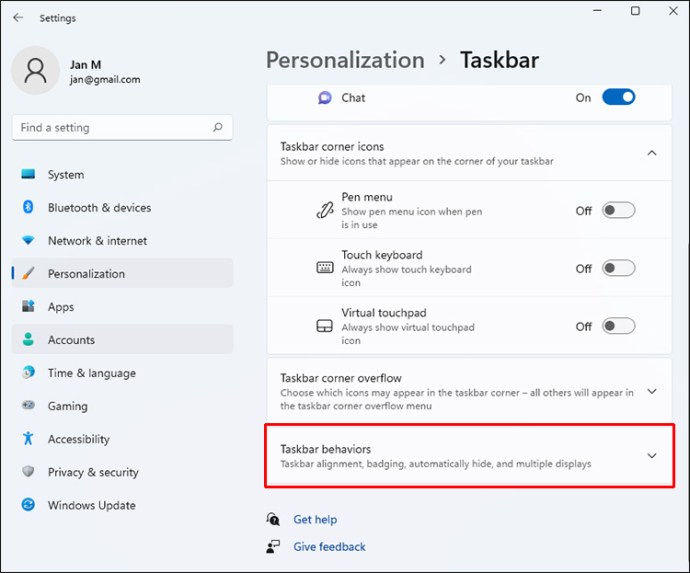
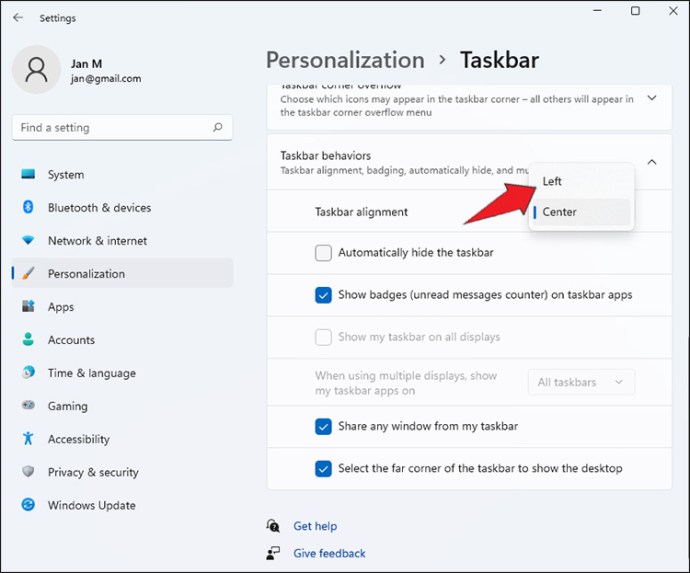
Коли ви перезавантажите комп’ютер, меню «Пуск» з’явиться зліва на робочому столі.
Налаштування меню «Пуск».
Коли ви ввімкнете класичне меню, воно не буде виглядати як версія, до якої ви звикли. Інтерфейс міститиме ті самі функції, але деякі програми можуть бути прихованими. На щастя, ви можете налаштувати вигляд меню та швидше отримати доступ до важливих програм. Робити так:
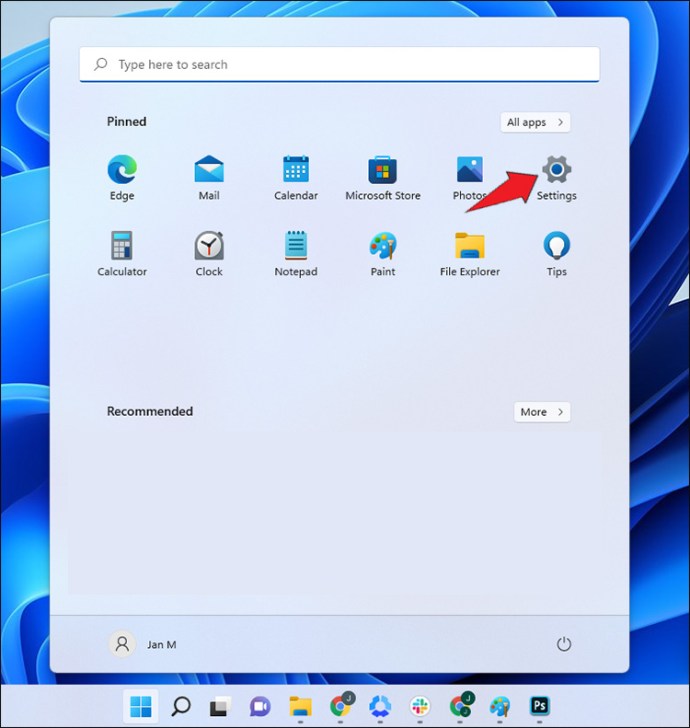
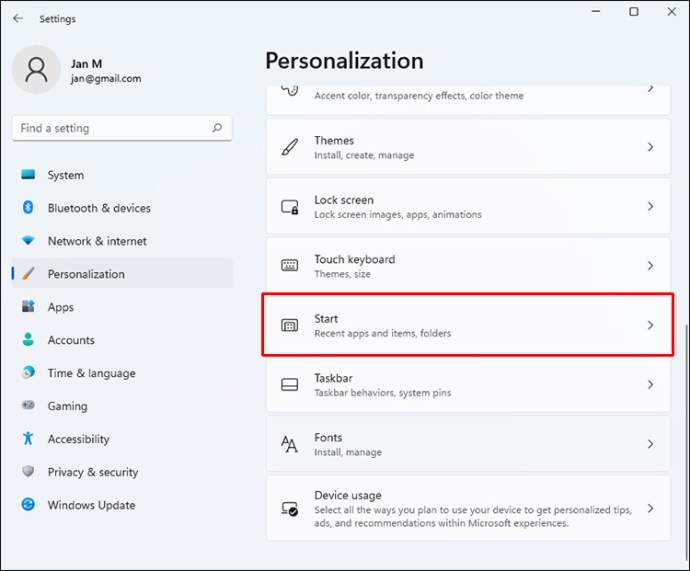
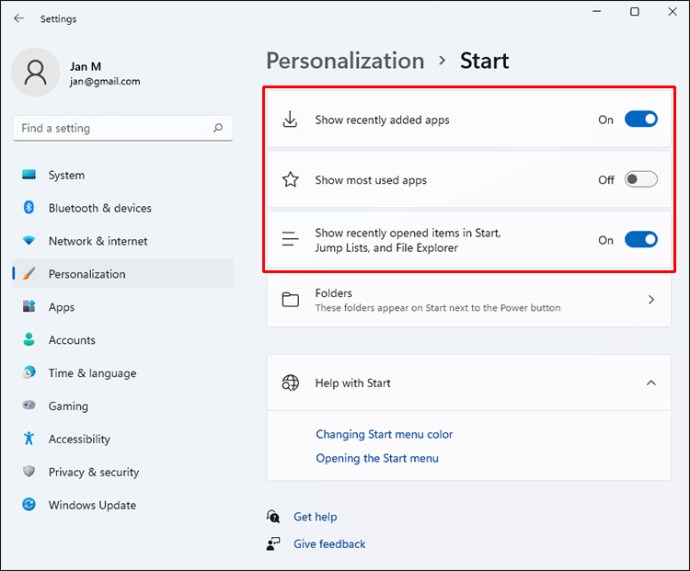
Ви також можете організувати представлення вибраних програм. Ви можете перетягувати програми в потрібне місце та створювати макет, який вам найкраще підходить.
Повернення до меню «Пуск» Windows 11
Коли ви зрозумієте всі тонкощі різних функцій Windows 11, ви можете відчути, що готові використовувати його вбудоване меню. Щоб повернутися до меню «Пуск» Windows 11:





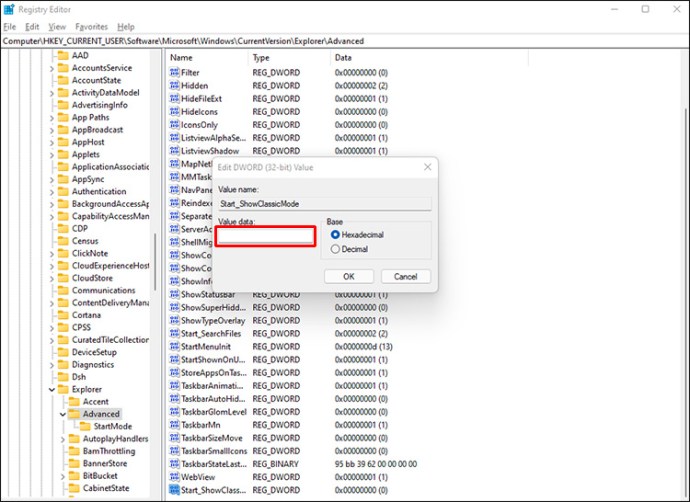
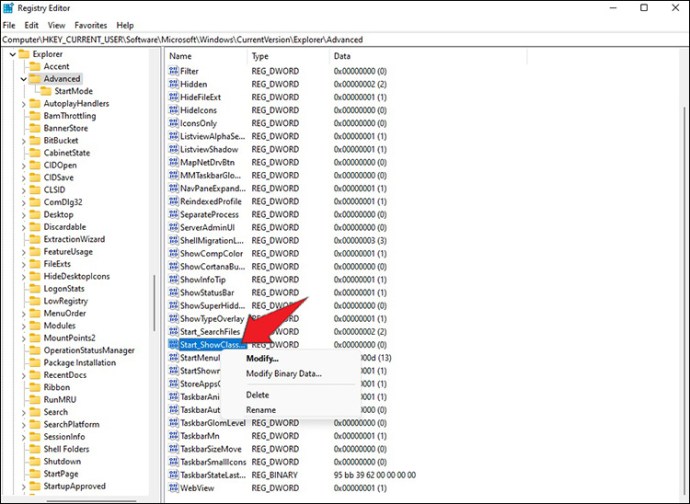
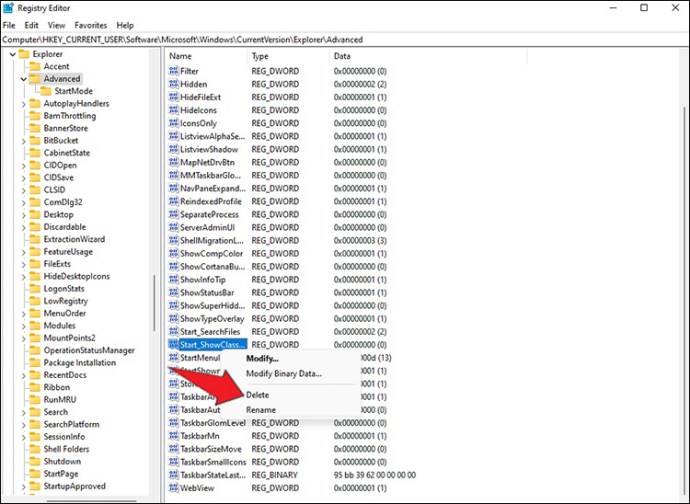
Ця дія запускає налаштування за замовчуванням у меню «Пуск». Коли ви увімкнете комп’ютер, меню «Пуск» буде в центрі екрана.
Меню, яке відповідає вашим потребам
Windows постійно розвивається та вдосконалює свої технології, щоб задовольнити зростаючі потреби ринку. Хоча це покращує роботу користувача, також необхідно мати меню, яке допоможе вам переміщатися по ряду програмного забезпечення. Увімкнення класичного меню «Пуск» на пристрої Windows 11 дозволить вам максимально використовувати свій комп’ютер. Ви не витрачатимете час на вивчення того, як керувати вбудованою панеллю меню. Редактор реєстру відновить меню Windows 11, коли ви будете готові до змін.
Ви використовуєте меню «Пуск» Windows 11? Він розташований у центрі робочого столу чи зліва? Дайте нам знати в розділі коментарів нижче.