Додавання зображень до презентації PowerPoint може зробити її візуально привабливішою. Однак, коли ви вперше додаєте нове зображення, воно перекриває все, що є на слайді, включаючи текст. Ось як переміщати зображення та інші об’єкти назад і вперед, щоб створити потрібний шар.
Надсилання зображення за текстом
Якщо ви ще цього не зробили, відкрийте презентацію PowerPoint, з якою ви будете працювати, і перейдіть до слайда з текстом та зображенням.
Трохи ми розглянемо шарування зображень, але зараз ми будемо працювати лише з одним зображенням і деяким текстом.

Як ви можете бачити на зображенні вище, зображення Geek охоплює текст «How-To Geek». Щоб помістити зображення за текстом, спочатку клацніть зображення, щоб вибрати його, а потім перейдіть на вкладку «Формат».
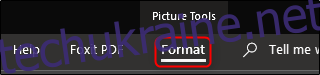
У розділі «Упорядкувати» натисніть кнопку «Надіслати назад». З’явиться спадне меню з двома параметрами.
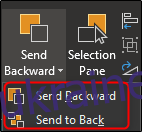
«Надіслати назад» повертає зображення на один рівень назад. «Надіслати назад» розміщує об’єкт позаду всіх інших об’єктів на слайді. Наразі виберіть «Надіслати назад» (ми трохи поговоримо про розшарування зображення).
Тепер ваше зображення буде за текстом.

Крім того, ви можете клацнути правою кнопкою миші об’єкт, клацнути стрілку біля пункту «Надіслати назад», а потім вибрати «Надіслати назад».
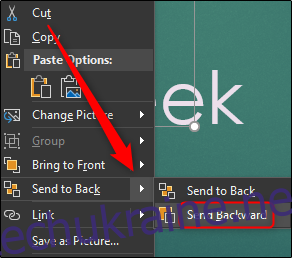
Параметри «Перевести» і «Перевести на передній план», які ви побачите на вкладці «Формат» і в контекстному меню, працюють приблизно так само. Ці параметри можна використовувати, щоб перемістити об’єкт перед іншим. Отже, у цьому прикладі ми також могли виділити текст і перенести його вперед, щоб досягти того ж ефекту.
Розшаровування об’єктів
Тепер припустимо, що у нас є три об’єкти, і ми хочемо розкласти їх так, щоб усі вони служили своєму призначенню. Як приклад, давайте дамо The Geek тег імені. Ми будемо використовувати три об’єкти:
Зображення логотипу How-To Geek
Суцільний білий прямокутник
Текстове поле з чорним текстом “The Geek”
Ми хочемо, щоб зображення було ззаду, білий прямокутник був перед зображенням, а потім текст був перед білим прямокутником. Однак ми спочатку створили наш текст і білий прямокутник, а потім вставили наше зображення, тому зображення тепер стоїть перед усім іншим.
Примітка. Так, ми знаємо, що ми можемо просто ввести текст у білий прямокутник, щоб полегшити роботу, але ми робимо це таким чином для простого прикладу шарів.
Спочатку ми хочемо вибрати логотип зображення та надіслати його на саму задню частину, оскільки ми хочемо, щоб усі інші об’єкти з’являлися перед ним. Виберіть зображення, клацніть його правою кнопкою миші, а потім виберіть «Надіслати назад» (або скористайтеся кнопкою на вкладці «Формат»).
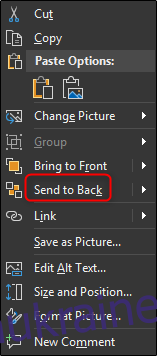
Це надсилає зображення The Geek на самий задній шар, як ви можете побачити нижче.

Однак, як ви можете бачити на зображенні вище, наш текст прихований за білим прямокутником. Далі виберіть біле поле, клацніть його правою кнопкою миші та цього разу виберіть «Надіслати назад» з параметрів «Надіслати назад».
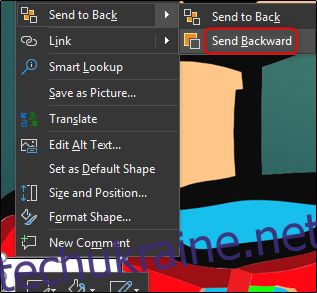
Зауважте, що якщо ви виберете «Надіслати назад», ваш білий прямокутник зникне за The Geek.
Ось що ми маємо зараз.

Тепер, спереду, ми маємо зображення, білий прямокутник, а потім чорне текстове поле попереду. Саме за таким наказом ми йшли.
Хоча ймовірність того, що вам знадобиться додати тег імені до логотипу в презентації, досить мала, багатошаровість зображень є важливою частиною роботи зі складнішими слайдами.

