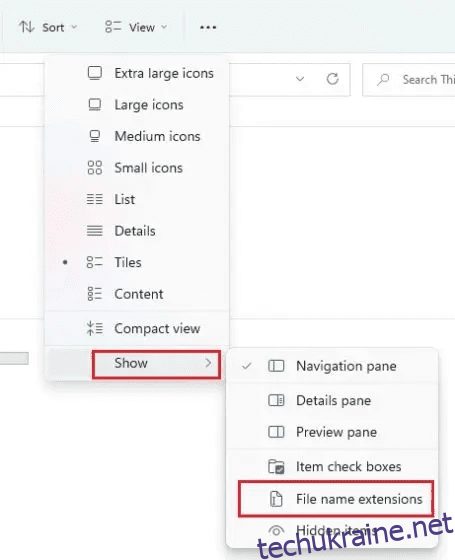Нарешті, Microsoft пропонує власний інструмент запису екрана в Windows 11. Найдовше користувачам доводилося покладатися на ігрову панель Xbox та інші програми сторонніх розробників, щоб записувати екран у Windows 11. Але з новим оновленням Snipping Tool, тепер ви зможете легко записувати екран у Windows 11. Нове оновлення було звільнений для користувачів каналу для розробників, але ви також можете встановити новий інструмент на стабільних збірках за допомогою пакета MSIXBundle, посилання на яке наведено нижче. Отже, без зайвих слів, давайте дізнаємося, як отримати запис екрана в Snipping Tool у Windows 11.
У цьому підручнику ми маємо детальні інструкції щодо встановлення нового інструменту Snipping у Windows 11. Якщо вам більше не потрібен новий інструмент, ви можете скористатися нашим посібником і повернутися до старішої версії.
Установіть новий інструмент Snipping Tool із записом екрана на Windows 11
Перш ніж установити новий інструмент Snipping, дозвольте мені пояснити, що зараз він несправний. Це перший публічний випуск, призначений лише для користувачів Dev у каналі Insider, тому він відповідає очікуванням. Новий інструмент Snipping час від часу видає помилки та іноді відмовляється починати запис. Тим не менш, щоб надати вам деяку інформацію про можливість запису екрана, наразі він підтримує експорт у формат MP4 (H.264), але обмежений лише 30 кадрами в секунду.
Окрім цього, немає перемикачів для запису мікрофона, звуку пристрою, системних звуків або додавання перегляду веб-камери. По суті, зараз це програма barebone, і вона має покращитися з майбутніми випусками. Коли будуть доступні нові оновлення пакетів, ми обов’язково повідомимо вас про це. Отже, якщо ви хочете випробувати функцію запису екрана в Snipping Tool, виконайте наведені нижче дії.
1. Спочатку вам потрібно завантажити новий Snipping Tool за допомогою посилання тут. Ми просканували пакет за допомогою VirusTotal, і жоден із постачальників не позначив його як шкідливий, тому його безпечно використовувати.
2. Після цього переконайтеся, що розширення файлів відображаються у Файловому провіднику Windows 11. Для цього клацніть «Перегляд» -> «Показати» -> «Розширення імен файлів» у верхній панелі меню.
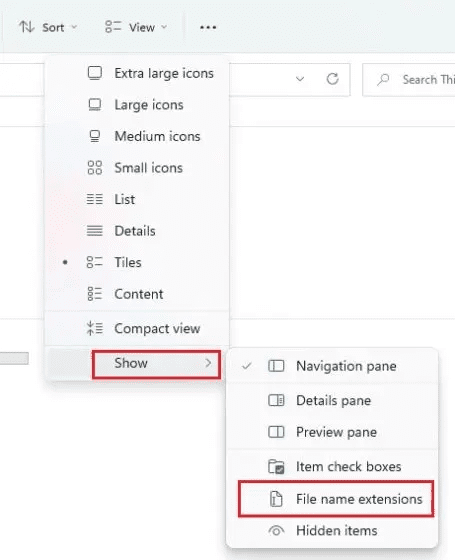
3. Далі перейменуйте файл і переконайтеся, що він закінчується на .msixbundle.
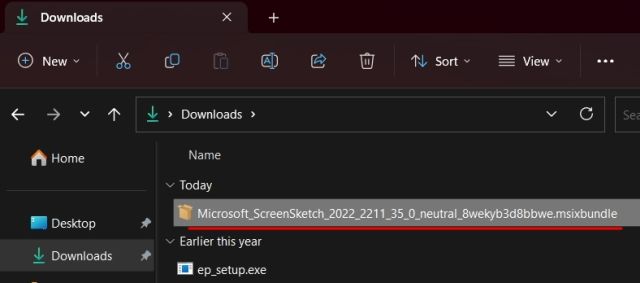
4. Зробивши це, двічі клацніть завантажений файл, і він автоматично запустить програму встановлення. Як ви можете бачити тут, він виявив старіший інструмент Snipping Tool і запропонував оновити інструмент.
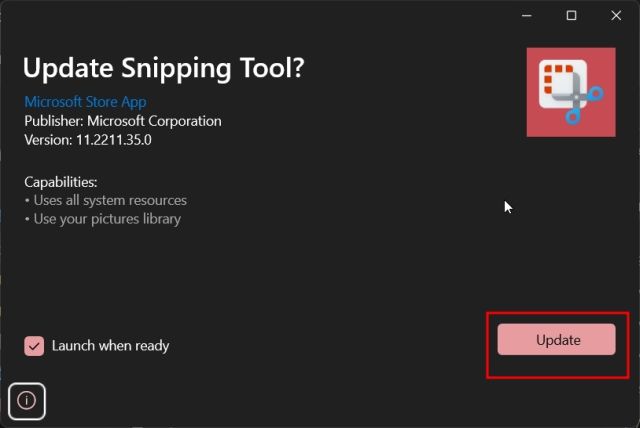
5. Просто натисніть «Оновити», і на вашому комп’ютері з Windows 11 буде встановлено новий інструмент для створення фрагментів із функцією запису екрана.
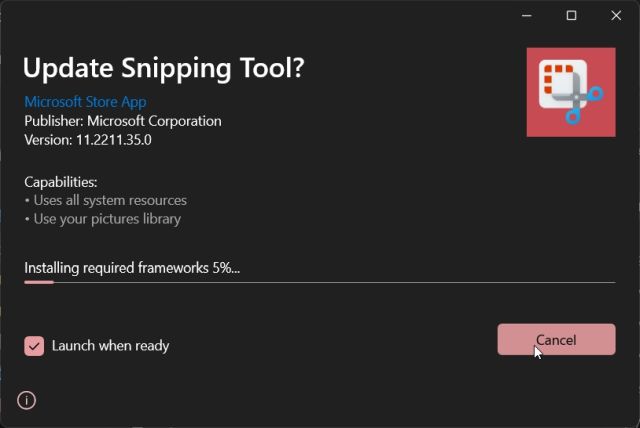
6. Після встановлення відкрийте його. На сторінці налаштувань інструмента ви можете знайти номер версії нового інструменту Snipping Tool: 11.2211.35.0.
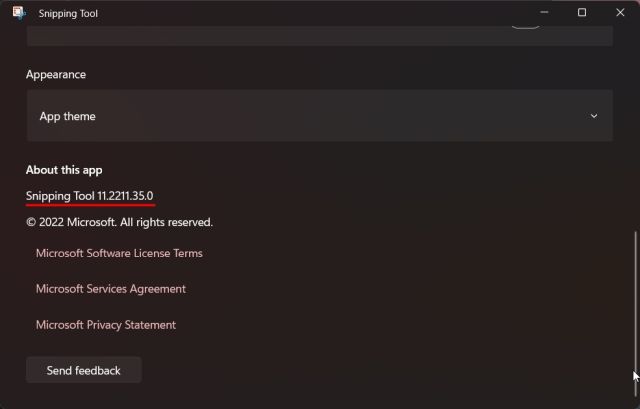
7. Ну, щоб записати екран у Windows 11 за допомогою інструменту Snipping, перемкніться на опцію «Запис», а потім натисніть кнопку «Новий».
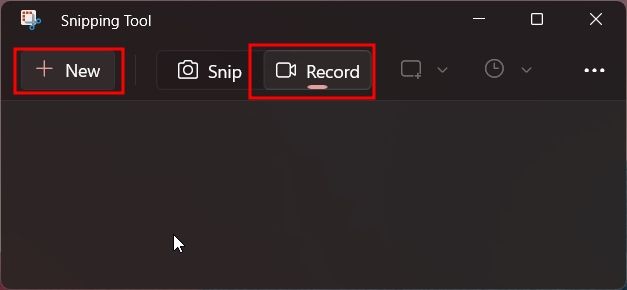
7. Виберіть область, яку ви хочете записати, і запрацює 3-секундний таймер. Натисніть «Пуск», щоб почати запис екрана.
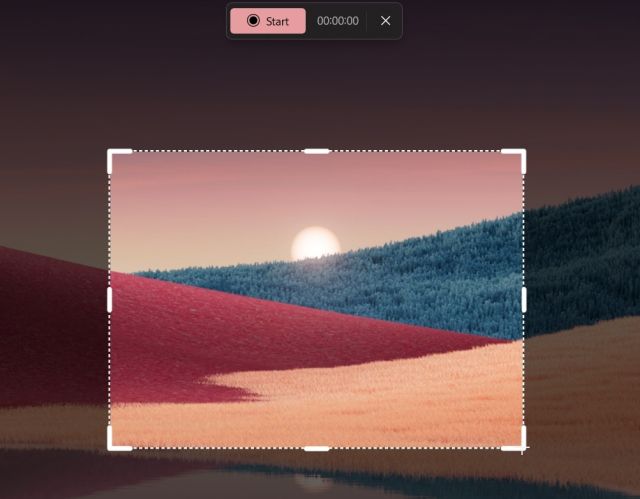
8. Натисніть кнопку «Зупинити» вгорі, щоб завершити запис екрана. Ви також можете натиснути піктограму «кошика», щоб видалити запис.
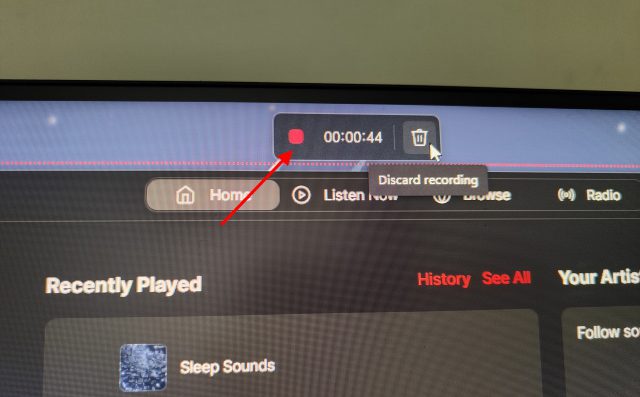
9. Тепер відкриється інструмент Snipping Tool. Це може показати помилку, яка посилається на недійсний шлях до файлу, але ігнорувати її. Тут вам потрібно натиснути кнопку «Зберегти» у верхньому правому куті, щоб зберегти запис екрана у бажаному місці.
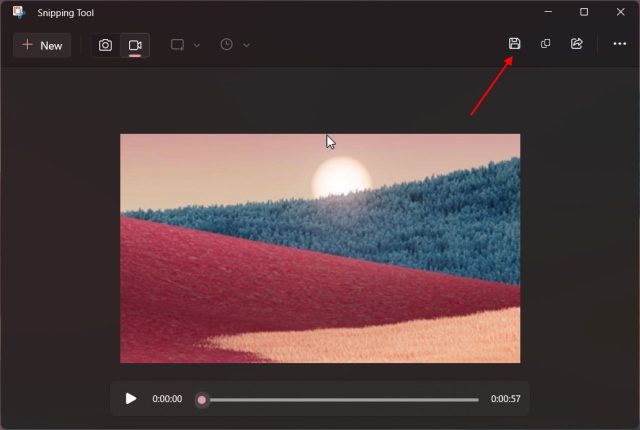
10. Нарешті, ви можете відтворити або поділитися записом екрана з Провідника Windows 11.
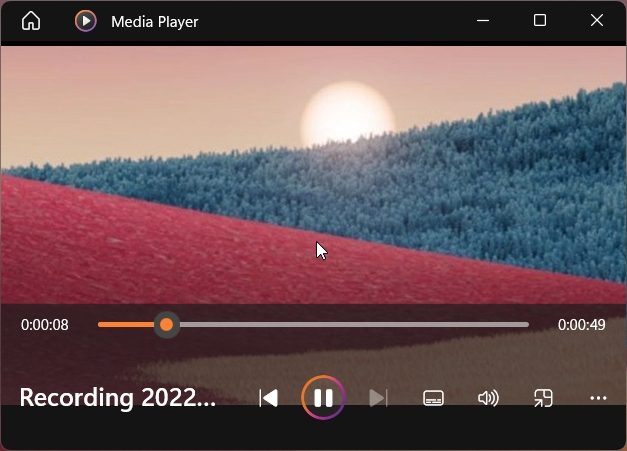
Видаліть останню версію інструмента Snipping Tool і перейдіть до старішої версії
1. Відкрийте меню «Пуск» і клацніть правою кнопкою миші «Інструмент вирізання». Потім у контекстному меню виберіть «Налаштування програми».
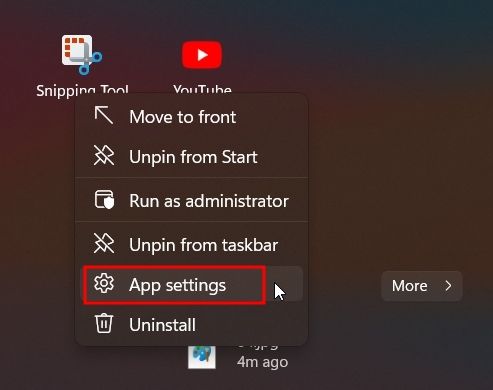
2. Тут прокрутіть вниз і натисніть «Видалити». Це видалить Snipping Tool з вашої системи.
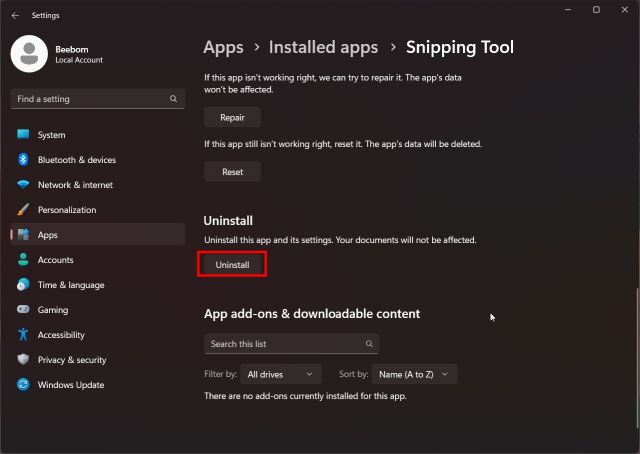
3. Далі відкрийте Microsoft Store і знайдіть «Snipping Tool». Ви також можете натисніть тут щоб безпосередньо відкрити список програм у Microsoft Store.
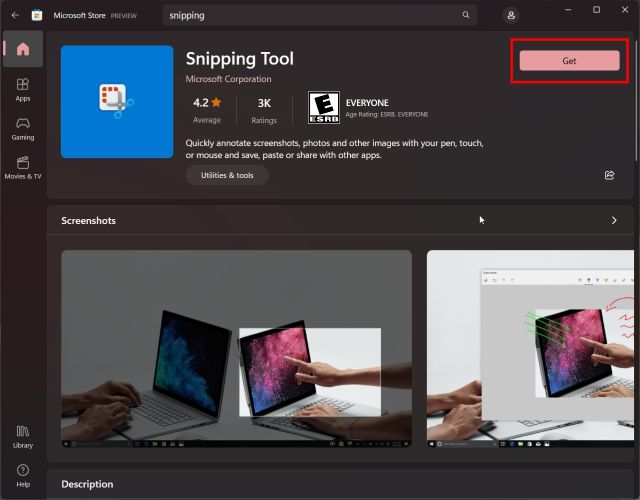
4. Тепер встановіть стабільну версію Snipping Tool на свій ПК з Windows 11. Ви отримаєте старішу версію Snipping Tool із магазину, без запису екрана.
Отже, це кроки, які вам потрібно виконати, щоб установити новий інструмент Snipping і записати екран на ПК з Windows 11. У моєму короткому використанні здавалося, що Microsoft все ще активно розвиває функцію запису екрана, і це далеко не публічний випуск. Можливо, записувач екрану Snipping tool буде багатофункціональним і його можна буде використовувати в наступних випусках. У будь-якому випадку, тим часом обов’язково перегляньте деякі з цих найкращих розширень запису екрана для Chrome. Також перегляньте наш список тут, щоб знайти чудові альтернативи Snipping Tool у 2022 році. Нарешті, якщо у вас виникли запитання, повідомте нас у розділі коментарів нижче.