Операційна система Linux відома своєю відмінною підтримкою різноманітних пристроїв. З кожним оновленням ядра з’являються нові драйвери, що охоплюють все: від сенсорних панелей до бездротових адаптерів та навіть сканерів відбитків пальців. Однак, попри таку широку підтримку, Linux дещо відстає від інших операційних систем у плані сучасного використання трекпадів та клікпадів. Користувачі Linux протягом багатьох років прагнули отримати більш сучасний досвід роботи з сенсорним вводом, схожий на той, що пропонують пристрої Mac. Хоча існує чимало проектів, спрямованих на імітацію жестів сенсорної панелі Macbook на Linux, найбільш ефективним та універсальним рішенням є встановлення Touchegg. Це програмне забезпечення дозволяє користувачам налаштовувати індивідуальні жести на платформі Linux.
Інсталяція
Touchegg широко доступний у більшості дистрибутивів Linux. Ось інструкції щодо встановлення в деяких популярних системах.
Ubuntu
sudo apt install touchegg
Debian
На жаль, Debian не має Touchegg в офіційних репозиторіях. Користувачі можуть спробувати скористатися пакетом Ubuntu. Варто пам’ятати, що спільна база між Ubuntu та Debian не гарантує коректної роботи пакетів DEB з першої системи на другій. Кращою альтернативою є компіляція з вихідного коду.
Arch Linux
Touchegg доступний для встановлення з репозиторію користувача Arch Linux. Для інсталяції завантажте останній знімок, відкрийте термінал та перейдіть до каталогу з завантаженнями за допомогою команди cd ~/Downloads.
Далі розпакуйте архів:
tar zxvf touchegg.tar.gz
Перейдіть до каталогу ~/Downloads/touchegg та почніть процес створення пакету:
cd ~/Downloads/touchegg makepkg
Після завершення, встановіть пакет за допомогою:
sudo pacman -U *.pkg.tar.xz
Fedora
sudo dnf copr enable mhoeher/multitouch sudo dnf install touchegg
OpenSUSE
sudo zypper install touchegg
Інші дистрибутиви Linux
Встановити Touchegg на менш відомі дистрибутиви можна скориставшись інструкціями розробника щодо компіляції з вихідного коду. Усі необхідні файли доступні для завантаження безпосередньо з Github.
Налаштування профілю жестів
Touchegg є фоновою термінальною програмою, що розпізнає жести та передає їх на тачпад. Для більшості користувачів графічний інтерфейс не потрібен, оскільки програмне забезпечення створює профіль автоматично. Щоб створити новий профіль, запустіть програму Touchegg у терміналі. При першому запуску профіль буде створено автоматично.
touchegg
Зачекайте, доки програма створить нову конфігурацію, а потім призупиніть її натисканням Ctrl + Z.
Використання Touchegg-GUI
Для користувачів, які хочуть більш гнучкого налаштування жестів, доступний графічний інтерфейс (Touchegg-GUI). Проте, він не так широко доступний і потребує компіляції з вихідного коду.
Крок 1: Переконайтеся, що git встановлено на вашому ПК. Потім клонуйте репозиторій з вихідним кодом:
git clone https://github.com/Raffarti/Touchegg-gce.git
Крок 2: Встановіть залежності, необхідні для запуску Touchegg-Gce. В Ubuntu це libqt4-dev libx11-6 libx11-dev. В інших дистрибутивах, залежності можуть мати схожі назви. Користувачі Arch можуть отримати пакет з AUR тут.
Крок 3: Розпочніть компіляцію. Для встановлення програми в систему, щоб всі користувачі могли її використовувати:
mkdir build && cd build qmake .. make && make install
Для встановлення програми в домашню папку користувача:
mkdir build && cd build qmake PREFIX=~/.local .. make && make install
Після встановлення, запустіть “Touchegg GUI” з меню програм. Інтерфейс дозволить вам легко створювати власні жести. У розділі “Жести” натисніть “+”, щоб додати новий жест. Ви можете налаштувати жести для конкретної програми або для всієї системи, обравши “ВСЕ”.
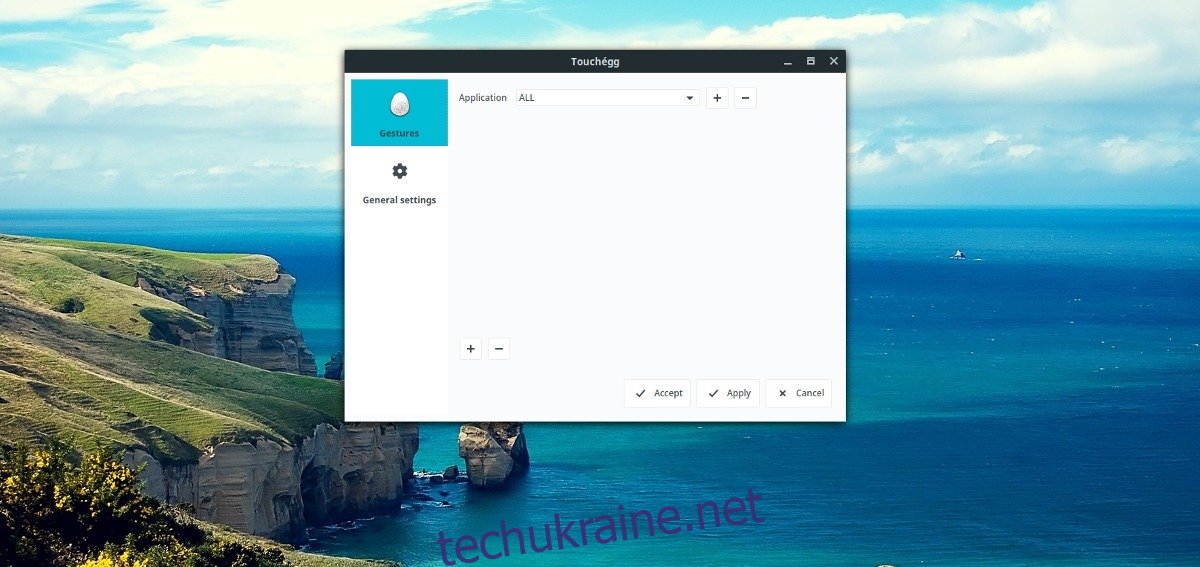
Оберіть жест та дію, яку він повинен виконувати. Коли все налаштовано, натисніть “Застосувати”, щоб зберегти зміни.
Жести повинні запрацювати негайно. Якщо ні, можливо, доведеться перезавантажити ПК або Touchegg.
Автозапуск Touchegg
Для того, щоб жести працювали після перезавантаження комп’ютера, налаштуйте автозапуск Touchegg, створивши відповідний файл.
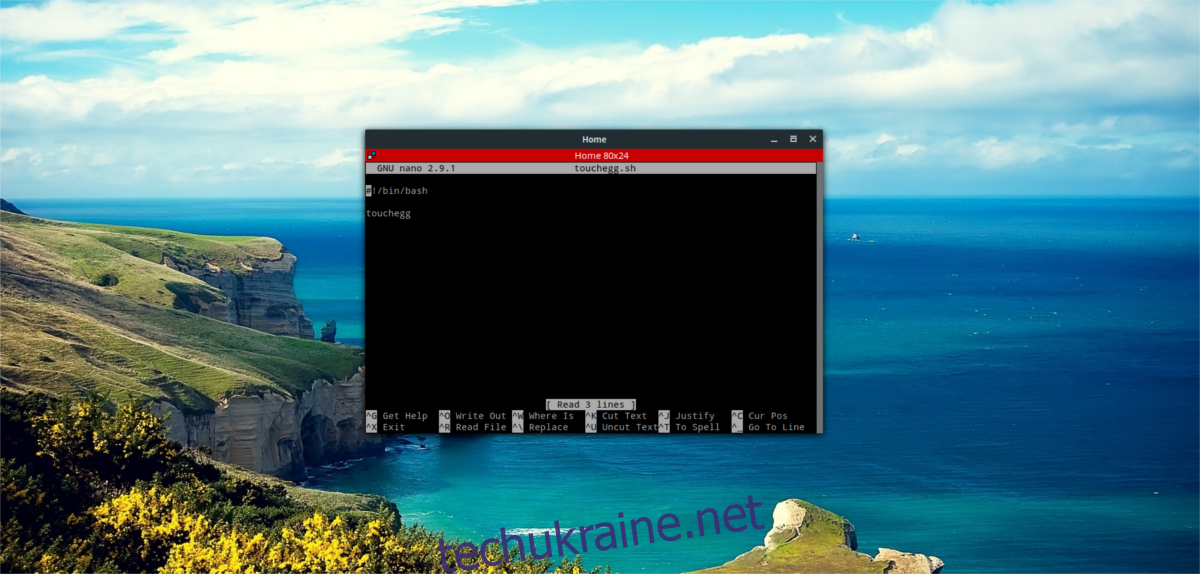
sudo nano touchegg.desktop
Скопіюйте наступний код:
[Desktop Entry] Name=Touchegg GenericName=Touchégg Comment=Touchégg Gestures Manager Exec=/usr/bin/touchegg %u Terminal=false Type=Application Name[it_IT]=touchegg.desktop
Збережіть файл (Ctrl + O).
Змініть дозволи на виконання файлу, щоб ваш комп’ютер міг його запустити:
sudo chmod +X touchegg.desktop
Перемістіть файл в папку автозапуску:
mv touchegg.desktop ~/.config/autostart