Для тих, хто бажає використовувати Facebook Messenger на своїх комп’ютерах з Linux, існує чудова альтернатива – Caprine. Ця програма, розроблена сторонніми розробниками, надає зручний та конфіденційний інтерфейс для Facebook Messenger на Linux, macOS та Windows. Caprine відтворює більшість офіційних функцій Facebook Messenger, пропонуючи користувачам не лише зручний, але й інноваційний досвід.
Інсталяція Caprine
Завдяки різноманітності форматів, Caprine легко встановлюється майже на будь-якому дистрибутиві Linux. Програма доступна у вигляді AppImage, а також у формі пакету для Ubuntu та Debian. Для встановлення, залежно від вашої системи, виконайте відповідні кроки, скориставшись терміналом.
Ubuntu/Debian
Користувачі Ubuntu та Debian можуть скористатися спеціально розробленим пакетом для легкої установки Caprine. Проте, слід пам’ятати, що для отримання оновлень доведеться завантажувати та встановлювати нові пакети вручну, оскільки відсутній PPA або стороннє репозиторій для автоматичних оновлень.
Процес встановлення останньої версії Caprine на Ubuntu або Debian починається із завантаження DEB файлу за допомогою команди wget.
wget https://github.com/sindresorhus/caprine/releases/download/v2.16.0/caprine_2.16.0_amd64.deb
Після успішного завантаження DEB-пакета Caprine, його можна встановити за допомогою утиліти dpkg.
sudo dpkg -i caprine_2.16.0_amd64.deb
У випадку виникнення помилок, що пов’язані з відсутністю залежностей, скористайтеся командою для їх виправлення.
sudo apt install -f
Після усунення проблем із залежностями, Caprine має працювати належним чином.
Видалення Caprine
Для видалення Caprine скористайтеся менеджером пакетів Apt/Apt-get:
sudo apt remove caprine
або
sudo apt-get remove caprine
Інструкції щодо AppImage
У випадку використання інших дистрибутивів Linux, таких як Fedora, OpenSUSE, Arch Linux, Gentoo тощо, встановлення Caprine можливе за допомогою AppImage. Це зручний варіант, оскільки розробка окремих пакетів для кожної системи є складним процесом. Загалом, використання AppImage не є складним, адже Caprine створить ярлик в меню додатків, працюючи як звичайна програма.
Щоб отримати Caprine AppImage, спершу створіть нову папку за допомогою команди mkdir, а потім завантажте файл AppImage за допомогою Wget.
mkdir -p ~/AppImage cd ~/AppImage wget https://github.com/sindresorhus/caprine/releases/download/v2.16.0/caprine-2.16.0-x86_64.AppImage
Далі, необхідно надати файлу Caprine AppImage права на виконання, щоб програма запустилася без помилок.
chmod +x caprine-2.16.0-x86_64.AppImage
Після цього, закрийте термінал, відкрийте файловий менеджер Linux та перейдіть до папки /home/username/AppImage/. Двічі клацніть на файлі Caprine, і в діалоговому вікні підтвердіть встановлення. Після цього, Caprine буде доступний в меню додатків.
Використання Caprine
Caprine – це програма для доступу до Facebook Messenger, що вимагає входу в систему. Використовуйте адресу електронної пошти та пароль, або номер телефону для входу. Ваш вибір залежить від того, як ви зазвичай використовуєте Facebook Messenger у браузері або на смартфоні.
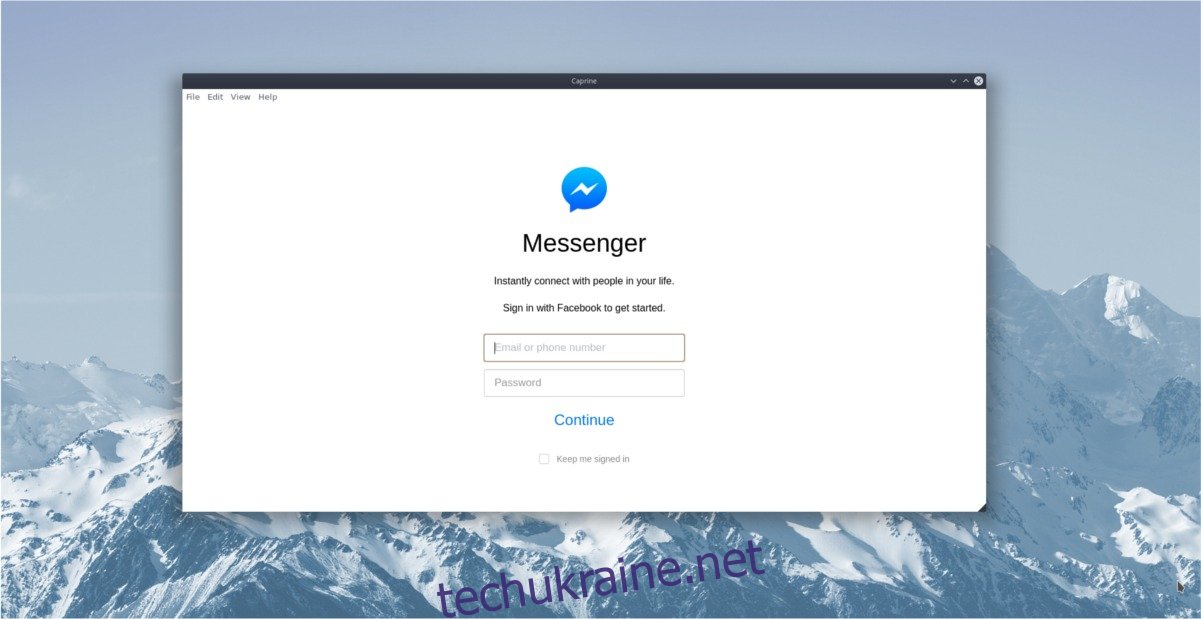
Після успішної авторизації, в Caprine ви побачите активні діалоги Messenger. Для початку спілкування, оберіть діалог та починайте вводити текст.
Приховати контакти
У веб-версії Facebook Messenger немає можливості приховати список контактів. На щастя, в Caprine ця функція доступна за допомогою клавіатурної комбінації Ctrl + Shift + S.
Також, бічну панель можна приховати через меню, обравши “Перегляд” та “Сховати бічну панель”.
Темний режим
Однією з переваг Caprine є темний режим. Він робить спілкування у Facebook Messenger на робочому столі Linux комфортнішим для очей, особливо у вечірній час.
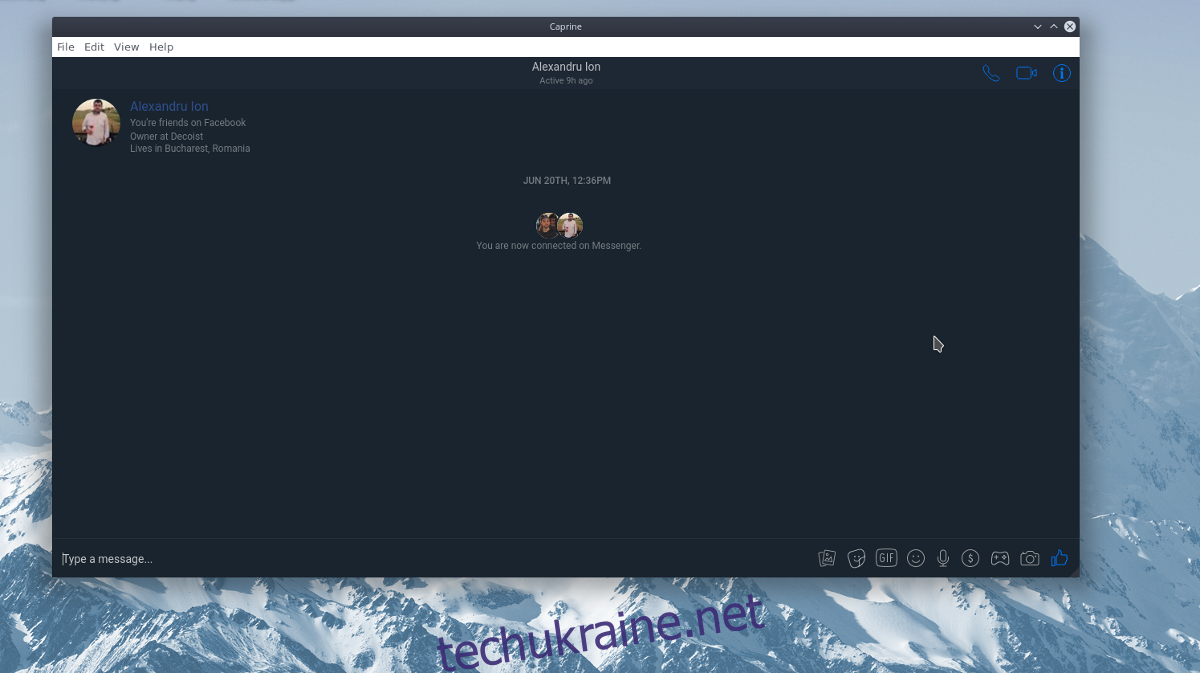
Увімкнути темний режим в Caprine можна через меню “Вид”, обравши опцію “темний режим”.
Автозапуск
Caprine спрощує використання Facebook Messenger на Linux, надаючи користувачам нативний досвід. Для ще більшої зручності, можна налаштувати автоматичний запуск програми під час входу в систему.
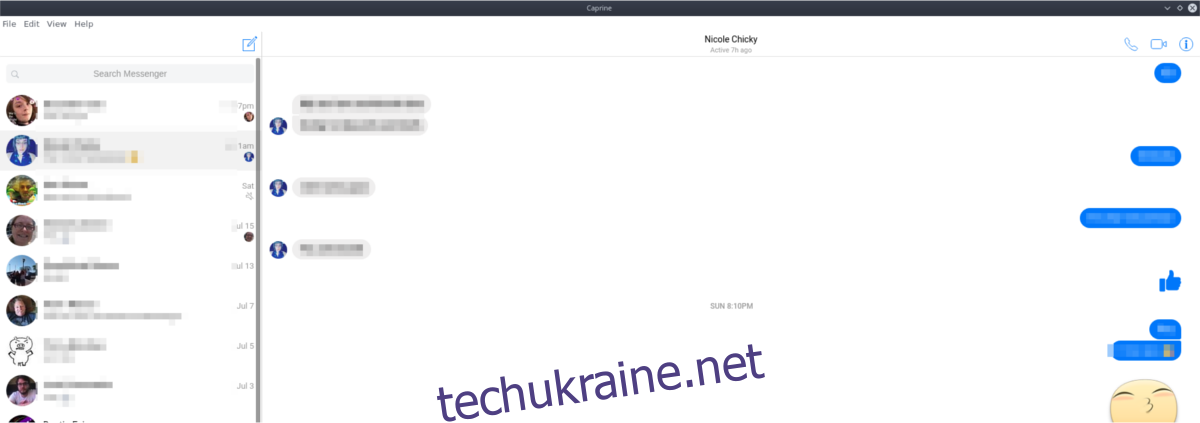
Автозапуск зручний для програм чату, оскільки часто про них забувають після запуску комп’ютера. Щоб налаштувати автозапуск Caprine, відкрийте термінал та створіть нову папку автозапуску, а потім додайте запис запуску.
mkdir -p ~/.config/autostart cp ~/.local/share/applications/appimagekit-caprine.desktop ~/.config/autostart
Для вимкнення автозапуску, виконайте наступну команду:
rm ~/.config/autostart/appimagekit-caprine.desktop