Турбуєтесь про конфіденційність, але потребуєте доступу до своїх даних у хмарі? Зверніть увагу на pCloud! pCloud Drive – це сервіс хмарного зберігання, аналогічний Dropbox, розроблений для Linux та інших операційних систем, де конфіденційність є пріоритетом, а надійна технологія шифрування особливо цінується спільнотою Linux.
pCloud не такий популярний, як деякі інші хмарні сервіси, тому багато користувачів Linux не знають, як його встановити. У цьому посібнику ми розповімо, як отримати доступ до вашого диска pCloud в Linux.
Примітка: Для використання pCloud, ваш користувацький акаунт повинен мати можливість запускати файли BIN.
Інсталяція pCloud
Процес встановлення pCloud Drive на Linux дещо відрізняється від інших провайдерів хмарних сховищ. Замість звичайного пакету Debian, файлу Redhat RPM або архіву Tarball ви отримуєте один бінарний файл. Це зручно, оскільки дозволяє використовувати сервіс на всіх дистрибутивах Linux, хоча фактично інсталяція не відбувається. pCloud просто працює як виконуваний файл без необхідності встановлення.
Щоб скористатися pCloud, спочатку вам потрібно створити обліковий запис. Зайдіть на їхній вебсайт і зареєструйтеся. pCloud пропонує як платні, так і безкоштовні варіанти зберігання. Якщо вам потрібен більший обсяг пам’яті, оновіть свій обліковий запис до преміум-версії. В іншому випадку, створіть безкоштовний обліковий запис і отримайте 10 ГБ безкоштовного місця.
Після активації облікового запису знайдіть кнопку завантаження та натисніть її. Оберіть логотип Ubuntu, і вас перенаправить на сторінку завантаження для Linux. Виберіть потрібну версію (32-розрядну або 64-розрядну) та завантажте файл. Потім відкрийте вікно терміналу та налаштуйте pCloud за допомогою команд.
Як згадувалося раніше, pCloud – це двійковий файл (BIN). У Linux файли BIN працюють аналогічно файлам EXE у Windows. Для запуску таких файлів спочатку потрібно оновити їхні дозволи. Використайте команду chmod в терміналі, щоб дозволити файлу pCloud BIN працювати як програма.
cd ~/Downloads
chmod +x pcloud
Якщо файлу pCloud BIN надано потрібні дозволи, його можна запустити. Однак, запускати файл із каталогу ~/Downloads не рекомендується, оскільки користувачі часто видаляють звідти файли без роздумів. Замість цього, створіть окрему папку для pCloud за допомогою команди mkdir.
mkdir -p ~/bin-files/
Перемістіть двійковий файл pCloud з папки ~/Downloads до нової папки bin-files у вашому домашньому каталозі.
mv pcloud ~/bin-files/
Звідси можна безпечно запустити програму pCloud з терміналу для налаштування. Запустіть програму за допомогою наступної команди:
cd ~/bin-files/
./pcloud
Перед запуском pCloud вас попросять увійти до вашого облікового запису. Введіть свої дані або натисніть кнопку “Продовжити через Facebook” для доступу. Після успішного входу програма pCloud запуститься, створить нову папку pCloud в ~/ та відкриє її у вашому файловому менеджері за замовчуванням.
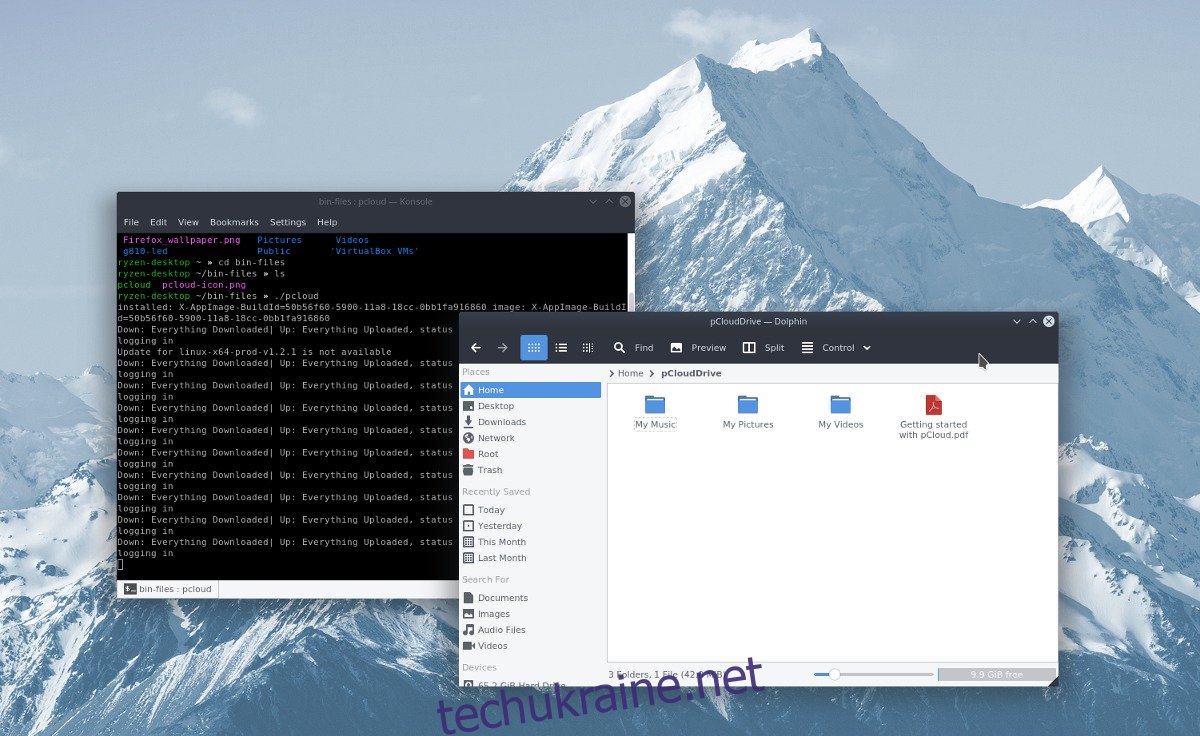
Програма працює, але для повноцінного використання потрібно створити ярлик на робочому столі.
Щоб створити ярлик для pCloud на робочому столі, спочатку потрібно закрити програму. Зробіть це, натиснувши “Вийти” на значку pCloud. Потім знову відкрийте вікно терміналу і створіть новий файл ярлика pCloud за допомогою команди touch.
touch ~/Desktop/pcloud.desktop
Команда touch створює порожній ярлик. Наступний крок – редагування ярлика за допомогою Nano.
Примітка: Під час запуску pCloud може створити власний ярлик. Однак він не завжди працює коректно, тому рекомендується створити свій власний.
nano ~/Desktop/pcloud.desktop
Вставте у текстовий редактор Nano наступний код. Обов’язково замініть “ім’я_користувача” на ім’я вашого облікового запису.
[Desktop Entry]
Type=Application
Name=pCloud
Exec=/home/ім’я_користувача/bin-files/pcloud
Icon=/home/ім’я_користувача/bin-files/pcloud-icon.png
Terminal=false
Categories=Network;System;
StartupNotify=false
Збережіть редактор, натиснувши комбінацію клавіш Ctrl + O, і вийдіть, натиснувши Ctrl + X. Потім завантажте іконку для ярлика за допомогою інструмента wget.
cd ~/bin-files/
wget https://i.imgur.com/8Ti5LJg.png -O pcloud-icon.png
Завантаживши файл іконки, оновіть дозволи ярлика.
sudo chmod +x ~/Desktop/pcloud.desktop
Після запуску chmod pCloud можна запускати безпосередньо з робочого столу. Зробіть це, двічі клацнувши ярлик.
Встановлення ярлика в меню
Ярлик pCloud на робочому столі створено та працює, але він ще не відображається в меню запуску програм. Щоб це виправити, потрібно вручну скопіювати ярлик в /usr/share/applications. Виконайте наступну команду в терміналі, щоб скопіювати ярлик pCloud з ~/Desktop в каталог програм.
sudo cp ~/Desktop/pcloud.desktop /usr/share/applications/
Якщо команда cp успішно виконана, pCloud має відображатися в меню програм, як і будь-яка інша програма.
Використання pCloud Drive
Використання pCloud в Linux аналогічне іншим інструментам для синхронізації хмарного сховища (Dropbox тощо). Щоб завантажити файли в свій обліковий запис, відкрийте файловий менеджер. Знайдіть папку “pCloud” та відкрийте її. Скопіюйте в цю папку будь-які документи, файли зображень, аудіо- або відеофайли. Коли ви розміщуєте файли в цьому каталозі, програма pCloud, що працює у фоновому режимі, автоматично завантажить їх до вашого онлайн-облікового запису.
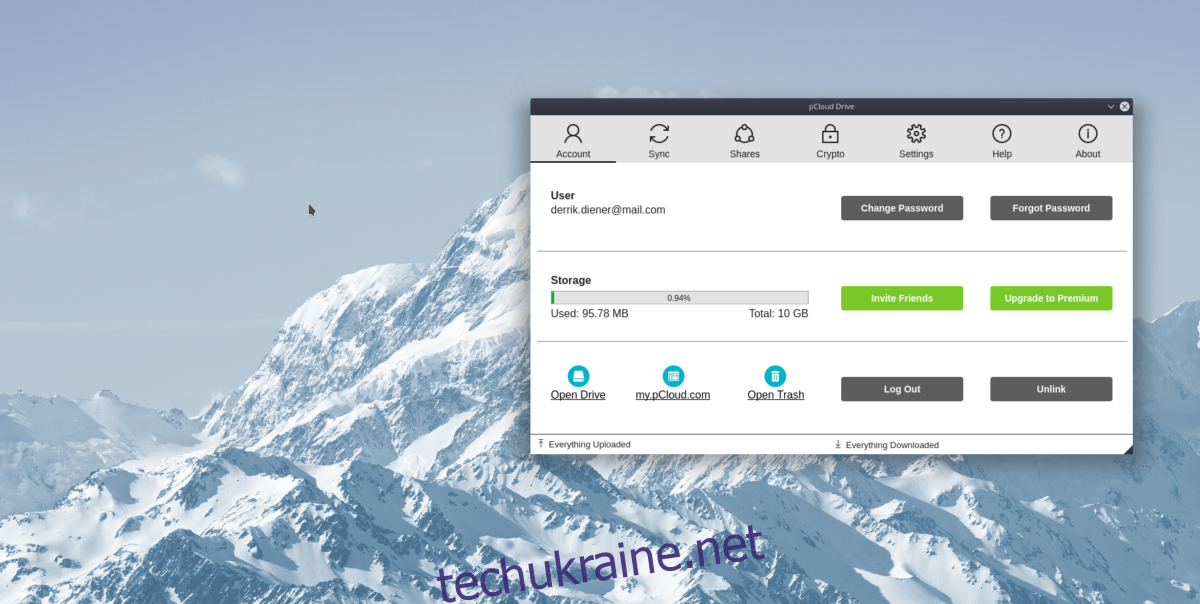
Потрібно видалити файл? Видаліть його з папки ~/pCloud, і він буде десинхронізований з хмарою.