Операційна система Windows 10 тепер пропонує зручний інструмент – диспетчер завдань, доступ до якого можна отримати безпосередньо під час гри, використовуючи комбінацію клавіш. Більше того, його можна налаштувати так, щоб він завжди відображався поверх вашого ігрового процесу. Це дозволяє відстежувати, які програми споживають ресурси вашого комп’ютера, і завершувати непотрібні процеси без необхідності перемикання між вікнами за допомогою Alt+Tab.
У цій статті ми розглянемо віджет “Ресурси”, вбудований в ігрову панель Windows 10. Цей інструмент був доданий компанією Microsoft в кінці жовтня 2020 року. Подібно до інших інструментів ігрової панелі Xbox, він функціонує в будь-якому середовищі Windows, незалежно від того, граєте ви в гру чи працюєте з іншою програмою.
Як відкрити ігрову панель та запустити віджет “Ресурси”?
Щоб скористатися цією функцією, потрібно відкрити ігрову панель Xbox. Натисніть клавіші Windows + G, щоб її відкрити. Цей спосіб працює як під час гри, так і при використанні будь-якої іншої програми Windows.
У верхній частині ігрової панелі, у повноекранному інтерфейсі, знайдіть кнопку меню (праворуч від годинника на панелі) та натисніть її.
У випадаючому меню виберіть “Ресурси”, щоб відобразити відповідний віджет на екрані.
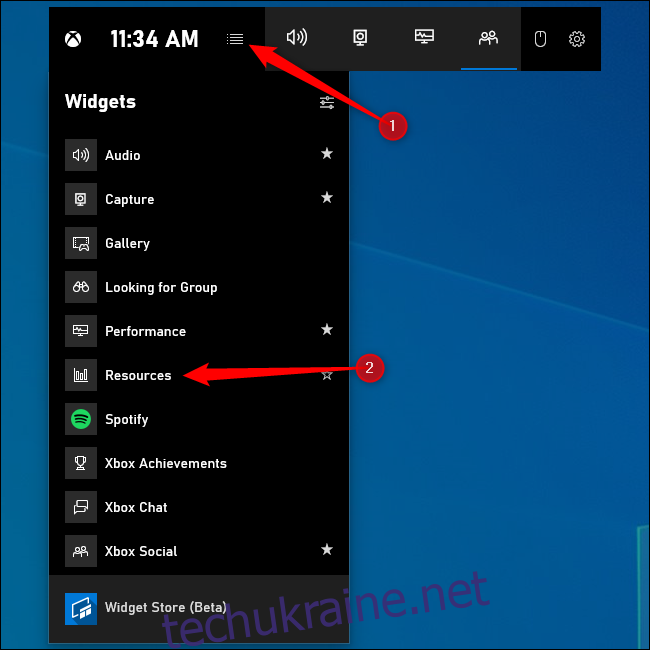
Якщо повноекранний інтерфейс ігрової панелі не з’являється, можливо, ви його вимкнули або змінили комбінацію клавіш. Щоб налаштувати ці параметри, перейдіть до розділу “Налаштування” > “Ігри” > “Ігрова панель Xbox”. Переконайтеся, що опція “Ігрова панель” у верхній частині вікна увімкнена. Тут же, в розділі “Комбінації клавіш”, ви можете задати власну комбінацію для відкриття ігрової панелі.
Аналізуємо споживання ресурсів
Інструмент “Ресурси” надає інформацію про те, які процеси споживають найбільше ресурсів. За замовчуванням він не показує точні цифри, а лише ранжує процеси за їх впливом, використовуючи категорії “високий”, “середній” та “низький”.
Якщо ви граєте в гру і хочете звільнити ресурси, ви можете закрити процес, який їх активно споживає. Для цього є два варіанти: або згорнути гру за допомогою Alt+Tab і закрити процес стандартним способом, або натиснути кнопку “X” біля процесу у віджеті “Ресурси”. Це приведе до завершення процесу, аналогічно до того, як би ви завершили його через диспетчер завдань Windows 10.
Важливо пам’ятати, що деякі процеси є частиною операційної системи, і їх завершення може призвести до нестабільної роботи. Тому слід бути обережним.
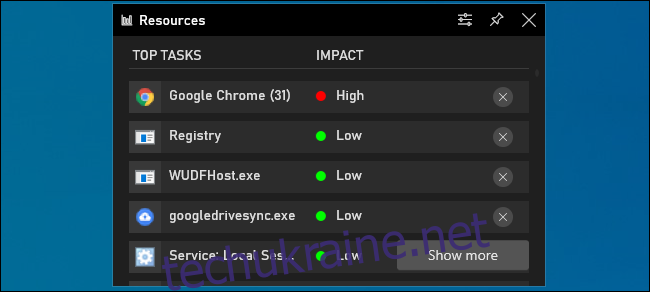
Для більш детального аналізу натисніть кнопку “Показати більше”. Відкриється інтерфейс, схожий на диспетчер завдань, де ви побачите повний перелік процесів, що працюють на вашому комп’ютері, із зазначенням їх споживання процесора, графічного процесора, оперативної пам’яті та дискового простору. Сортування за будь-яким із цих параметрів можна здійснити, клацнувши на заголовок відповідного стовпчика. Наприклад, щоб побачити процеси, які найбільше завантажують ЦП, клацніть на заголовок “ЦП”.
Так само, як і в компактному інтерфейсі, ви можете примусово закрити процес, натиснувши кнопку “X” праворуч від нього. Це аналогічно до вибору “Завершити завдання” у контекстному меню диспетчера завдань.
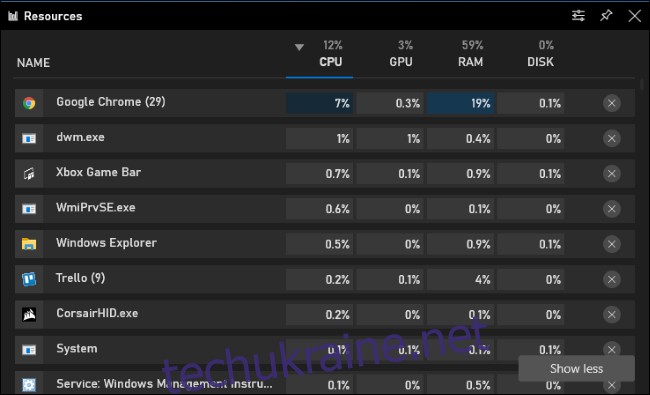
Як закріпити віджет для постійного відображення?
Подібно до інших інструментів ігрової панелі, віджет “Ресурси” можна закріпити, щоб він постійно відображався на екрані, навіть коли панель гри закрита. Таким чином, ви можете слідкувати за використанням ресурсів під час гри або роботи з іншими програмами.
Щоб закріпити віджет “Ресурси” (або будь-який інший), натисніть на іконку “Закріпити” у верхньому правому куті вікна віджета. Після цього він буде відображатися постійно, навіть після закриття ігрової панелі.
Додаткові параметри налаштування віджета “Ресурси” можна знайти у вікні його параметрів. Натисніть кнопку “Параметри”, розташовану зліва від кнопки “Закріпити”, щоб отримати до них доступ.
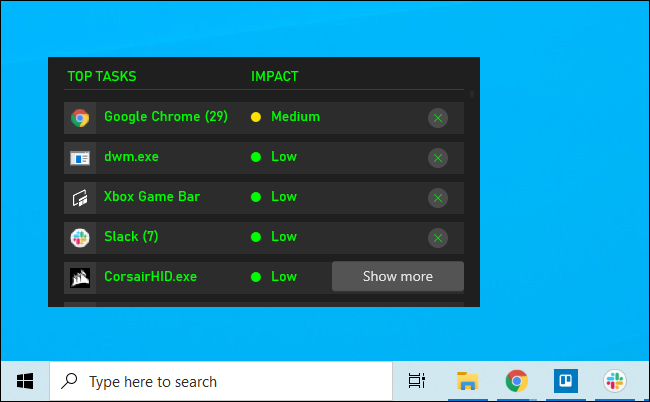
Якщо вам потрібна інформація про загальну продуктивність системи, скористайтеся віджетом “Продуктивність” на ігровій панелі. Цей віджет також можна закріпити на екрані, надаючи постійний доступ до статистики використання ресурсів під час ігор чи іншої роботи на ПК.