NoMachine: Інструмент для віддаленого доступу
NoMachine – це потужний інструмент, призначений для віддаленого доступу до комп’ютерів, що працюють під управлінням Mac, Windows і Linux. Він підтримує різні протоколи з’єднання, включаючи SSH та власний протокол NX (NM).
У цій інструкції ми детально розглянемо процес налаштування віддаленої системи NoMachine на базі Linux, а також розберемося, як встановлювати з’єднання між комп’ютерами, використовуючи це програмне забезпечення.
Інсталяція NoMachine
NoMachine пропонує підтримку для різних дистрибутивів Linux, таких як Ubuntu, Debian, Fedora, OpenSUSE та багатьох інших, використовуючи завантажуваний архів TarGZ. Для установки програми на вашу Linux-систему, відкрийте термінал і виконайте інструкції, наведені нижче.
Важливе зауваження: Для коректної роботи NoMachine необхідно встановити програмне забезпечення як на комп’ютер, з якого ви ініціюєте підключення, так і на комп’ютер, до якого ви плануєте отримати доступ. Програма не буде функціонувати, якщо її не буде встановлено на обох пристроях.
Ubuntu/Debian
Оскільки NoMachine має офіційну підтримку дистрибутивів Linux, що базуються на Debian, встановлення клієнта/сервера на Ubuntu, Debian і їх похідних є досить простим процесом. Щоб розпочати, зайдіть на сторінку завантаження. На сторінці завантаження оберіть потрібну версію: “NoMachine for Linux DEB i386” або “NoMachine for Linux DEB amd64”.
Після завершення завантаження відкрийте файловий менеджер та двічі клацніть на завантажений DEB-пакет, щоб запустити його в Центрі програмного забезпечення Ubuntu або GDebi (якщо ви користуєтеся Debian). Далі, натисніть кнопку “Встановити”, введіть свій пароль і програма буде встановлена на ваш комп’ютер.
Також можна скористатися командним рядком, використовуючи інструмент dpkg:
cd ~/Downloadssudo dpkg -i nomachine*.debsudo apt install -fДля користувачів Debian:
sudo apt-get install -fArch Linux
Для Arch Linux, NoMachine доступний через AUR (Arch User Repository). Щоб встановити програму, відкрийте термінал і дотримуйтесь наведених нижче кроків.
Крок 1: Встановіть необхідні залежності для установки пакетів AUR, використовуючи Pacman (base-devel та Git).
sudo pacman -S base-devel gitКрок 2: Завантажте знімок NoMachine AUR з інтернету, використовуючи git clone.
git clone https://aur.archlinux.org/nomachine.gitКрок 3: Змініть робочий каталог терміналу на новостворену папку “nomachine” за допомогою команди CD.
cd nomachineКрок 4: Створіть інсталяційний пакет для Arch Linux, скориставшись командою makepkg. Зауважте, що під час створення пакета можуть виникати проблеми. Перевірте коментарі на сторінці AUR для отримання допомоги від інших користувачів.
makepkg -sriFedora/OpenSUSE
Дистрибутиви Linux, що базуються на Redhat, такі як Fedora та OpenSUSE, підтримують установку NoMachine через RPM-пакет. Для початку, відвідайте сторінку завантаження та оберіть потрібну 32- або 64-розрядну версію RPM-пакету.
Після завантаження RPM-пакету, відкрийте файловий менеджер на вашому комп’ютері з Fedora або OpenSUSE, перейдіть у “Завантаження” та двічі клацніть на RPM-файл, щоб запустити стандартну програму встановлення пакетів.
Введіть свій пароль і скористайтеся інструментом встановлення пакету RPM, щоб інсталювати NoMachine. Також, можна скористатися терміналом:
Fedora:
cd ~/Downloadssudo dnf install nomachine*.rpmOpenSUSE:
cd ~/Downloadssudo zypper install nomachine*.rpmУніверсальний спосіб для Linux
Якщо ви використовуєте менш поширений дистрибутив Linux, не хвилюйтесь! Ви також можете встановити NoMachine. Виконайте ці кроки, щоб запустити програмне забезпечення на вашому комп’ютері:
Крок 1: Відвідайте сторінку завантаження та завантажте 32- або 64-розрядну версію TarGZ-архіву NoMachine.
Крок 2: Запустіть термінал і скористайтеся командою tar для розпакування архіву TarGZ.
sudo cp -p nomachine_6.3.6_1_x86_64.tar.gz /usrcd /usrsudo tar zxf nomachine_6.3.6_1_x86_64.tar.gzКрок 3: Виконайте скрипт установки, щоб встановити програмне забезпечення на ваш ПК.
sudo /usr/NX/nxserver --installВикористання NoMachine
Знайдіть NoMachine в меню програм на вашому робочому столі Linux. Після відкриття ви побачите вітальне повідомлення, яке коротко описує основні функції програми, а також різні протоколи підключення (SSH та NX) та показує IP-адреси вашого комп’ютера.
Ознайомившись з вітальним повідомленням, поставте галочку “не показувати це знову” і натисніть “Продовжити”, щоб перейти до наступного кроку.
Для підключення до віддаленого комп’ютера дочекайтеся, поки програма його виявить. Потім двічі клацніть на знайденому комп’ютері, щоб перейти до сторінки підключення.
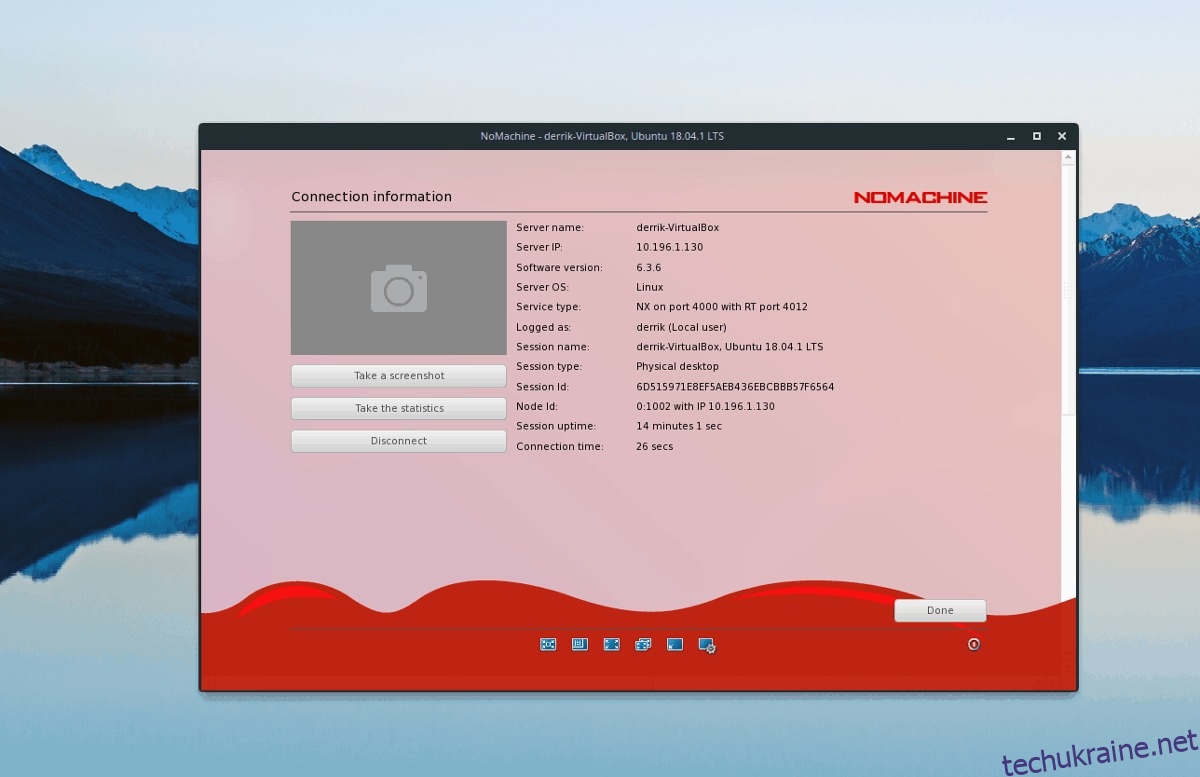
На сторінці підключення відобразиться інформація про віддалений комп’ютер, включаючи його ім’я хоста та IP-адресу в локальній мережі. Переконайтеся, що все вірно, та натисніть “OK”, щоб перейти далі.
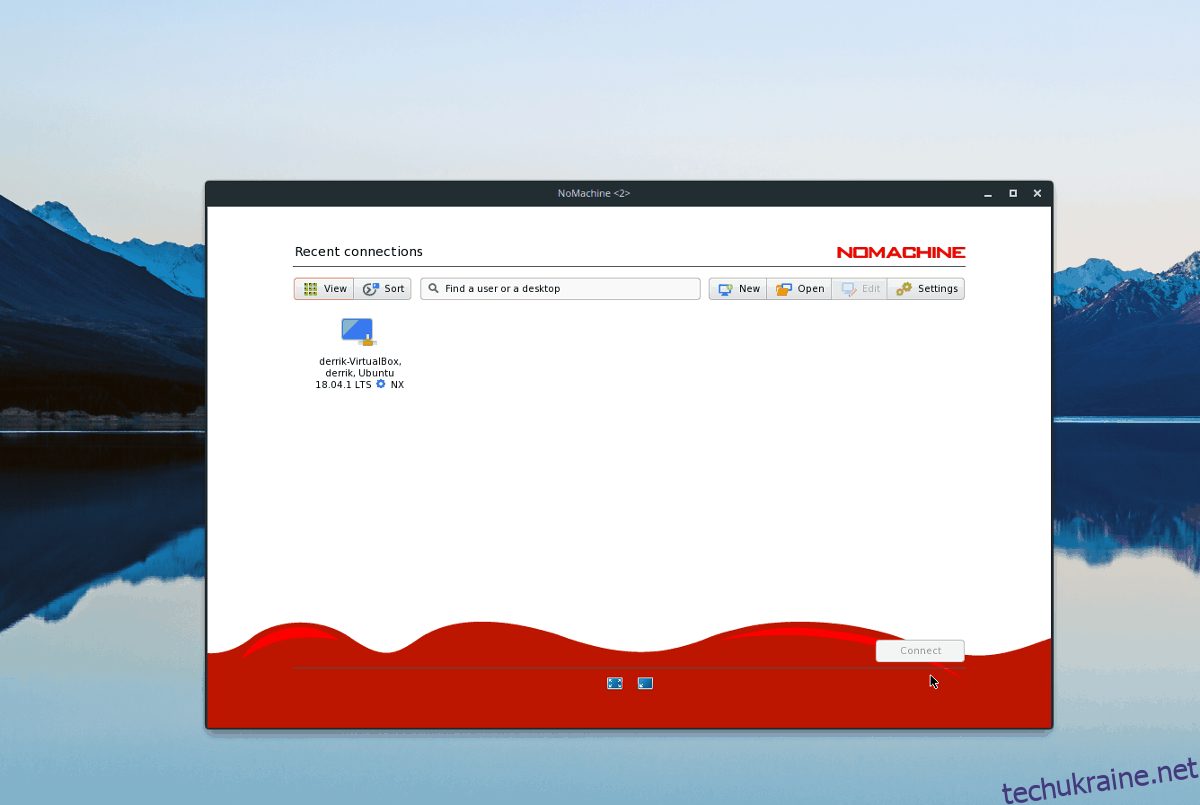
Після того, як ви перевірили налаштування, виберіть потрібний віддалений комп’ютер зі списку, натисніть “Підключити” та введіть свій пароль для доступу до нього.
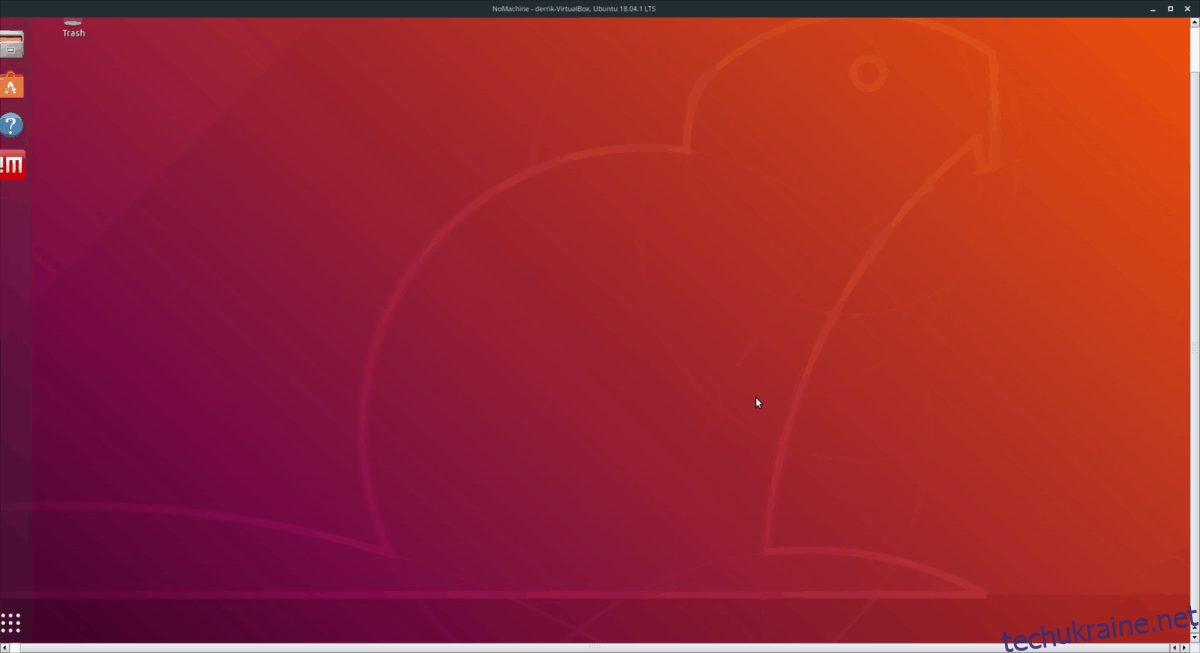
Завершення сеансу
Завершення віддаленого з’єднання відбувається дуже швидко. Не потрібно натискати спеціальні кнопки “Вийти” або “Завершити сеанс”. Щоб закрити сеанс, просто натисніть кнопку закриття вікна. Також можна скористатися комбінацією клавіш Alt + F4 на клавіатурі.