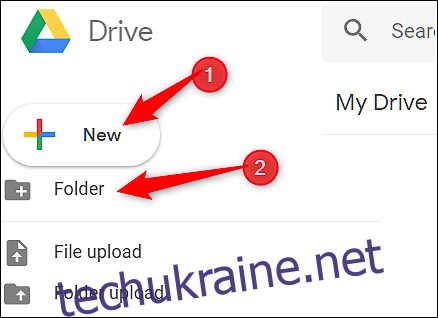Згодом, через певну недбалість і потенційну лінь, ваш Google Диск може накопичувати тонни файлів і перетворитися на безлад, щоб знайти що-небудь. Ось як упорядкувати свій Диск, щоб швидко знаходити все та переконатися, що він залишається в порядку.
Організуйте свої файли в папки
Один із найпростіших способів упорядкувати Google Диск — створити папки для окремих категорій. Наприклад, ви можете мати окремі папки для зображень, документів, проектів чи інших описів, які допоможуть вам знайти файли.
Від вашого Домашня сторінка Диска, натисніть кнопку «Новий» у верхньому лівому куті, а потім натисніть «Папка».
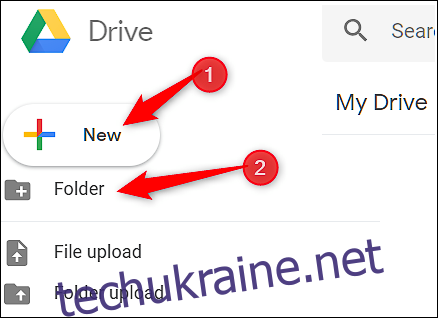
Введіть назву папки та натисніть «Створити».
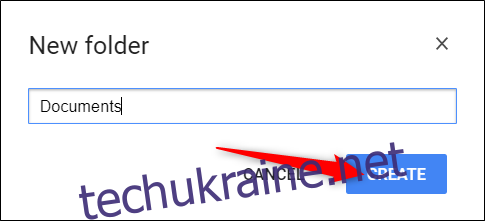
Звідси перетягніть файли, які потрібно додати, безпосередньо в нову створену папку.
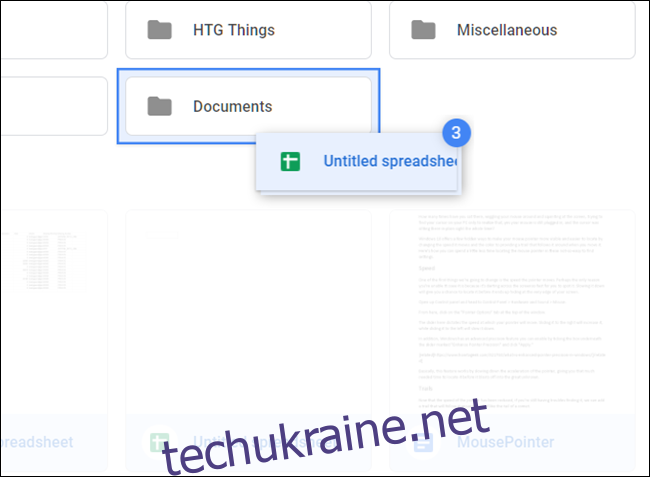
Якщо у вас уже є кілька файлів в інших папках, і ви хочете їх перемістити, не проблема. Виберіть файли, клацніть правою кнопкою миші та виберіть «Перемістити до».
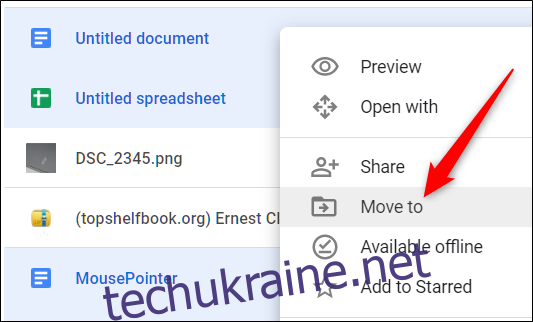
Перейдіть до цільової папки, клацніть її, а потім виберіть «Перемістити», щоб перенести всі вибрані файли до цієї папки.
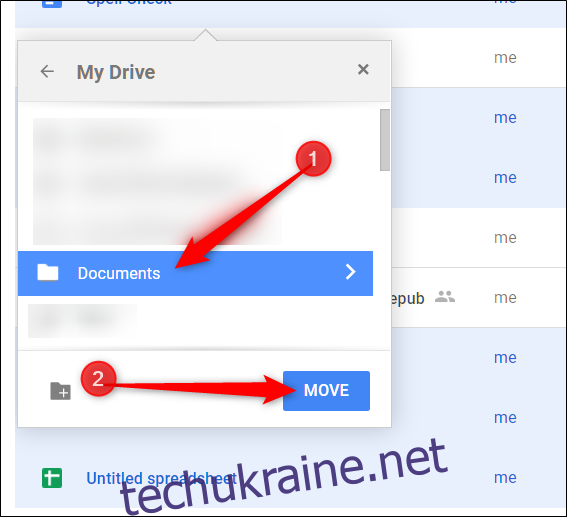
Використовуйте конвенцію про іменування
Спробуйте використовувати конвенцію щодо імен, яка допоможе вам легко відрізнити файли та папки один від одного. Коли ви починаєте накопичувати більше елементів на своєму Диску, продумані назви можуть позбавити вас від відкриття кількох файлів, коли ви намагаєтеся знайти певний. Наявність кількох електронних таблиць із надзвичайно неоднозначними назвами не є корисним способом знайти що-небудь в крайньому випадку.
Щоб змінити ім’я файлу або папки, клацніть правою кнопкою миші файл або папку та натисніть «Перейменувати».
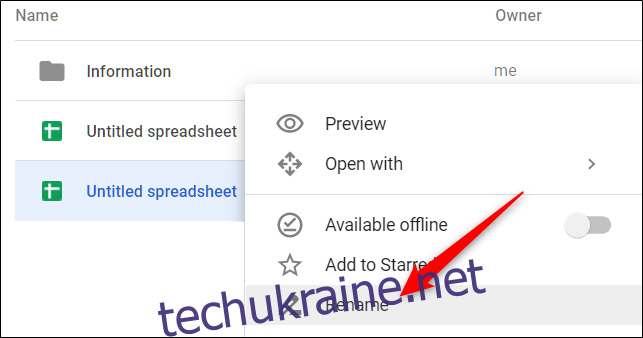
Дайте файлу або папці коротке й описове ім’я, а потім натисніть «ОК».
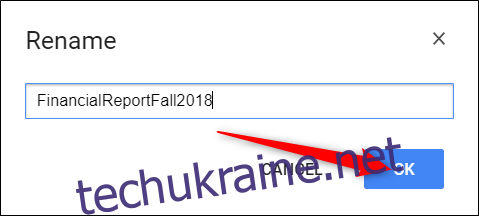
Не забудьте дотримуватися послідовної та описової схеми імен, щоб було зрозуміло, де знайти конкретні елементи та що містить фактичний файл.
Видаліть файли, які вам не потрібні
Після переміщення важливих файлів у більш чіткі категорії папок у вас можуть залишитися копії або непотрібні документи на вашому Диску. Саме тоді ви можете видалити потенційно непотрібні файли, які все ще займають місце.
Все, що вам потрібно зробити, це виділити файл, клацнути його правою кнопкою миші, а потім вибрати «Видалити».
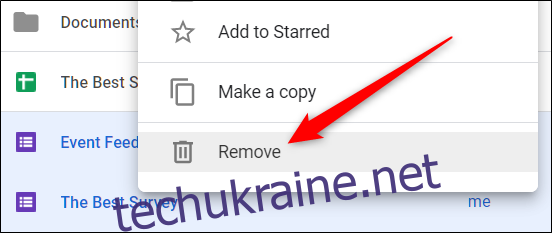
Диск не надає вам запит на підтвердження, коли ви видаляєте файли, але дає вам можливість скасувати видалення. Натисніть «Скасувати», щоб скасувати видалення.
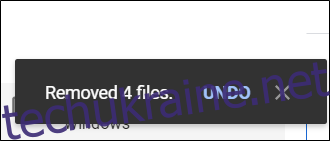
Якщо ви упустите можливість натиснути «Скасувати» після видалення деяких файлів, натисніть кнопку «Кошик», розташовану на панелі меню, клацніть правою кнопкою миші файли, які потрібно повернути, а потім натисніть «Відновити».
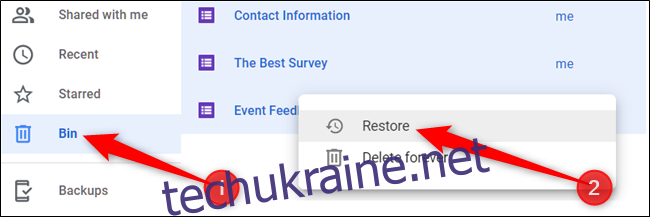
Попередньо видалені файли тепер повернуться на ваш Диск, звідки вони були.
Створюйте символічні посилання на файли та папки
Google Диск має прихований ярлик, який дозволяє створити символічне посилання на щось у зовсім іншому місці, не займаючи додаткового місця на Диску. Google зберігає лише оригінальну копію файлу в хмарі та відображає окрему версію, де б ви її не пов’язували.
Якщо ви видаляєте символічне посилання, усі інші версії підключаються до нього (включено оригінал), щоб безпечно видалити лише посилання, вам потрібно від’єднати його через панель «Деталі». Ось як це зробити.
Щоб почати, клацніть файл або папку, а потім натисніть Shift+Z, щоб відкрити спеціальне контекстне меню.
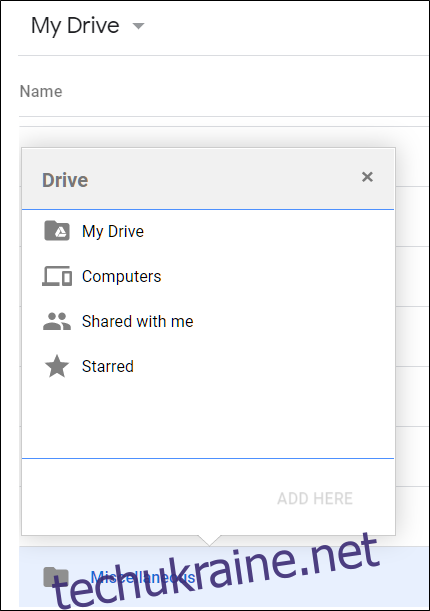
Перейдіть до папки, куди ви хочете зв’язати файл або папку, і натисніть «Додати».
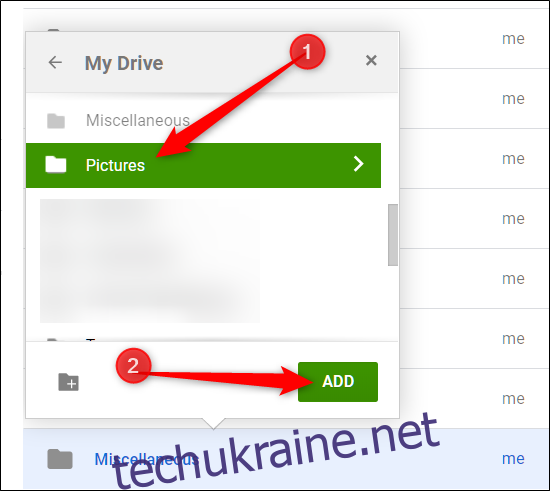
Щоб позбутися символічного посилання, клацніть його правою кнопкою миші, а потім натисніть «Переглянути деталі».
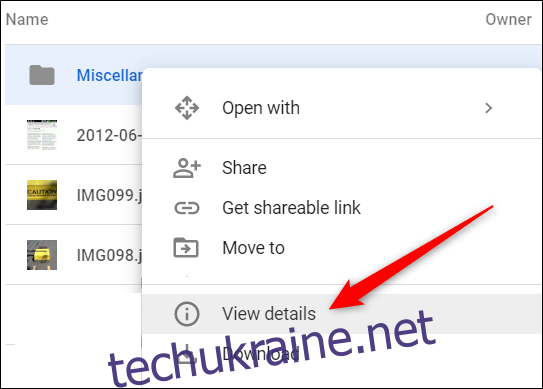
На панелі «Деталі», що відкриється, клацніть «X» біля місця, яке потрібно від’єднати.
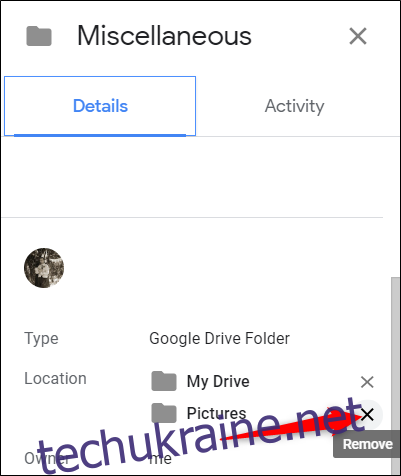
Будьте обережні, видаляйте лише посилання, а не файл, на який воно посилається. Якщо ви видалите вихідний файл, посилання також зникне.
Важливі файли та папки зірка
Позначення найважливіших файлів і папок на Google Диску працює так само, як електронні листи із зірочкою в Gmail. Коли ви позначаєте щось зірочкою, Диск додає це до спеціального розділу «Із зірочкою», до якого ви можете отримати доступ безпосередньо з панелі меню ліворуч.
Клацніть правою кнопкою миші файл або папку, а потім виберіть «Додати до зірочки».
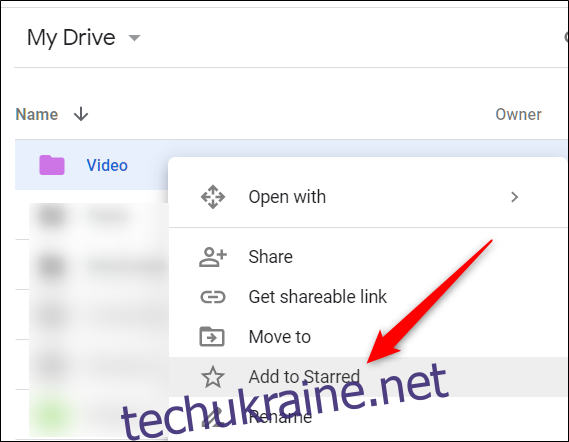
Ви можете переглянути позначені зірочкою елементи, натиснувши «Позначені зірочкою» на панелі в лівій частині екрана.
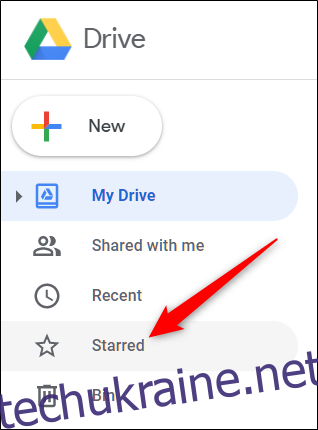
Елемент залишається на своєму поточному місці, і Диск, по суті, створює символічне посилання — так само, як ми робили в попередньому розділі — на оригінал, який відображається в розділі «Із зірочкою».
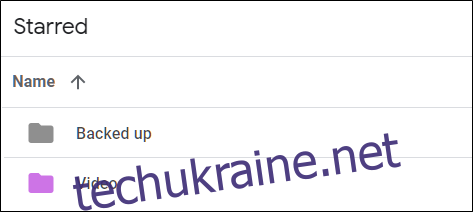
Кодуйте свої папки кольором
За замовчуванням Google Drive використовує сірий колір для всіх папок. Хоча колір папки не є деталлю створення чи зламу, ви можете закодувати їх кольором, щоб легше розпізнавати папку та виділяти її з-поміж інших. У вас є вибір із 24 кольорів, щоб додати маленьку піцу на ваш Диск.
Клацніть правою кнопкою миші папку, наведіть курсор на «Змінити колір», а потім виберіть один із запропонованих кольорів.
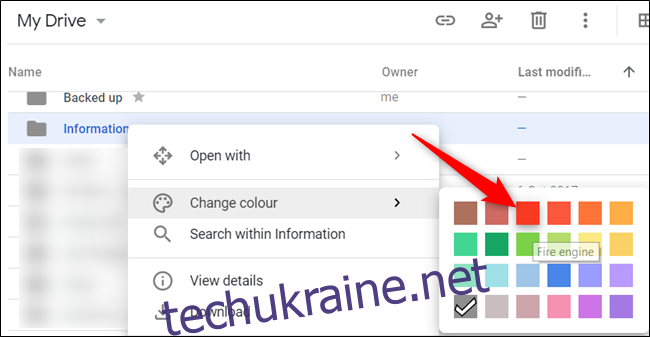
Папка змінюється на колір, який ви вибрали. Ця опція доступна для кожної папки на вашому Диску.
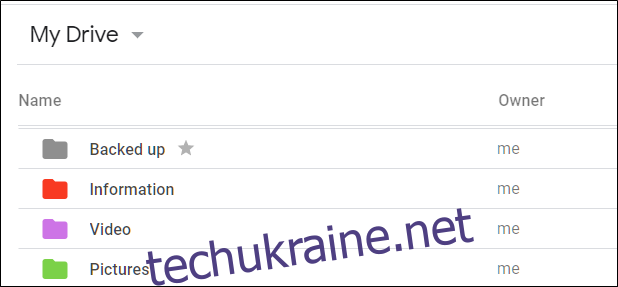
Незалежно від того, наскільки неорганізований ваш Диск, ви можете швидко покласти край безладу і повернути все в акуратну й організовану структуру. Уже минули ті часи, коли ви відчували себе пригніченими щоразу, відкриваючи Google Диск, і бачили безлад, який виник протягом багатьох років із цими порадами.