Ваш комп’ютер на Linux переповнений відеоіграми? Вам складно організувати їх і відстежувати через різні способи встановлення? Чи хотіли б ви мати все в одному місці? Lutris – це рішення!
Зустрічайте Lutris – відкриту ігрову платформу, що виконує роль організатора ігор. Він суттєво спрощує відстеження вашої колекції відеоігор. Lutris підтримує різні види ігор, включаючи емулятори, ігри з веб-браузера, Steam (ігри під Linux та Wine) і навіть покупки, зроблені на сайті Lutris.net!
Встановлення на Ubuntu
Lutris має стороннє сховище програм, розроблене спеціально для користувачів Ubuntu. Однак, це не PPA, тому процес додавання є трохи складнішим. Розпочніть, визначивши версію вашої Ubuntu.
ver=$(lsb_release -sr); if [ $ver != "18.04" -a $ver != "17.10" -a $ver != "17.04" -a $ver != "16.04" ]; then ver=18.04; fi
Далі, додайте репозиторій до вашого файлу /etc/apt/sources.list.
echo "deb https://download.opensuse.org/repositories/home:/strycore/xUbuntu_$ver/ ./" | sudo tee /etc/apt/sources.list.d/lutris.list
Завантажте ключ GPG репозиторія. Цей крок є важливим, адже без ключа Lutris не працюватиме!
wget -q https://download.opensuse.org/repositories/home:/strycore/xUbuntu_$ver/Release.key -O- | sudo apt-key add -
Оновіть перелік пакетів та оновіть джерела програмного забезпечення Ubuntu.
sudo apt update
Насамкінець, встановіть Lutris на свій ПК Ubuntu.
sudo apt install lutris
Встановлення на Debian
Подібно до Ubuntu, перед встановленням Lutris вам необхідно додати стороннє джерело програмного забезпечення до Debian. Відкрийте термінал та скористайтеся командою для додавання джерела до каталогу /etc/apt/sources.list.d/.
Примітка: наразі Lutris офіційно підтримує лише Debian 9 Stable. Якщо ви використовуєте Old Stable, оновіть систему до Stable, перш ніж продовжувати.
echo "deb https://download.opensuse.org/repositories/home:/strycore/Debian_9.0/ ./" | sudo tee /etc/apt/sources.list.d/lutris.list
Отримайте ключ репозиторія для завершення налаштування.
wget -q https://download.opensuse.org/repositories/home:/strycore/Debian_9.0/Release.key -O- | sudo apt-key add -
Зрештою, оновіть Debian та скористайтеся командою install, щоб встановити Lutris.
sudo apt-get update sudo apt-get install lutris
Встановлення на Arch Linux
Arch Linux має Lutris, доступний через AUR. Для встановлення виконайте наступні команди.
Примітка: можливо, знадобиться встановити залежності вручну. Знайдіть їх тут.
sudo pacman -S base-devel git git clone https://aur.archlinux.org/lutris.git cd lutris makepkg -si
Встановлення на Fedora
Lutris працює на Fedora завдяки OBS. Для встановлення відкрийте термінал та завантажте відповідний RPM пакет. Потім встановіть його за допомогою менеджера пакетів DNF.
wget https://download.opensuse.org/repositories/home:/strycore/Fedora_28/noarch/lutris-0.4.18.1-4.1.noarch.rpm sudo dnf install lutris-0.4.18.1-4.1.noarch.rpm -y
Встановлення на OpenSUSE
OBS має Lutris, доступний для різних випусків OpenSUSE. Для встановлення перейдіть на сторінку завантаження, виберіть логотип OpenSUSE, потрібну версію, і натисніть “Встановити в один клік”.
Загальне встановлення Linux
Потрібен Lutris, але ваш дистрибутив не має прямої підтримки? Не проблема, існує окрема версія програми, яка може працювати майже в будь-якому дистрибутиві Linux. Щоб завантажити її, відкрийте термінал та скористайтеся wget, а потім розпакуйте за допомогою tar.
wget https://lutris.net/releases/lutris_0.4.18.tar.xz tar -xf lutris_0.4.18.tar.xz
Перейдіть до папки Lutris та оновіть права доступу до всіх файлів.
cd lutris_0.4.18 sudo chmod +x *
Перевірте наявність Python на вашому ПК Linux за допомогою команди:
python --version
Команда повинна повернути номер версії Python. Якщо цього не відбулося, спочатку встановіть Python.
Нарешті, встановіть Lutris, виконавши:
python setup.py
Організація відеоігор за допомогою Lutris
Перед імпортом офлайн ігор для Linux рекомендується під’єднати обліковий запис Lutris до програми. Це дозволить автоматично імпортувати та завантажувати ігри, придбані на Lutris.net.
Щоб під’єднати обліковий запис, натисніть “Lutris”, потім “Підключити”. Введіть дані свого облікового запису та увійдіть. Після цього повинні з’явитися ваші покупки.
Примітка: Lutris не працюватиме належним чином, якщо ви не створите безкоштовний обліковий запис.
Додавання ігор Steam
Для додавання ігор Steam потрібно синхронізувати профіль. Зайдіть на lutris.net та перейдіть до свого профілю тут.
Знайдіть кнопку “Увійти через Steam”. Під’єднайте обліковий запис Steam до Lutris. Після цього поверніться до Steam і встановіть кілька ігор.
Тепер, коли на вашому ПК Linux встановлено ігри, поверніться до програми Lutris, натисніть “Lutris” і виберіть “Імпорт”.
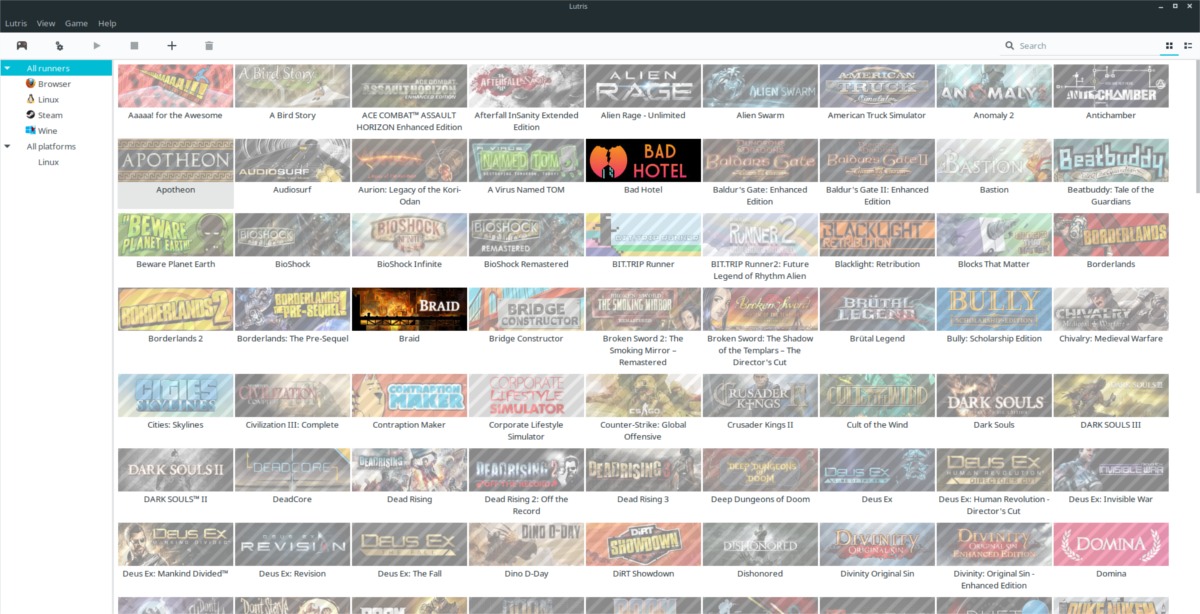
У меню імпорту знайдіть “Steam для Linux”, переведіть повзунок біля нього в положення “увімкнено” та натисніть “синхронізувати” для імпорту. Програма автоматично виявить всі ігри Steam в системі та завантажить вашу бібліотеку.
Примітка: для синхронізації ігор Steam, які не є нативними для Linux, встановіть Steam через Wine, перейдіть до імпорту та натисніть “синхронізувати” біля “Steam (wine)”.
Додавання локальних ігор
Lutris дозволяє імпортувати ігри з різних платформ, а не лише з тих, що придбані на сайті. Для імпорту гри, що не є Lutris, натисніть “Lutris”, потім “імпортувати ігри”.
У меню “імпорт ігор” є різні варіанти. Щоб імпортувати власні ігри для Linux, що встановлені вручну, клацніть повзунок поруч з “настільні ігри”.
Якщо опція “настільні ігри” в Lutris увімкнена, можна почати імпорт.
Натисніть меню “Гра”, потім “Додати”, щоб відкрити меню “Додати нову гру”.
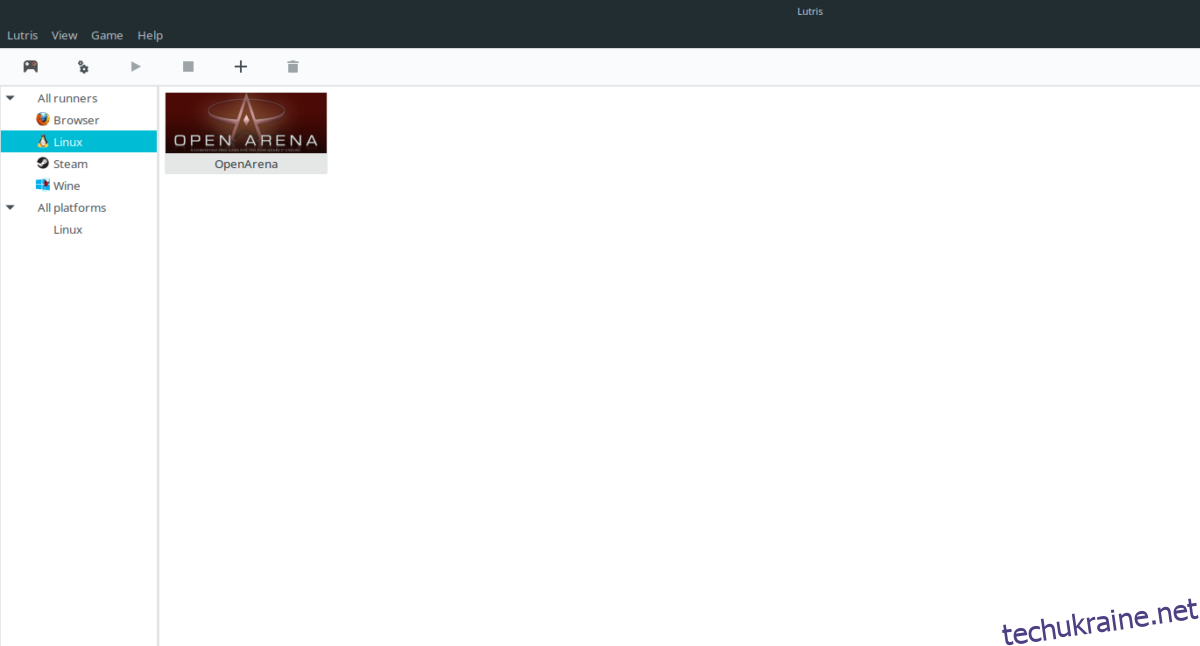
В меню “Додати нову гру” введіть назву гри та місце її встановлення на вашому ПК Linux.