Windows 11 – це найсучасніша операційна система від Microsoft, яка, за словами розробників, надає геймерам ряд нових цікавих функцій. Хоча наразі немає вагомих причин для термінового переходу на цю ОС через наявні проблеми та відсутність деяких обіцяних функцій, якщо ви вже оновилися, ви можете максимально оптимізувати її для ігор.

Існує декілька дій, які користувачі можуть виконати для покращення ігрового досвіду, особливо використовуючи ігровий режим, який зазнав значних покращень протягом часу. Давайте розглянемо, як це зробити.
Активуємо ігровий режим
У минулому ігровий режим часто створював більше проблем, ніж допомагав покращити ігровий процес. Він міг викликати затримки, «заїкання» та збільшення часу відгуку. Ці проблеми відчували як звичайні, так і професійні геймери, оскільки навіть найменші недоліки можуть мати значення у висококонкурентних умовах.
Проте, Microsoft прислухалася до відгуків користувачів і значно покращила ігровий режим. Сьогодні можна впевнено сказати, що він не заважає насолоджуватися іграми. Рекомендується вмикати його перед кожною ігровою сесією.
- У лівому нижньому куті екрана натисніть кнопку “Пуск” Windows.

- Натисніть на значок шестерні, щоб відкрити меню “Параметри”.

- Зі списку опцій виберіть “Ігри”.
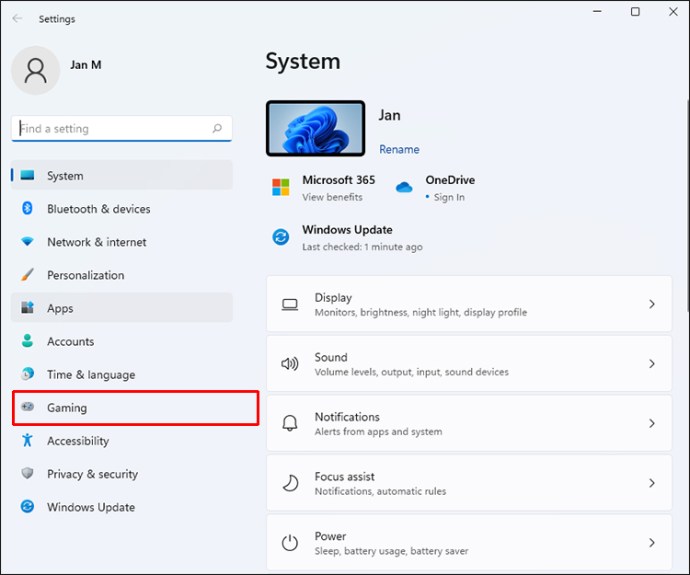
- Перейдіть до розділу “Ігровий режим”.
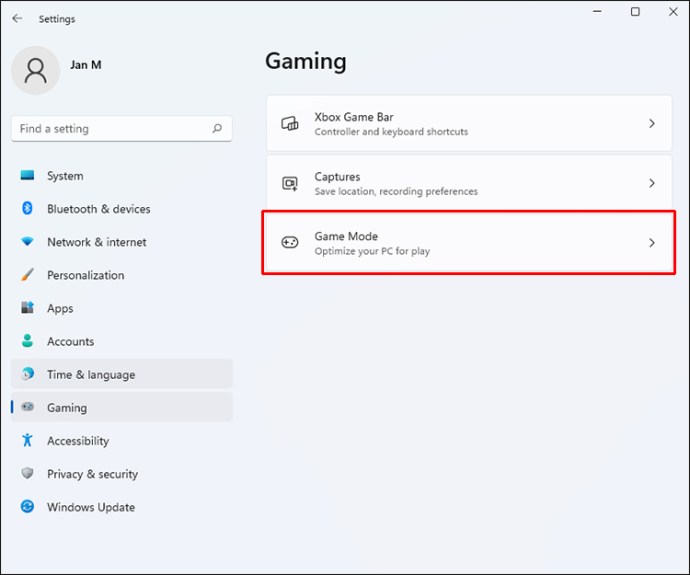
- Активуйте ігровий режим, щоб перемикач змінив колір на синій.
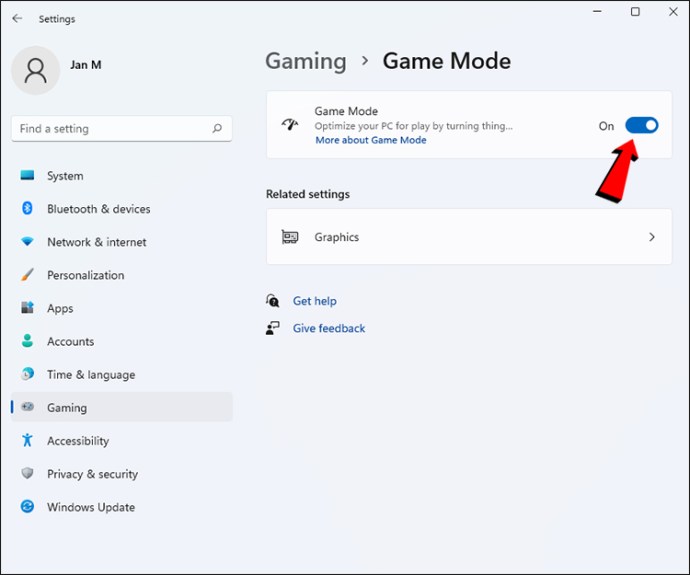
- Тепер запускайте свої ігри.
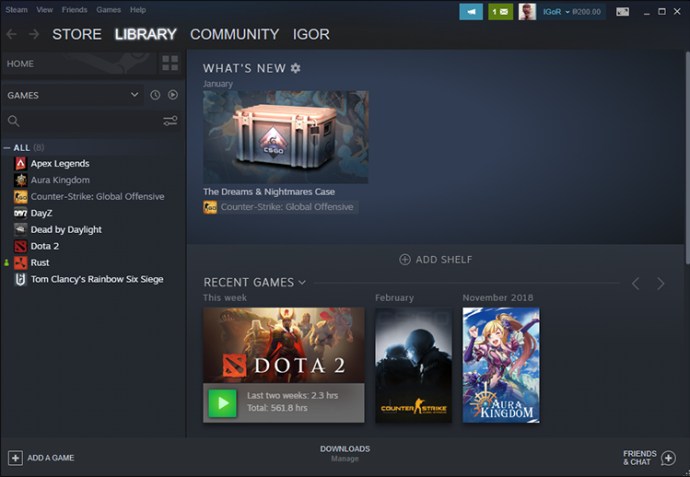
Увімкнення ігрового режиму зазвичай підвищує продуктивність, але результати можуть відрізнятися залежно від гри. Рекомендується порівняти продуктивність з увімкненим та вимкненим режимом для кожної гри, щоб виявити будь-які значні покращення.
Використання найновішої версії Windows 11
Оновлення операційної системи до останньої версії часто забезпечує не лише кращу продуктивність, але й нові виправлення безпеки, що особливо важливо для користувачів, які грають в онлайн-ігри та спілкуються з іншими.
Для оптимізації ігрового досвіду рекомендується регулярно оновлювати вашу Windows 11.
- Відкрийте меню “Пуск” у лівому нижньому куті екрана.

- Натисніть на значок “Параметри”.

- У меню зліва знайдіть “Центр оновлення Windows”.
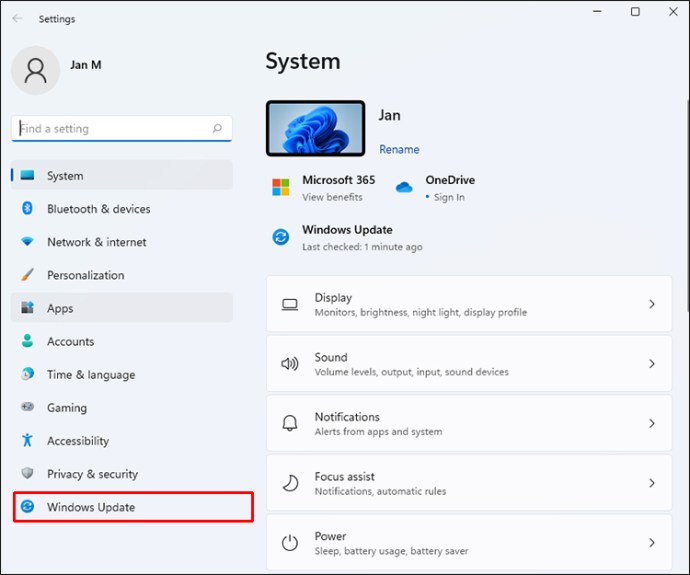
- У розділі оновлень натисніть “Перевірити наявність оновлень”.
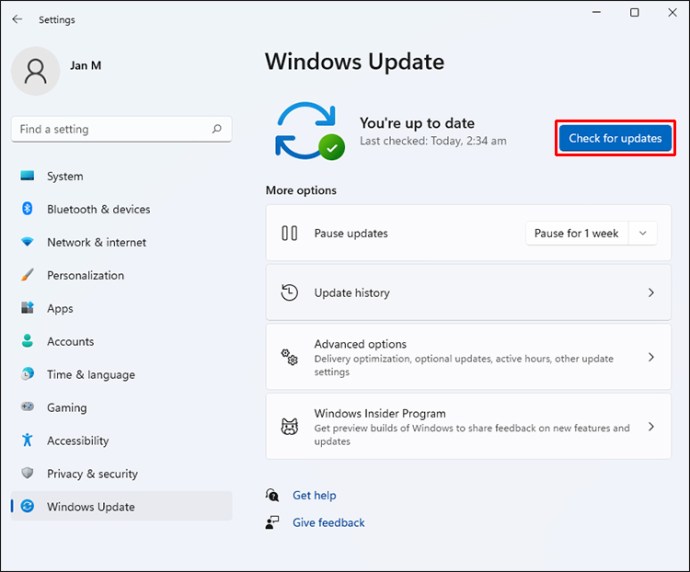
- Якщо з’явиться нове оновлення, дозвольте Windows його встановити.
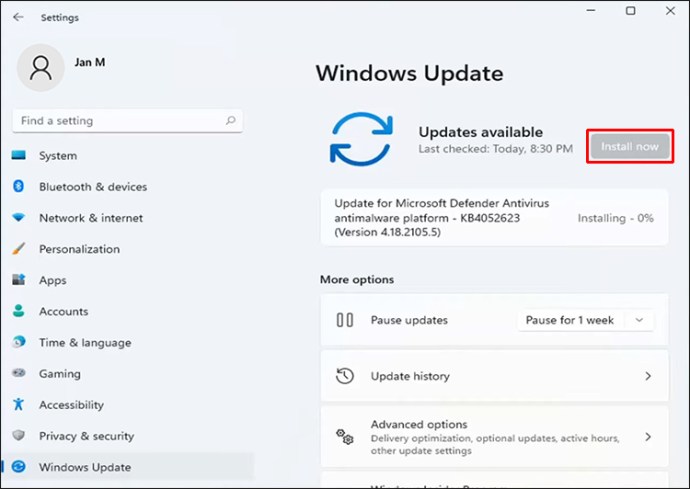
- Перезавантажте комп’ютер.

Для зручності можна увімкнути автоматичне оновлення Windows 11. В цьому випадку система самостійно встановлюватиме оновлення, а вам потрібно буде лише перезавантажити комп’ютер для застосування змін.
Оновлення драйверів графічного адаптера
Більшість ігрових комп’ютерів оснащено дискретною відеокартою, яка виконує основні обчислення, пов’язані з іграми. Ноутбуки з вбудованою графікою або APU також отримують оновлення драйверів через Windows Update.
Незалежно від того, який графічний процесор використовує ваш комп’ютер (AMD чи NVIDIA), вам потрібно буде використовувати відповідне спеціалізоване програмне забезпечення.
Ось як оновити драйвери NVIDIA:
- Запустіть NVIDIA GeForce Experience.
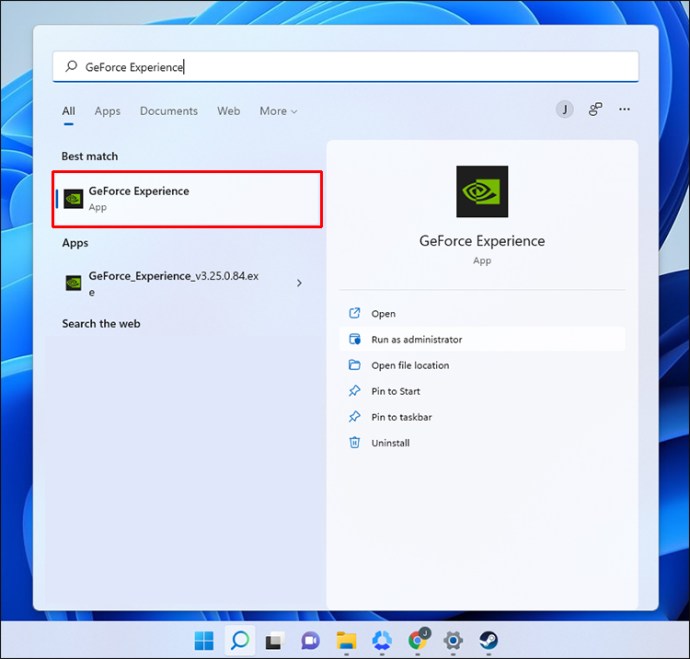
- Натисніть “Перевірити наявність оновлень”.
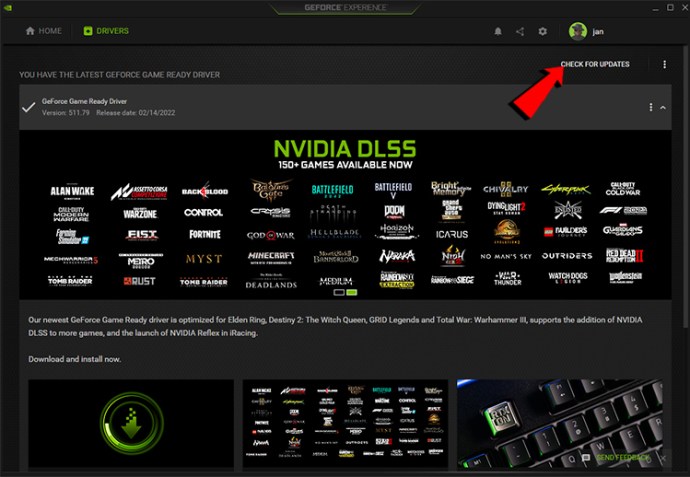
- Завантажте останню версію драйвера.
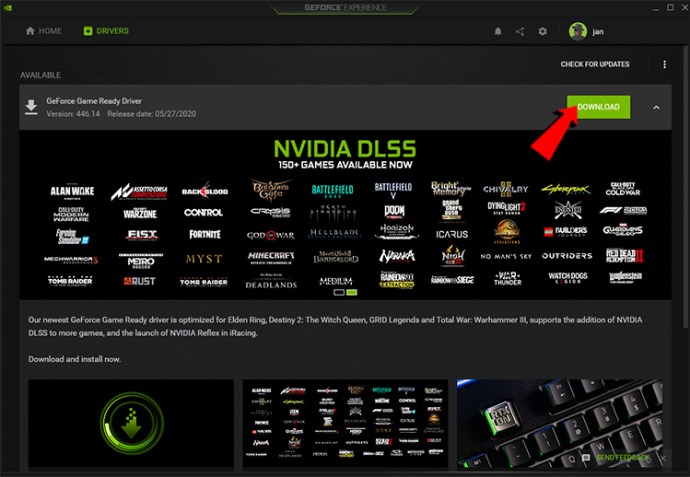
- Встановіть завантажений драйвер.
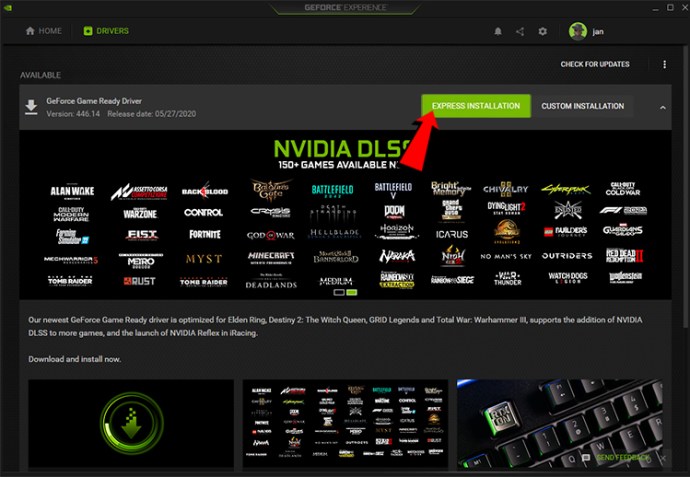
Для відеокарт AMD потрібно використовувати програмне забезпечення AMD Radeon:
- Запустіть AMD Radeon Software.
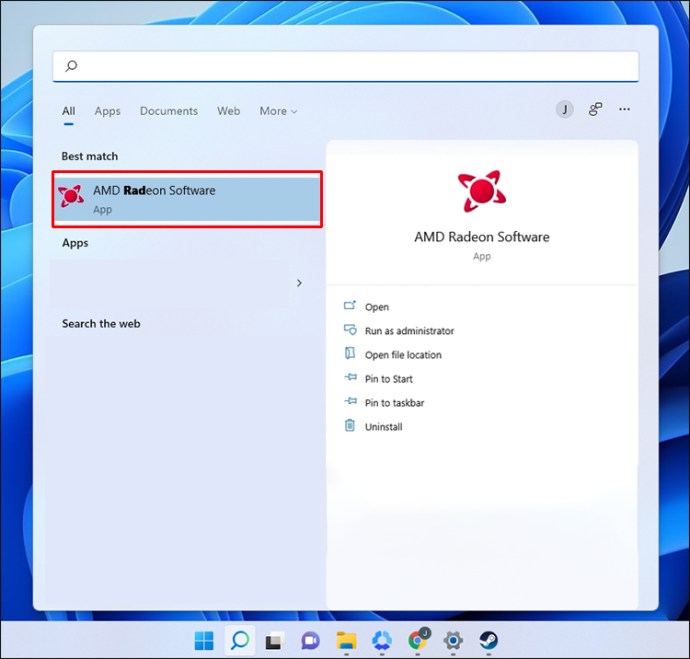
- Виберіть “Перевірити наявність оновлень”.
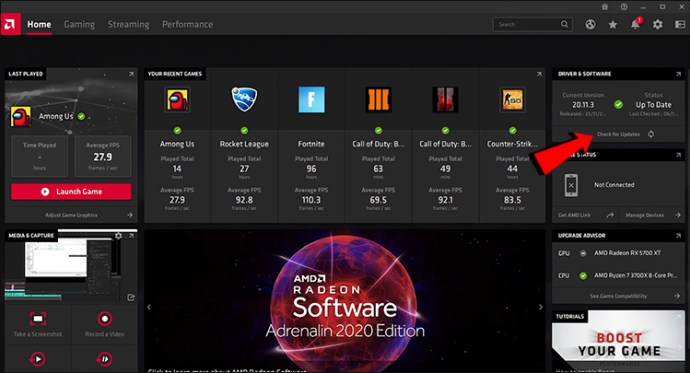
- Перейдіть до розділу “Драйвери та програмне забезпечення”.
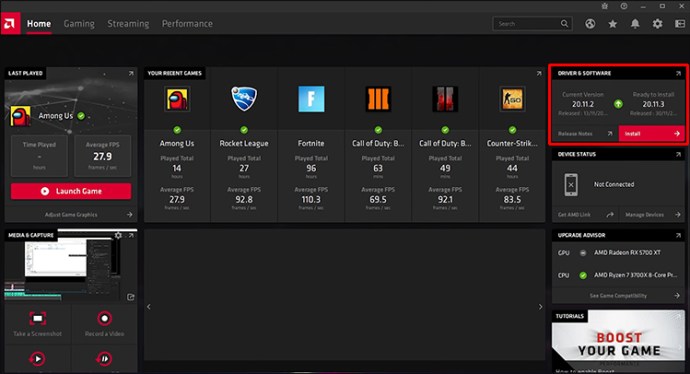
- Завантажте та встановіть усі доступні оновлення.
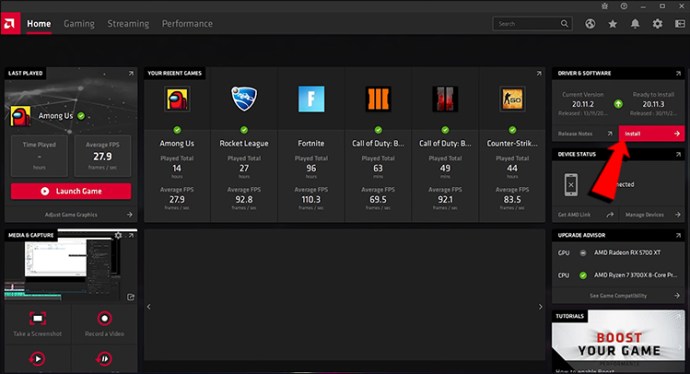
Для ПК або ноутбуків з інтегрованою графікою виконайте наступні кроки:
- Натисніть клавіші Windows + R.

- Введіть “devmgmt.msc” без лапок та зайвих символів.
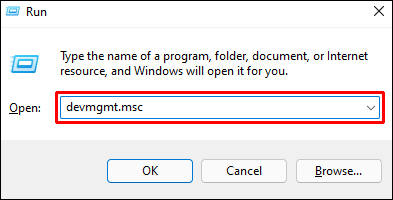
- Натисніть “OK” для відкриття Диспетчера пристроїв.
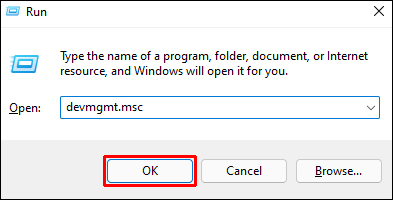
- Знайдіть та розгорніть розділ “Відеоадаптери”.
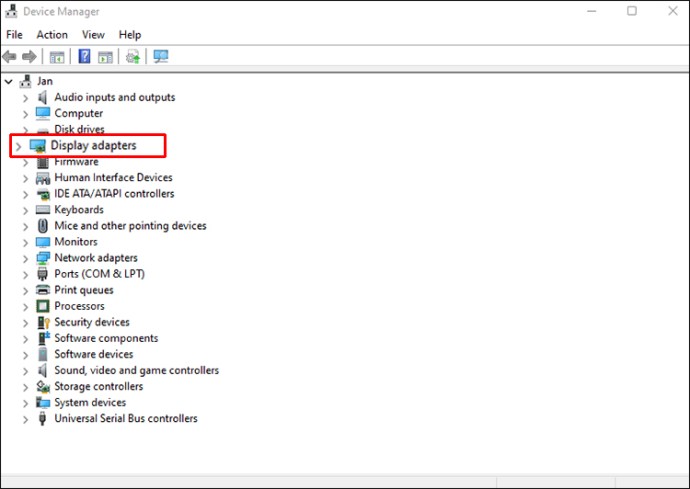
- Знайдіть вбудований графічний адаптер.
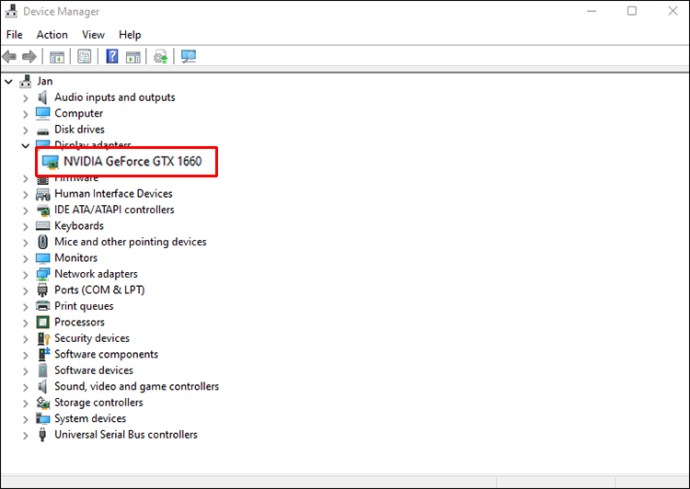
- Натисніть правою кнопкою миші та виберіть “Оновити драйвер”.
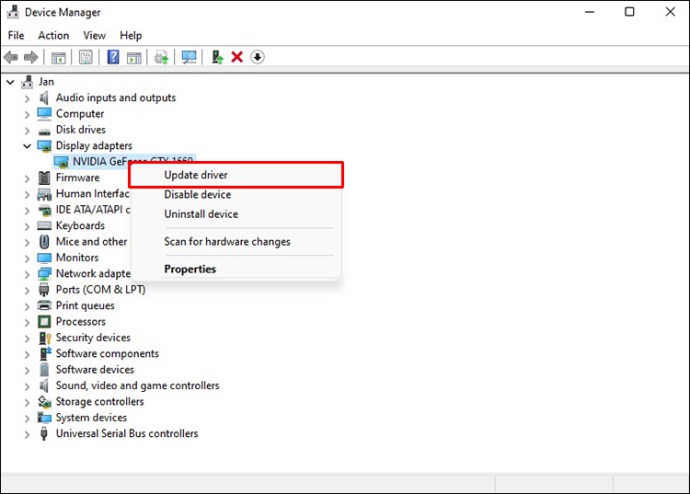
- Натисніть “Автоматичний пошук драйверів”.
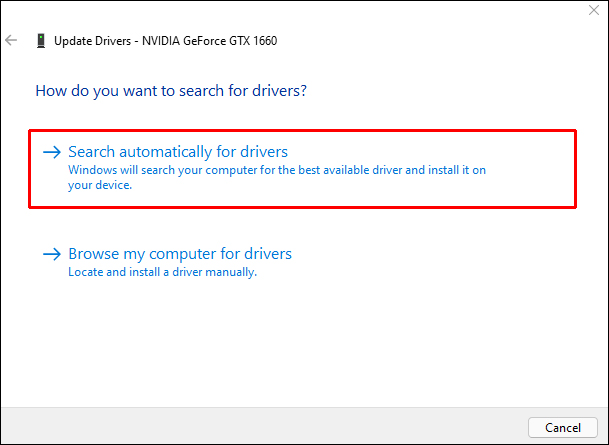
- Після встановлення драйверів перезавантажте комп’ютер.

Регулярне оновлення драйверів відеокарти є звичною практикою для всіх геймерів. У Windows 11 ця процедура має важливе значення для забезпечення максимальної продуктивності.
Налаштування вибору графічного процесора для кожної програми
Ця функція, доступна в Windows починаючи з Windows 10, дозволяє користувачам вручну призначати графічний процесор для кожної програми. Правильно використовуючи цю можливість, ви можете призначити продуктивніший графічний процесор для ресурсоємних завдань, а для менш важливих процесів використовувати менш потужний. Це може значно покращити продуктивність.
- Відкрийте меню “Пуск” Windows.

- Перейдіть до меню “Параметри”.

- Зліва виберіть “Система”.
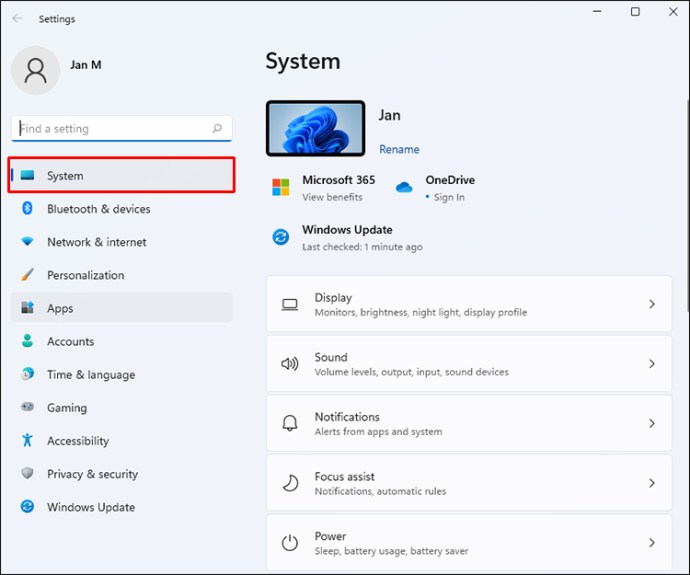
- У списку справа натисніть “Дисплей”.
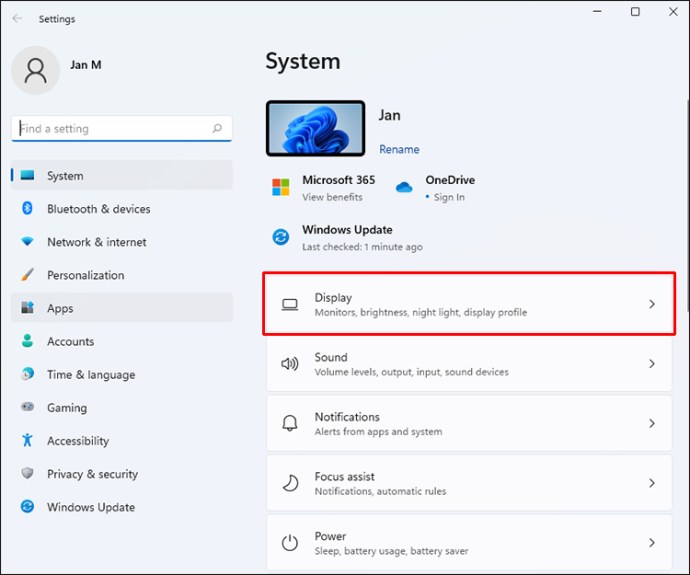
- Знайдіть розділ “Графіка”.
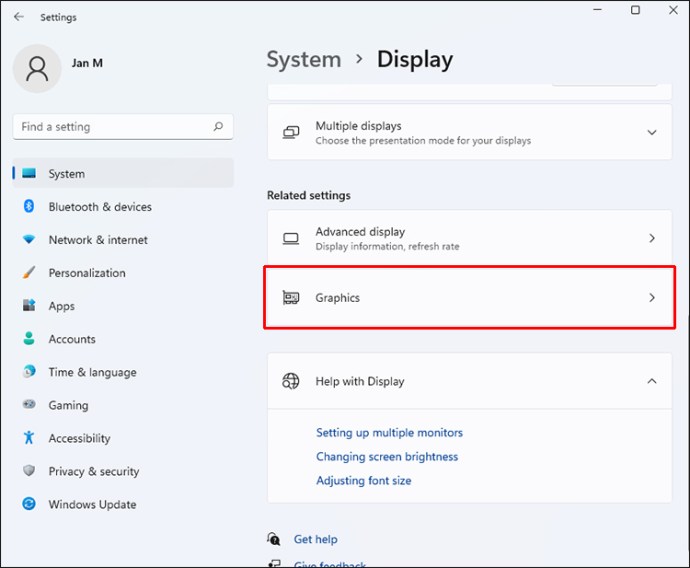
- Натисніть на назву програми, для якої ви хочете змінити налаштування.
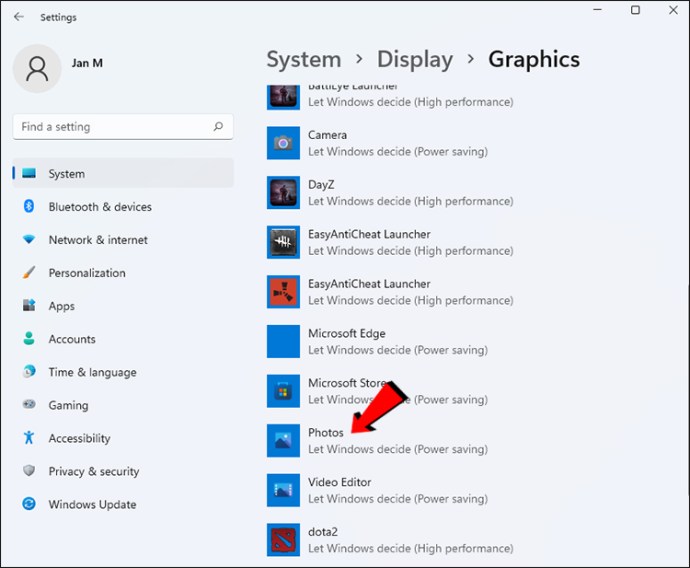
- Натисніть кнопку “Параметри”, що з’явиться.
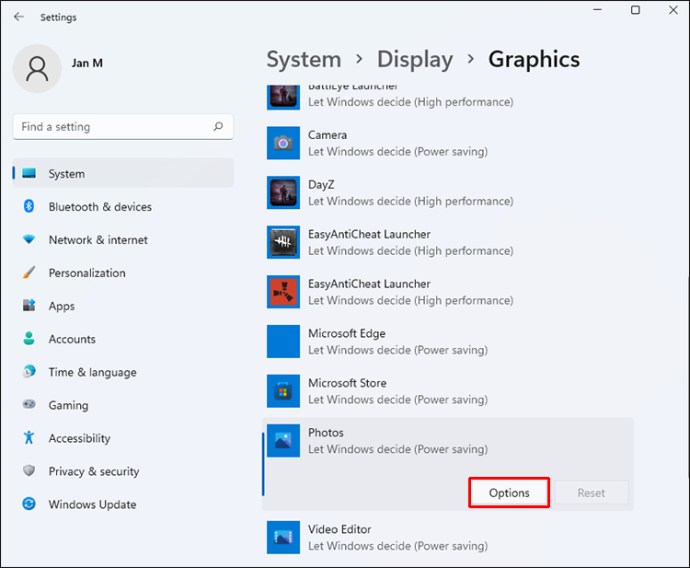
- Виберіть графічний процесор, який ви хочете використовувати для цієї програми.
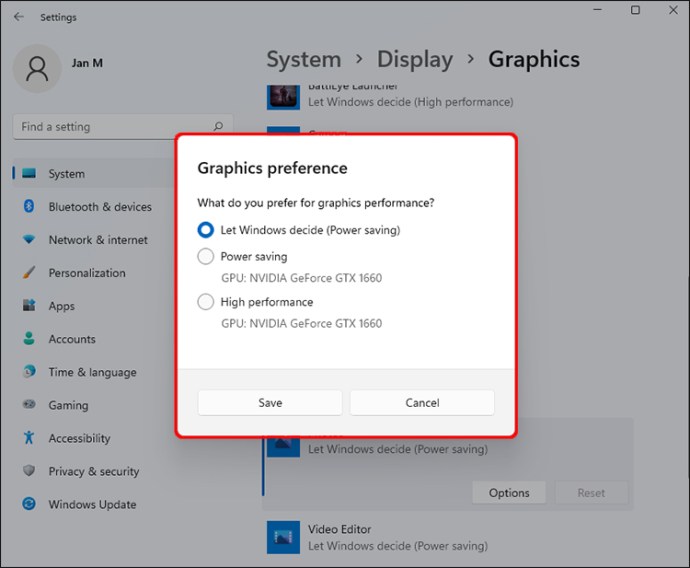
- Повторіть ці дії для всіх інших програм, для яких це потрібно.
Існує три варіанти:
- Надати вибір Windows
- Енергозбереження
- Висока продуктивність
Якщо у вас є декілька графічних процесорів, режим “Енергозбереження” буде використовувати менш потужний з них. Режим “Висока продуктивність” задіює ваш ігровий графічний процесор від NVIDIA або AMD. Для досягнення найкращих результатів ігри повинні запускатися на максимальній продуктивності.
Програма, для якої ви змінюєте налаштування, не повинна бути запущена під час внесення змін. Якщо вона запущена, перезапустіть її після налаштування для застосування змін.
Увімкнення режиму високої продуктивності
Різниця між режимами енергозбереження та високої продуктивності може бути вражаючою, оскільки останній може швидко розрядити акумулятор ноутбука. Якщо ви граєте вдома, завжди рекомендується використовувати режим високої продуктивності. Він змушує Windows 11 надавати пріоритет ігровим процесам, перенаправляючи на них більшість енергії.
- Натисніть на панель пошуку.
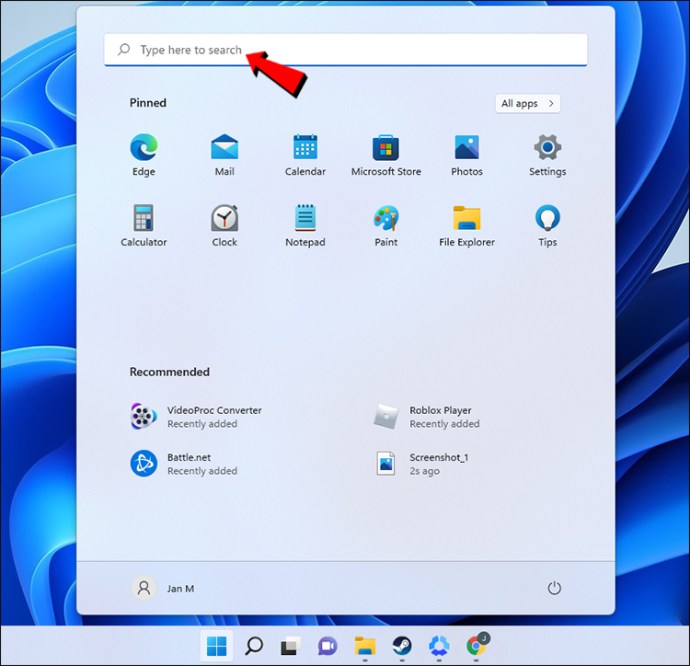
- Введіть “Схема живлення”.
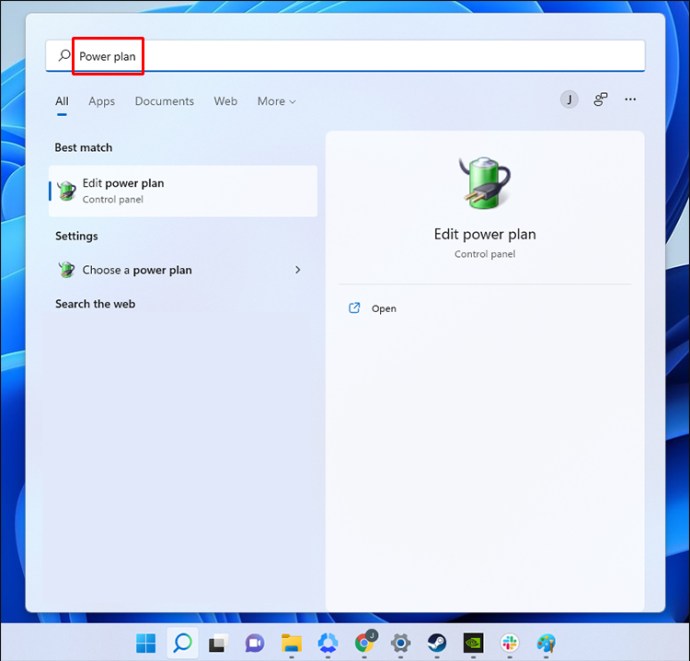
- Натисніть “Редагувати схему живлення”.
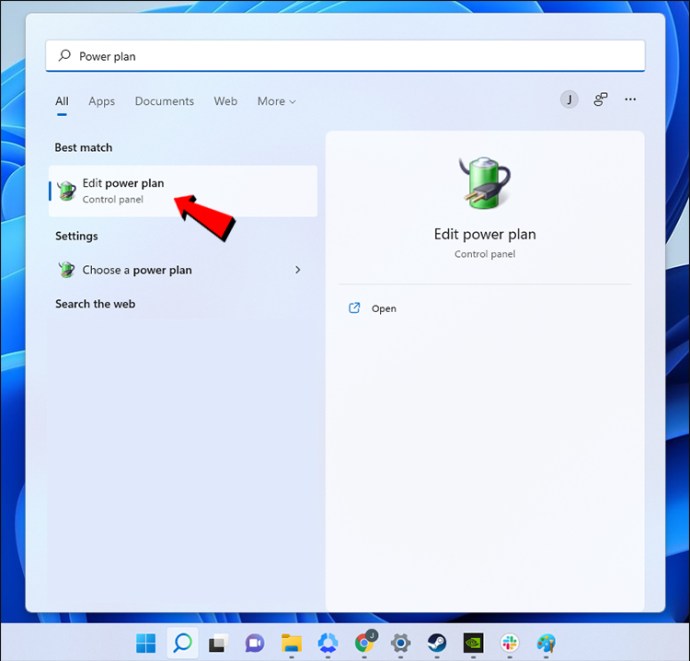
- У вікні, що відкриється, виберіть “Параметри живлення”.
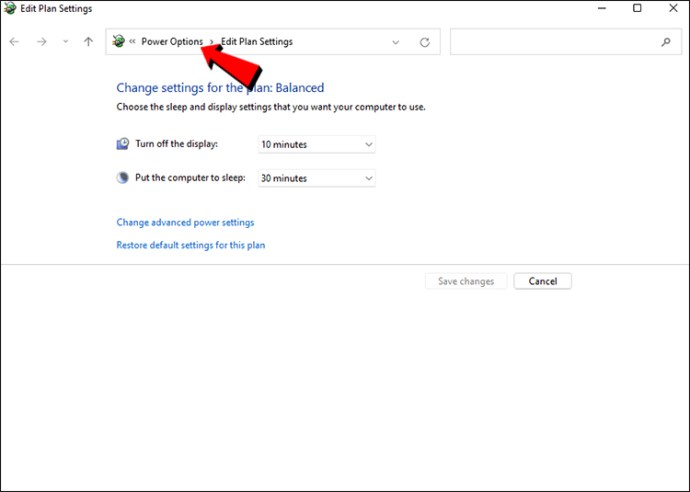
- Розгорніть “Показати додаткові схеми”, якщо режим “Висока продуктивність” не відображається.
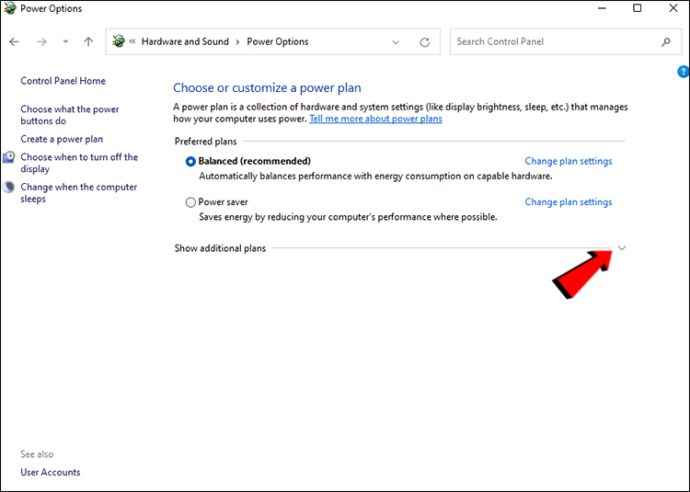
- Виберіть зі списку “Висока продуктивність”.
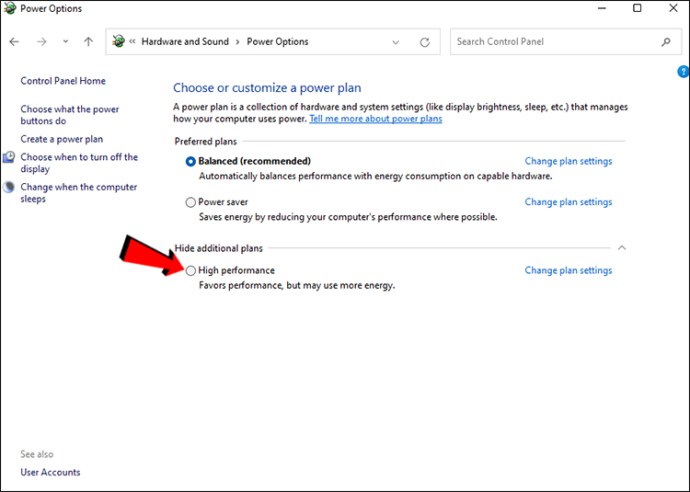
- Відтепер Windows 11 використовуватиме всю доступну потужність для забезпечення максимальної продуктивності.
Це налаштування особливо важливе для ноутбуків, оскільки настільні ПК не залежать від внутрішніх акумуляторів.
Вимкнення запису фонових подій
Windows 11 постачається з ігровою панеллю Xbox, яка дозволяє записувати ігрові моменти, які відбулися деякий час тому. Оскільки цей параметр може зменшити продуктивність, рекомендується вимкнути його. Для користувачів відеокарт AMD і NVIDIA доступні більш досконалі інструменти запису, інтегровані в драйвери.
- Перейдіть до меню “Пуск”.

- Відкрийте меню “Параметри”, натиснувши на значок шестерні.

- Виберіть “Ігри”.
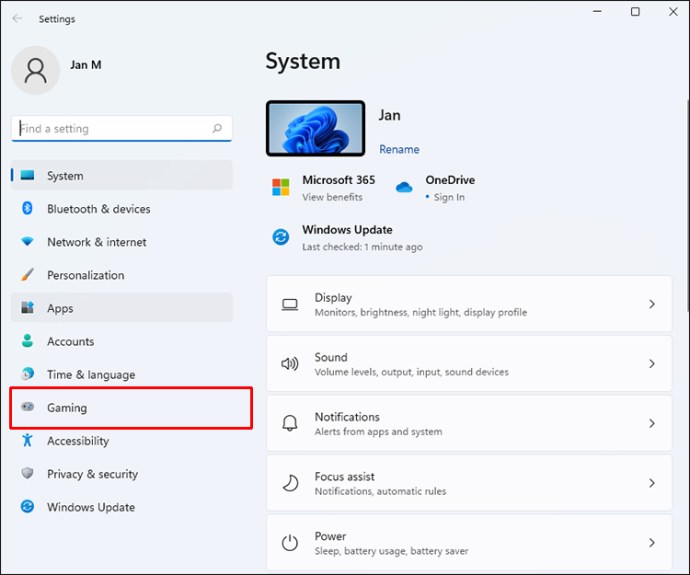
- Натисніть на розділ “Зйомки”.
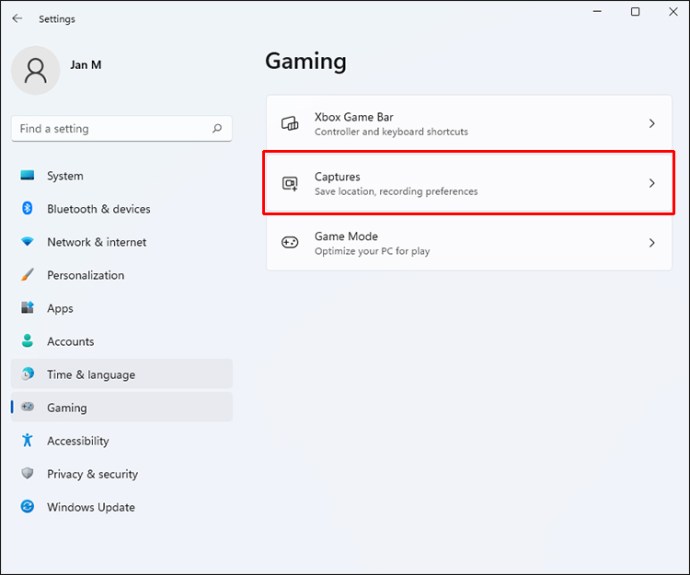
- Вимкніть функцію “Записувати те, що сталося”.
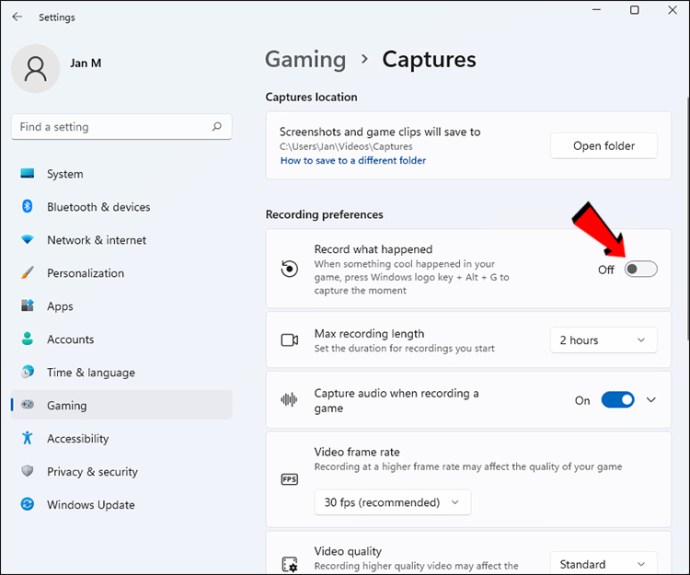
Якщо ви все ж таки хочете використовувати цю функцію, можна зменшити частоту кадрів та якість запису. Таким чином, ви зможете записувати ігровий процес без значного впливу на продуктивність. Проте, для найкращої продуктивності рекомендується вимкнути цю функцію.
NVIDIA Shadowplay набагато ефективніше використовує апаратні ресурси для запису в фоновому режимі, і багато стрімерів використовують його для запису свого ігрового процесу. Користувачі AMD можуть використовувати ReLive, аналогічну розробку компанії. Обидва інструменти мають функції миттєвого відтворення, що є дуже зручним для запису кліпів у високій якості.
Вимкнення автозапуску програм
Цей метод оптимізації відомий ще з давніх версій Windows. Занадто багато програм, що запускаються одночасно зі стартом системи, можуть сповільнити її роботу. Тому завжди варто обмежити їх кількість.
- Натисніть кнопку “Пуск” Windows у лівому нижньому куті.

- Натисніть на значок шестерні та перейдіть до меню “Параметри”.

- Виберіть “Програми”.
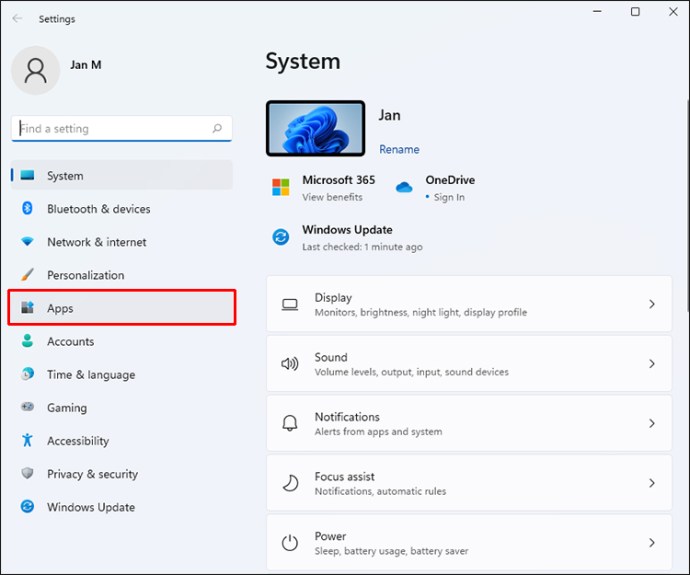
- Перейдіть до розділу “Автозапуск”.
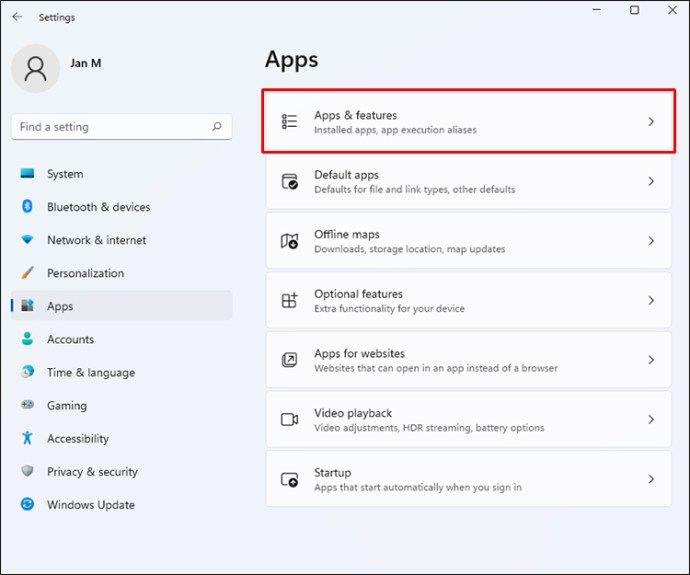
- У списку програм, які запускаються при старті системи, вимкніть ті, які вам не потрібні.
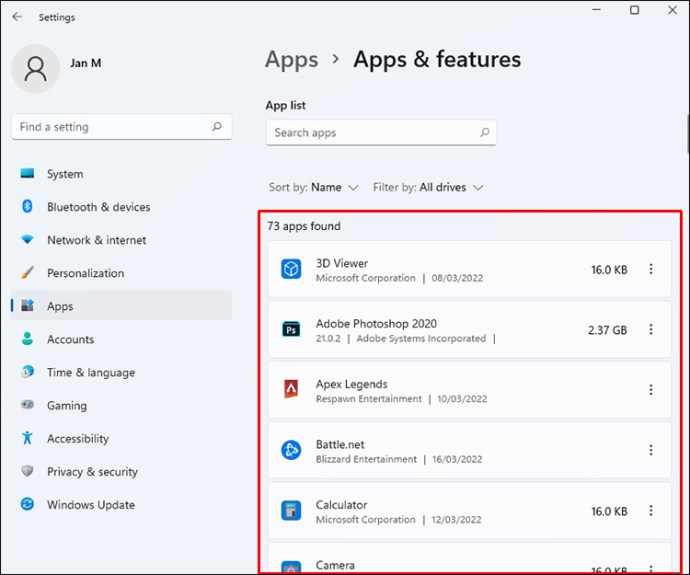
Окрім покращення продуктивності в іграх, ви також можете помітити прискорення завантаження комп’ютера. Не секрет, що велика кількість програм, що працюють одночасно, сповільнюють систему. Таким чином, обмеження автозапуску програм дозволить звільнити ресурси для ігор.
Вимкнення покращення точності покажчика
Сучасні ігрові миші часто постачаються з власними драйверами та програмним забезпеченням для налаштування чутливості та прискорення покажчика. Windows 11 також має вбудовані функції прискорення миші, які краще вимкнути. Це дозволить вам точно налаштувати мишу без стороннього втручання.
- Знайдіть “Миша” на панелі пошуку Windows.
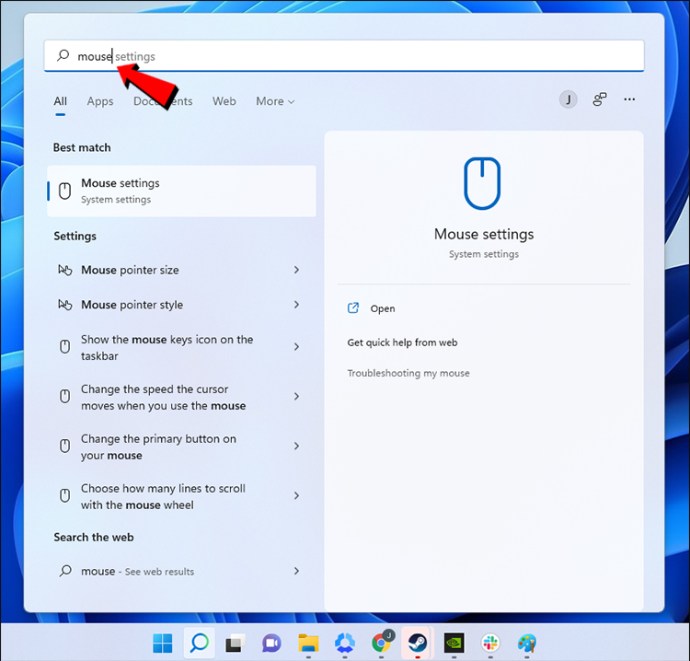
- Перейдіть до “Налаштування миші”.
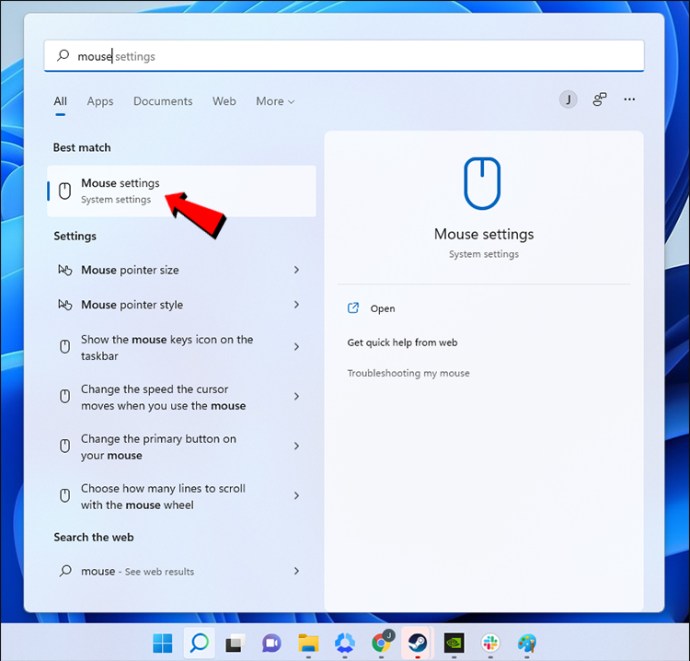
- Натисніть “Додаткові параметри миші”.
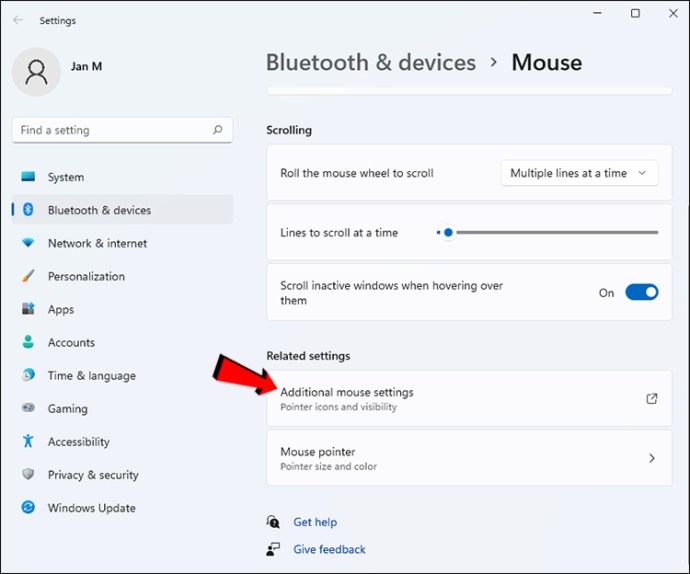
- Перейдіть на вкладку “Параметри покажчика”.
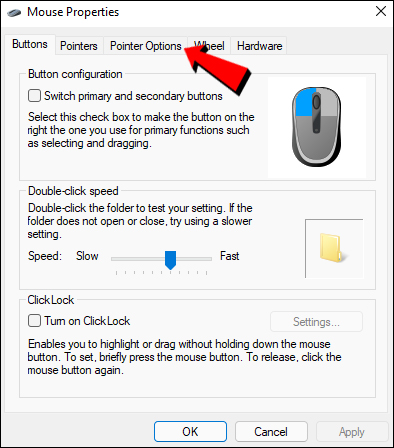
- У розділі “Рух” зніміть позначку з пункту “Ввімкнути підвищену точність вказівника”.
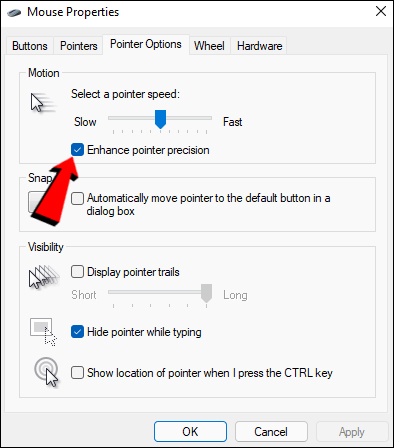
- Застосуйте налаштування.
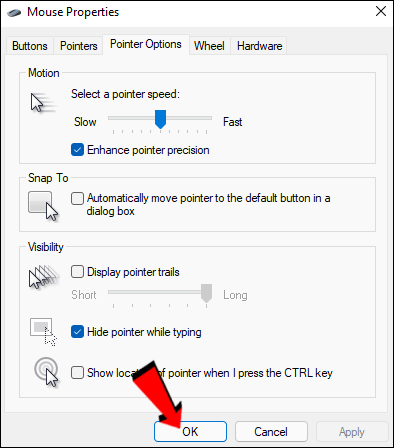
Після виконання цих кроків ви зможете точно налаштувати параметри ігрової миші. Ви відчуєте покращення в управлінні без небажаного прискорення.
На шляху до подальших покращень
Хоча перехід на Windows 11 наразі не є обов’язковим, ви можете без проблем запускати інтенсивні ігри на цій операційній системі. Виконавши всі ці налаштування, ваш комп’ютер буде здатен працювати з вимогливими іграми на вищих налаштуваннях. Не бійтеся експериментувати для досягнення найкращих результатів.
Які з цих налаштувань є для вас новими? Чи робили ви щось із цього до того, як прочитали нашу статтю? Поділіться своєю думкою у розділі коментарів нижче.