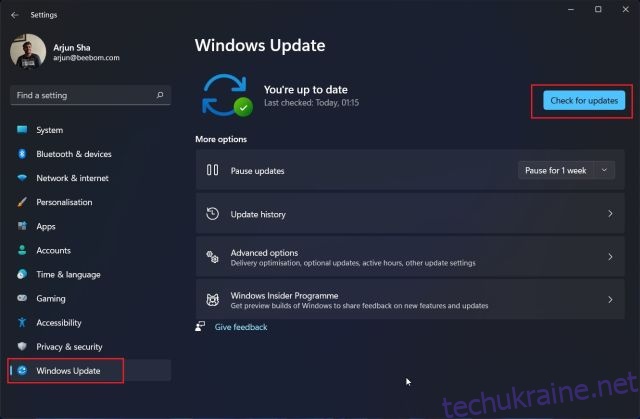Microsoft постійно додає нові функції до Windows 11, що змушує користувачів оперативно оновлювати свої ПК. Нові збірки додають вкладки у File Explorer, нове меню Bluetooth у швидких налаштуваннях та багато іншого. Загалом, це чудовий час для використання останньої настільної ОС Microsoft. Тож, якщо ви сиділи на заваді і тепер хочете оновити Windows 11 до останньої збірки, ми пропонуємо вам 5 способів отримати новітнє оновлення без очікування. Дотримуйтесь нашого підручника та дізнайтеся, як оновити Windows 11, подолавши всі обмеження.
П’ять методів оновлення Windows 11 (2022)
У цьому посібнику ми згадали кілька способів оновлення Windows 11. Ви можете оновити свій комп’ютер у налаштуваннях Windows або завантажити інструмент Microsoft, щоб отримати оновлення одразу. Зважаючи на це, давайте зануритися!
Оновіть Windows 11 із налаштувань
Найпростіший спосіб оновити Windows 11 – це сторінка налаштувань Windows. Ви можете завантажити та застосувати оновлення на комп’ютері з Windows 11 одним клацанням миші. Ось як це працює.
1. Спочатку натисніть комбінацію клавіш Windows 11 «Windows + I», щоб відкрити програму «Налаштування». Далі перейдіть до розділу «Оновлення Windows» на лівій бічній панелі.
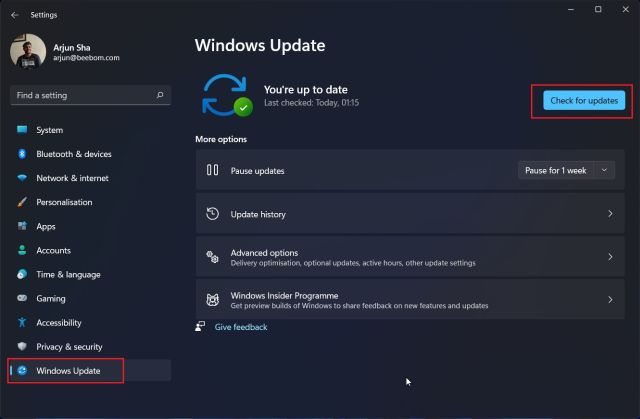
2. Опинившись тут, натисніть «Перевірити наявність оновлень». Якщо доступне оновлення, воно з’явиться тут і завантажиться автоматично.
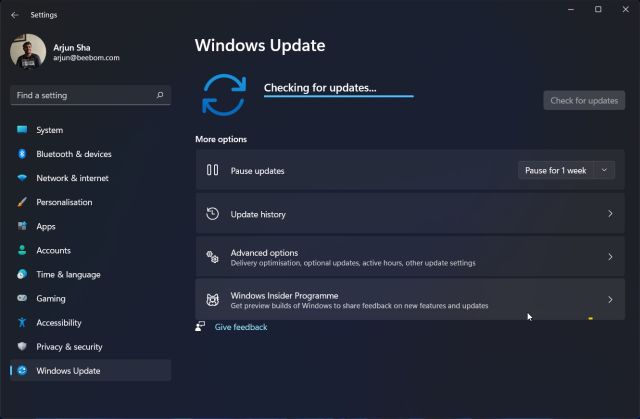
3. Після цього оновлення буде встановлено, і вам буде запропоновано перезавантажити ПК. Просто перезавантажте комп’ютер, і ви миттєво оновите свій комп’ютер з Windows 11.
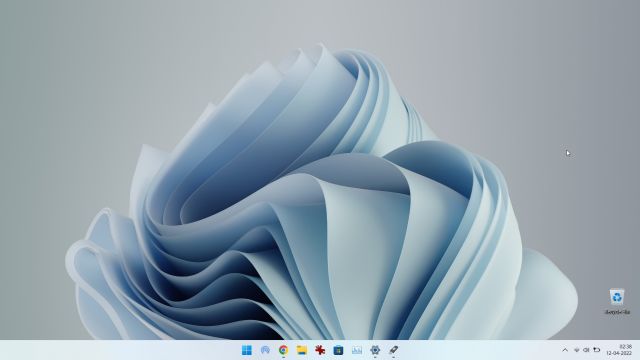
Оновіть Windows 11 вручну
Ви також можете вручну оновити Windows 11, завантаживши файл MSU. Це файл оновлення Windows, який можна встановити, як і будь-яку іншу програму EXE. Цей метод може стати в нагоді користувачам, які стикаються з помилкою «Скасування змін, внесених до комп’ютера» на комп’ютері з Windows 11. Ось як це зробити.
1. Спочатку натисніть «Windows + I», щоб відкрити програму «Налаштування». Тепер перейдіть до «Windows Update» з лівої бічної панелі. Тут запишіть номер пакета оновлень, який починається з «КБ».
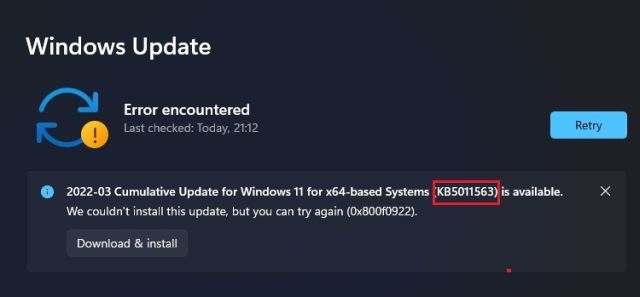
2. Тепер відкрийте catalog.update.microsoft.com і введіть номер пакета оновлень, який ви щойно зазначили вище, у поле пошуку. Потім натисніть Enter.

3. Він покаже вам усі доступні оновлення для конкретного пакету оновлень. Тепер, залежно від вашої системи, незалежно від того, чи є вона x64 або на основі ARM, завантажте необхідне оновлення. Для більшості користувачів це буде x64.

4. Після завантаження оновлення двічі клацніть файл MSU та встановіть оновлення. Коли це буде зроблено, перезавантажте комп’ютер, і ваш комп’ютер з Windows 11 оновиться до останньої збірки. Це легко, правда?

Оновіть Windows 11 за допомогою помічника інсталяції Windows 11
Ви також можете скористатися перевагами помічника інсталяції Windows 11, щоб оновити Windows 11 до останньої збірки. Це крихітна утиліта від Microsoft, яка перевіряє наявність останніх збірок та встановлює оновлення, не чекаючи, поки оновлення з’явиться на вашому ПК. Цей інструмент також може бути корисним для користувачів, які хочуть застосувати оновлення функцій Windows 11, оскільки це великі збірки. Дотримуйтесь інструкцій нижче.
1. Завантажте помічник із встановлення Windows 11 звідси.
2. Далі запустіть програму, і вона перевірить наявність оновлення. Дотримуйтесь інструкцій на екрані, і він почне оновлювати ваш ПК з Windows 11.

3. Після завершення завантаження перезавантажте ПК, і Windows 11 буде оновлено.
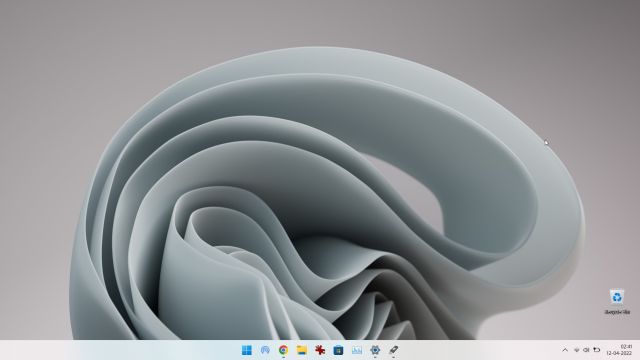
Оновлення до Windows 11 з Windows 10
Якщо ви все ще використовуєте Windows 10 і хочете оновитися до Windows 11 без втрати даних, ви можете зробити це легко. Ми вже написали докладний посібник щодо оновлення до Windows 11 з Windows 10, тому дотримуйтесь інструкцій у статті за посиланням. Тим не менш, тут ми збираємося коротко продемонструвати кроки.
1. Перейдіть на веб-сайт Microsoft і завантажте помічник зі встановлення Windows 11. Це універсальна утиліта для легкого оновлення комп’ютера з Windows 10 до Windows 11.
2. Далі запустіть його та прийміть умови використання. Після перевірки стану вашого ПК він почне завантажувати Windows 11.

3. Після завершення процесу завантаження перезавантажте комп’ютер, щоб оновити комп’ютер до Windows 11 з Windows 10.
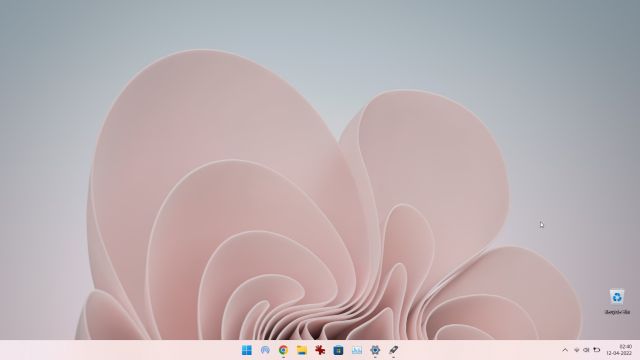
Оновлення Windows 11 без TPM
Якщо ваш настільний комп’ютер або ноутбук не оснащений чіпом TPM, турбуватися нема про що. Ви можете легко обійти вимогу TPM за допомогою Rufus і оновити Windows 11 без TPM. Але зверніть увагу, що вам доведеться очистити інсталяцію Windows 11 на вашому ПК. Ось як підійти до цього методу.
1. Спочатку завантажте ISO-образ Windows 11 звідси.
2. Після цього завантажте Rufus звідси.
3. Далі запустіть Rufus і вставте USB-накопичувач у свій ПК. Rufus автоматично виявить USB-накопичувач. Тепер натисніть «Вибрати» та виберіть ISO-образ Windows 11.
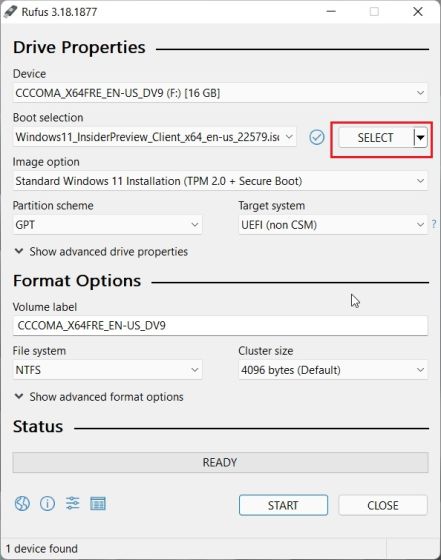
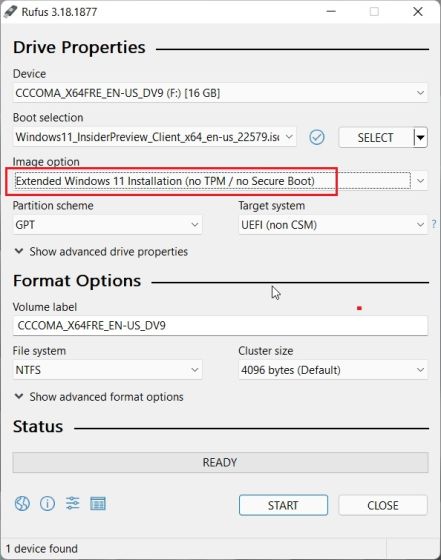
5. Нарешті, натисніть «Пуск» внизу.
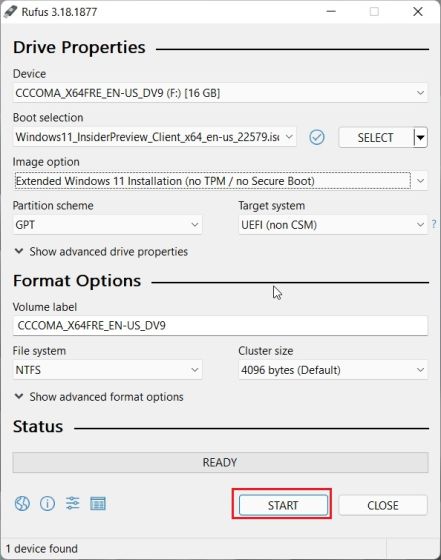
6. Після завершення процесу перепрошивки закрийте Rufus і перезавантажте ПК. Коли ваш ПК завантажиться, почніть безперервно натискати клавішу завантаження. Що стосується детальних кроків, дотримуйтесь нашого посібника щодо встановлення Windows 11 з USB.
Примітка: на ноутбуках HP натискання клавіші «Esc» під час запуску викликає меню «Запуск». Для інших ноутбуків і настільних комп’ютерів ключ завантаження доведеться шукати в Інтернеті. Він має бути одним із таких: F12, F9, F10 тощо.
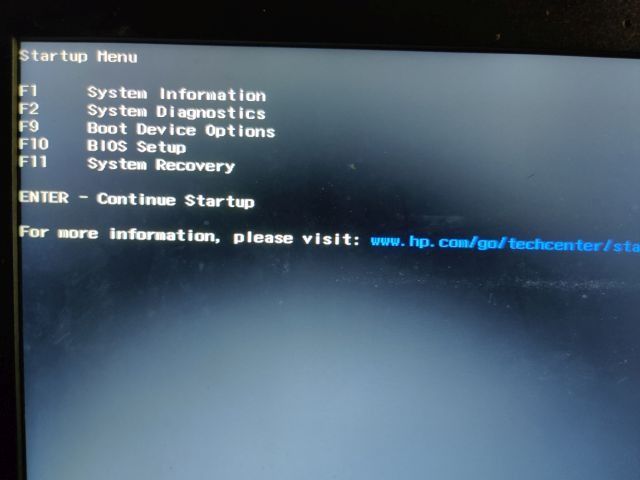
7. Тепер виберіть USB-накопичувач, на який ви прошили ISO Windows 11, і натисніть Enter.
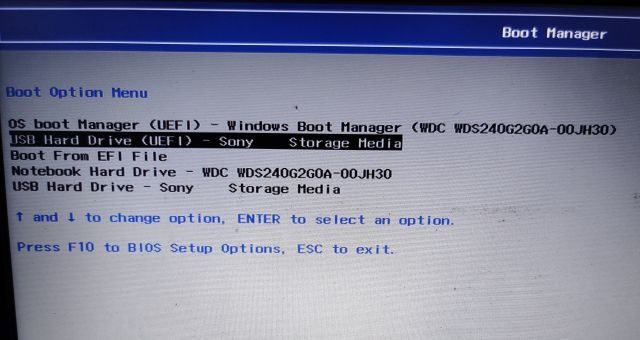
8. Відкриється інсталятор Windows. Тут виберіть розділ, куди ви хочете встановити Windows 11, і установка почнеться відразу без помилок.
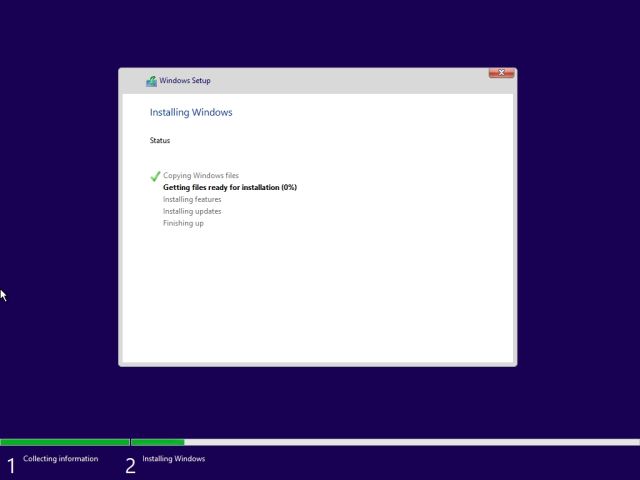
9. Після завершення інсталяції та перезавантаження ПК ви отримаєте оновлення до Windows 11 без вимог TPM або безпечного завантаження.
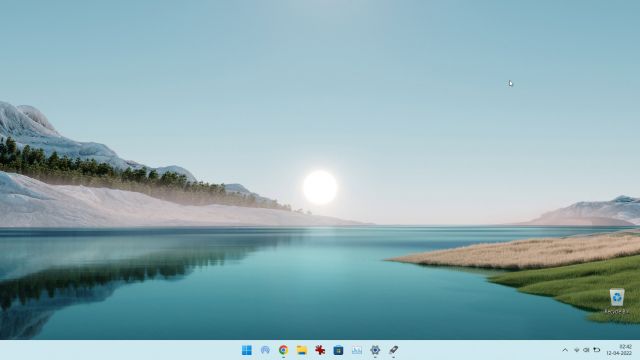
Легко встановлюйте оновлення Windows 11 на свій ПК
Отже, це п’ять різних методів, які ви можете використовувати для оновлення Windows 11 на вашому комп’ютері. Для більшості користувачів налаштування Windows можуть виконувати всі завдання, але якщо ви не хочете чекати, ви завжди можете завантажити помічник інсталяції Windows 11 і негайно оновити свій комп’ютер. У всякому разі, це все від нас. Якщо ви хочете дізнатися, як видалити програми в Windows 11, дотримуйтесь нашого пов’язаного посібника. І якщо ви хочете оновити драйвери в Windows 11, у нас також є зручний посібник для цього. Нарешті, якщо у вас виникли запитання, повідомте нам про це в коментарях нижче.