VMware Workstation Pro 16 — це один із продуктів VMware, який працює з декількома операційними системами як віртуальними машинами (VM) на одному ПК з Windows або Linux.
Будь-який ІТ-спеціаліст, розробник або бізнес, який створює та тестує будь-яке програмне забезпечення для будь-якого пристрою, платформи чи хмари, може використовувати VMware Workstation Pro 16.
VMware Workstation Pro 16 представляє деякі дуже цікаві нові функції програмного забезпечення віртуалізації, зокрема:
Контейнери та Kubernetes
VMWare підтримує Container і Kubernetes у VMWare Workstation за допомогою інструмента командного рядка: vctl.
Підтримка нової ОС
Він підтримує нові ОС, такі як RHEL 8.2, Debian 10.5, Fedora 32, CentOS 8.2, FreeBSD 11.4 і ESXi 7.0.
Сумісність підключення VSphere 7
Він підтримує підключення до vSphere 7.0 через ESXi та сервер vCenter для віддаленої роботи та налаштування віртуальної машини.
Ця публікація покаже вам кроки для оновлення VMware Workstation Pro v15.5 до VMware Workstation Pro v16.
Підготовка до оновлення
Перед оновленням до VMware Workstation Pro v16 переконайтеся, що ваша фізична машина відповідає мінімальним системним вимогам.
Додаткову інформацію див Введення та системні вимоги розділ використання VMware Workstation Pro 16.
Ви можете побачити, яку версію VMware Workstation Pro 15.5 встановлено на вашій машині. Для цього натисніть Довідка -> Про VMware Workstation.
Оновлення до VMware Workstation Pro 16
Щоб оновити до VMware Workstation Pro 16, відкрийте VMware Workstation 15.5.x, виберіть «Довідка», а потім «Оновлення програмного забезпечення».
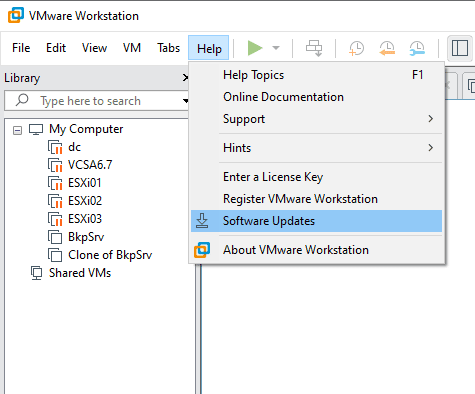
Натисніть Перевірити наявність оновлень.
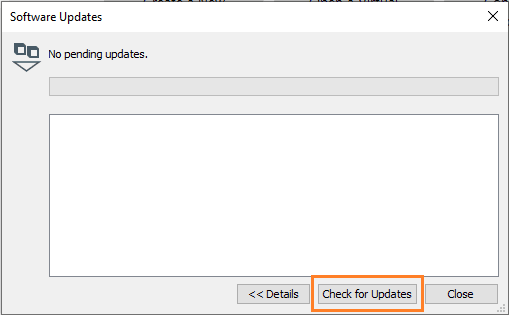
Натисніть Отримати більше інформації.
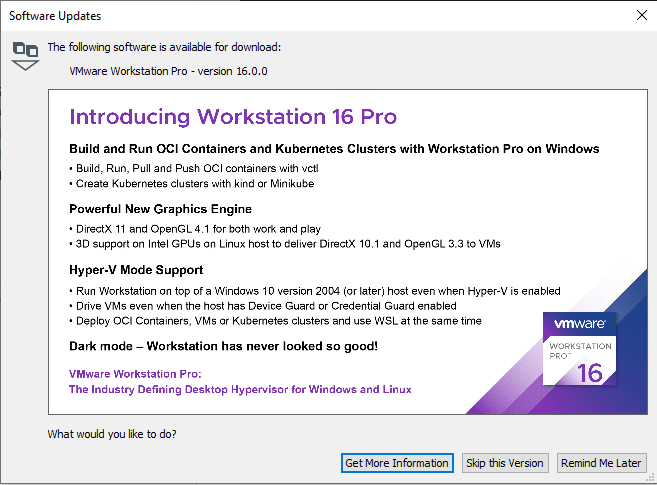
Це приведе вас до завантаження VMware Workstation. Перейдіть до робочої станції VMware Центр завантажень.
Виберіть Завантажити зараз.
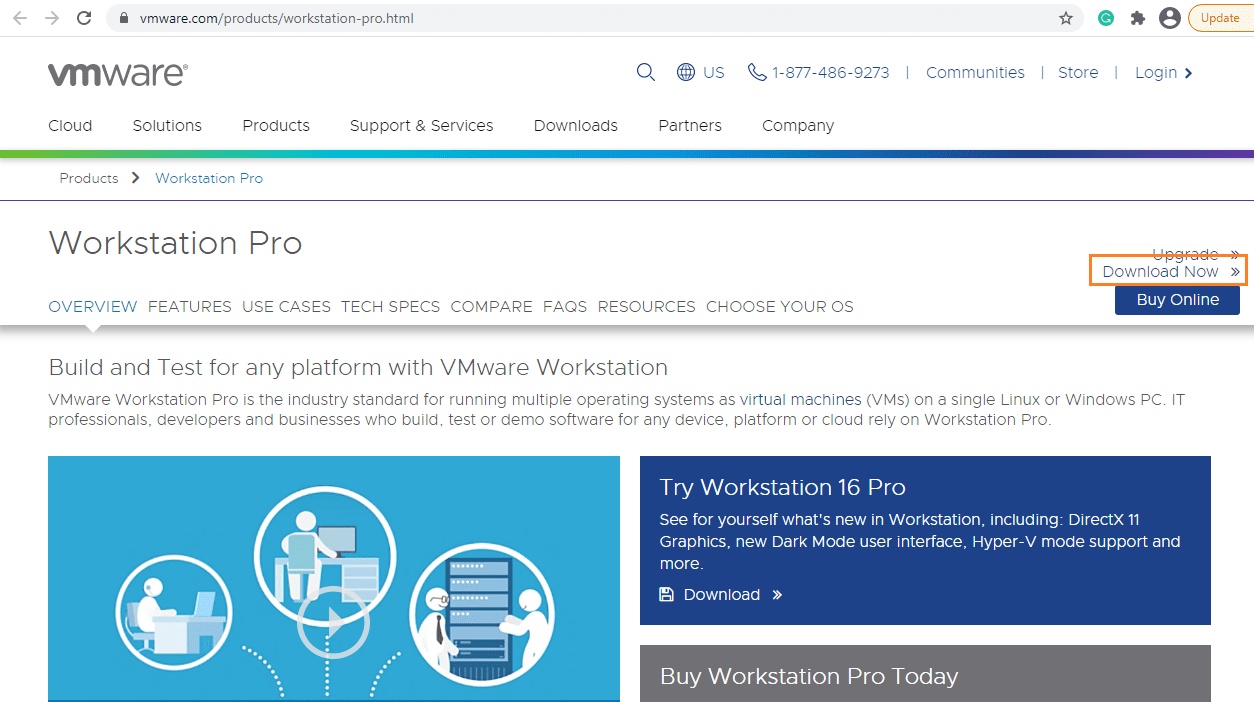
Вам потрібно буде ввійти у свій профіль облікового запису My VMware. Створіть свій профіль якщо у вас нікого немає.
Перегляньте Ліцензійну угоду кінцевого користувача (EULA), натисніть «Прийняти», а потім «Завантажити зараз».
VMware Workstation Pro 16 завантажується у вашу систему. Відкрийте папку, куди завантажено інсталяцію, двічі клацніть, щоб почати процес встановлення.
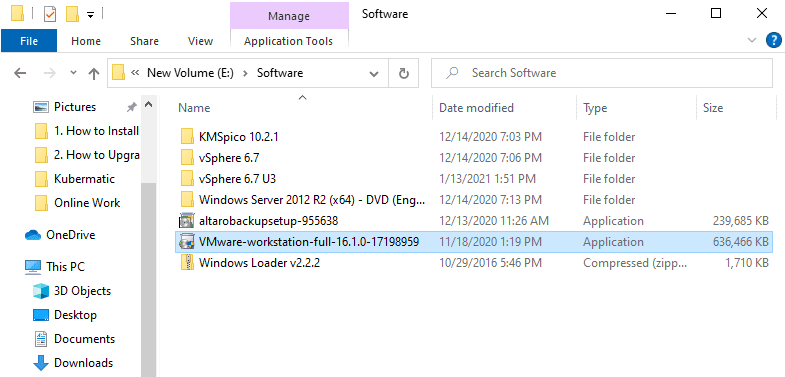
З’явиться майстер VMware Workstation Pro 16. Він оновиться до VMware Workstation Pro 16. Натисніть «Далі», щоб продовжити.
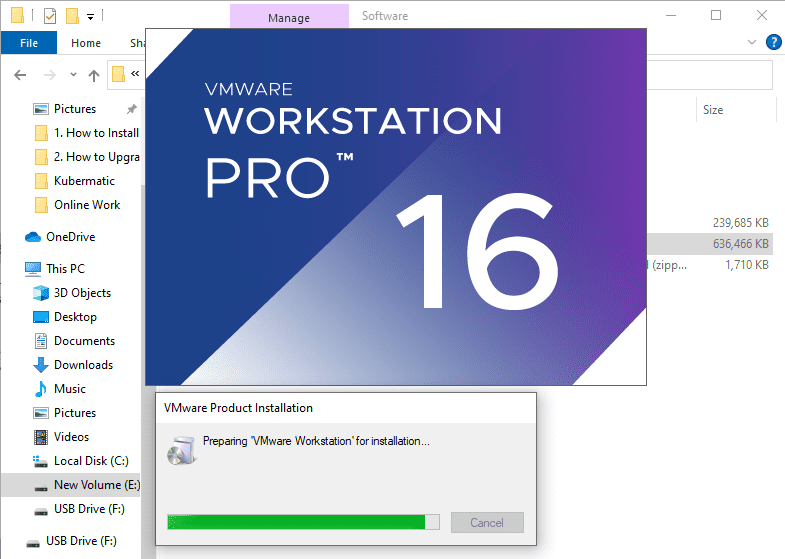
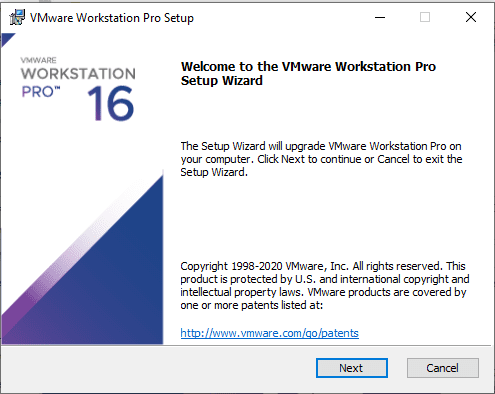
Прийміть ліцензійну угоду та натисніть «Далі».
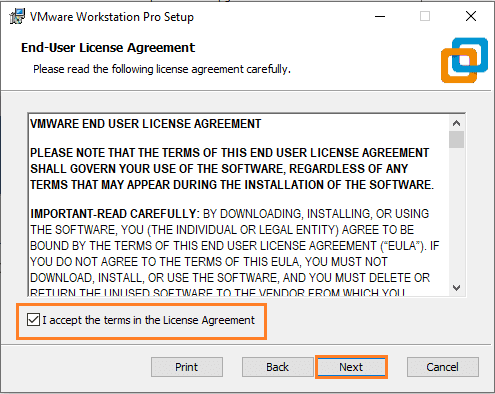
Залиште все за замовчуванням і натисніть «Далі», щоб продовжити.
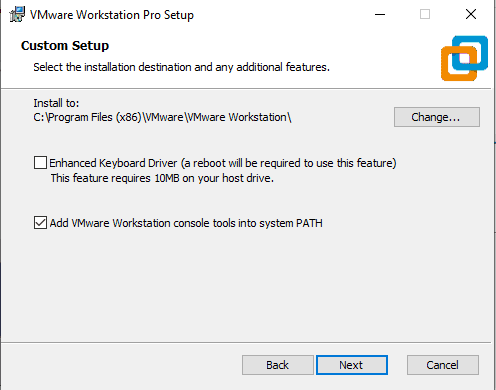
Якщо ви зацікавлені, поставте прапорець «Приєднатися до програми покращення взаємодії з клієнтами VMware», інакше залиште поле порожнім і натисніть «Далі».
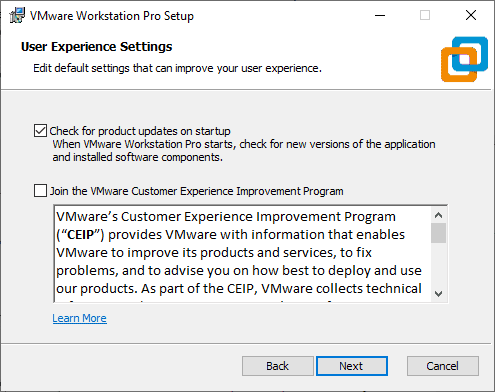
Залиште все за замовчуванням і натисніть «Далі».
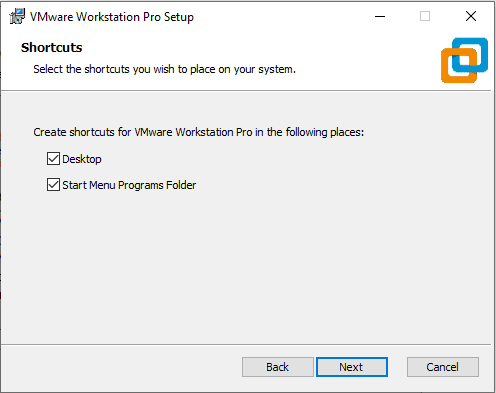
Натисніть «Оновити», щоб розпочати процес оновлення.
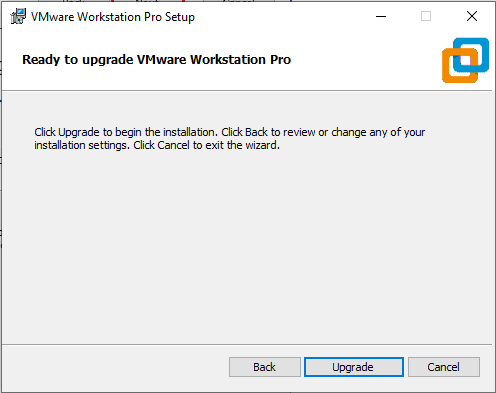
Після натискання «Оновити» розпочнеться процес оновлення, який займе деякий час.
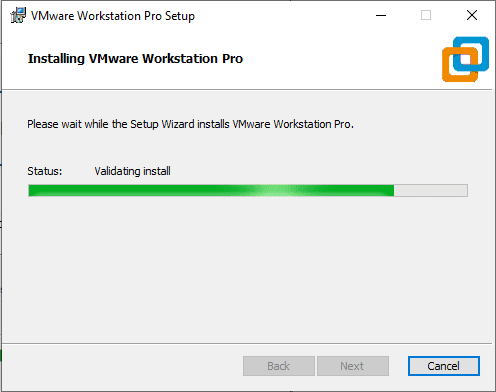
Натисніть «Готово», щоб завершити процес оновлення VMware Workstation Pro 16.
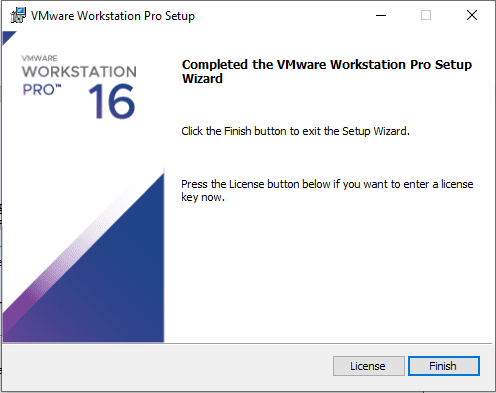
Після завершення процесу оновлення двічі клацніть піктограму VMware Workstation Pro на робочому столі. Він попросить вас надати ліцензійний ключ, який у вас є. Введіть ліцензійний ключ і натисніть кнопку Продовжити.
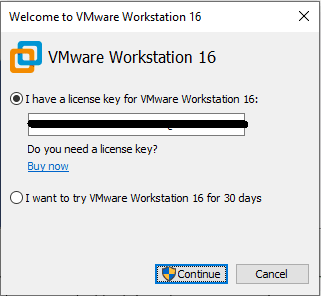
Натисніть Готово, щоб завершити процес.
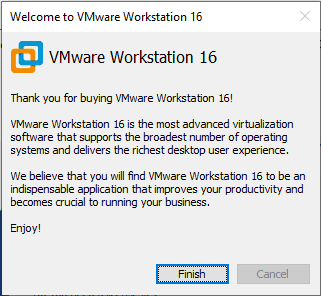
Ви успішно оновили нашу VMware Workstation Pro 15.5.7 до v16!
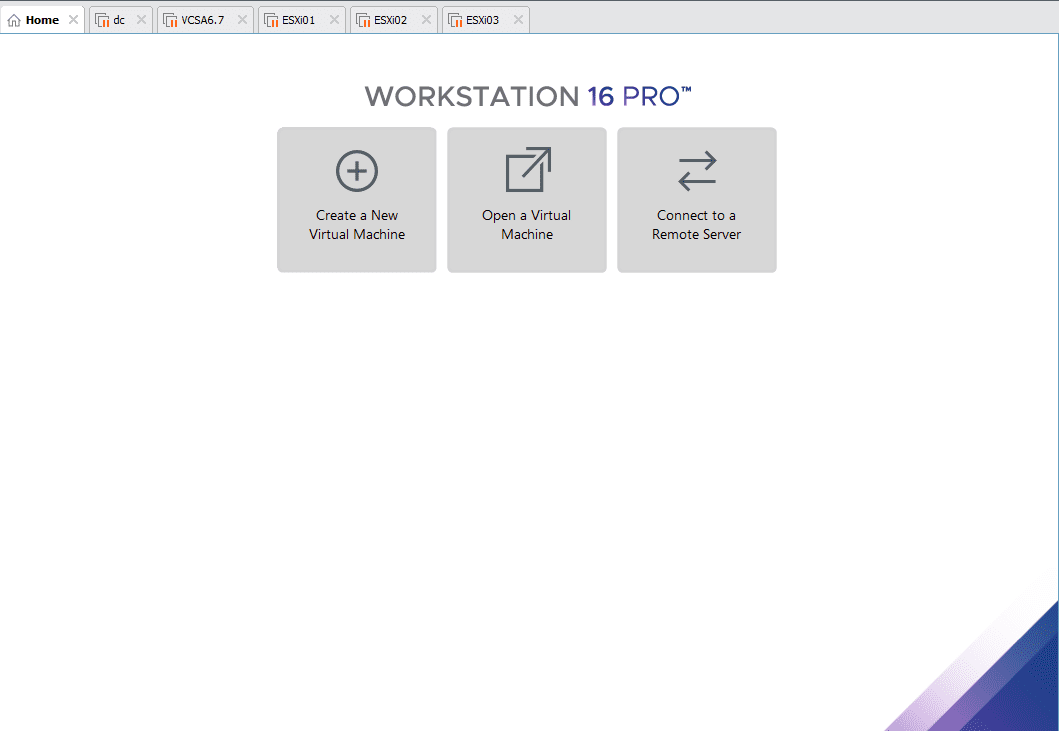
Щоб переконатися, що процес оновлення успішно завершено та яку версію встановлено, клацніть Довідка -> Про VMware Workstation і перегляньте версію.
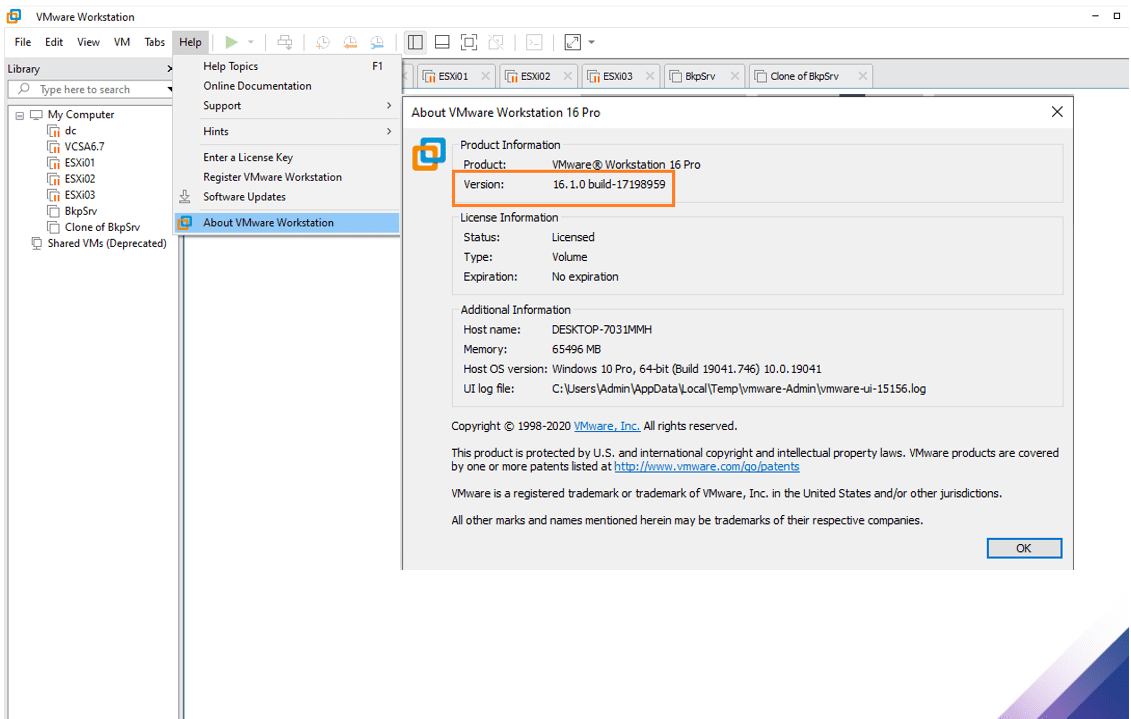
Оновлення VMware Tools
Після оновлення VMware Workstation Pro 16 вам також потрібно буде оновити VMware Tools на всіх своїх віртуальних машинах. Щоб оновити інструменти VMware, увімкніть певну віртуальну машину, клацніть меню віртуальної машини, а потім натисніть Оновити інструменти VMware.
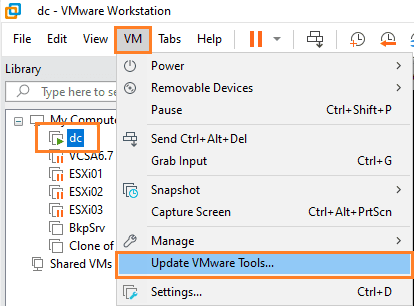
Він підключить VMware Tools до віртуального DVD-приводу, двічі клацніть його, щоб запустити процес оновлення VMware Tools.
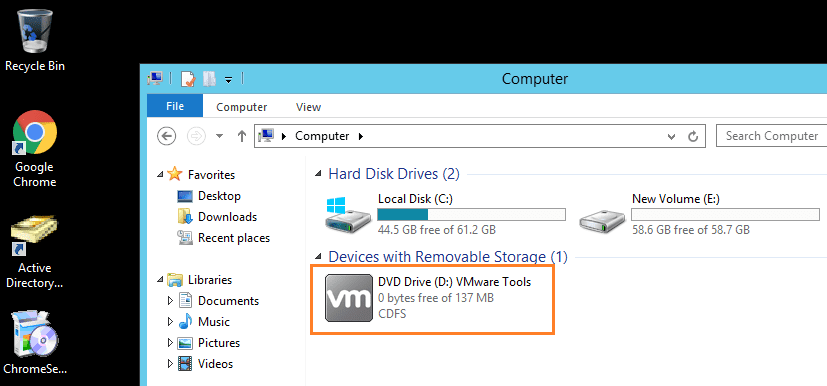
Буде потрібно перезапуск. Натисніть Так, щоб завершити процес.
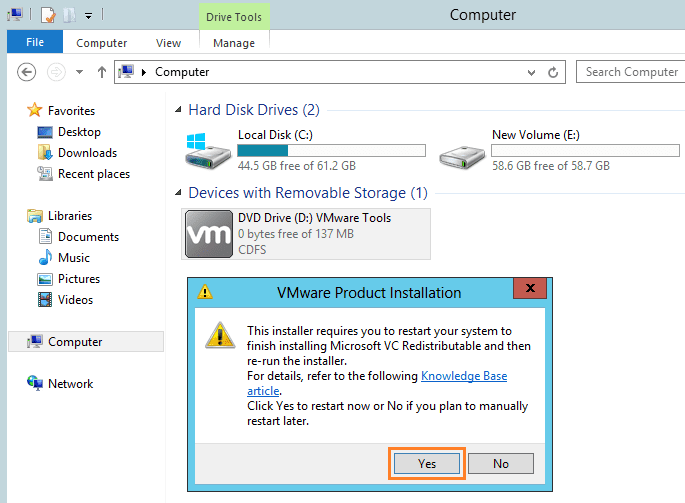
Натисніть «Далі», щоб почати процес оновлення VMware Tools.
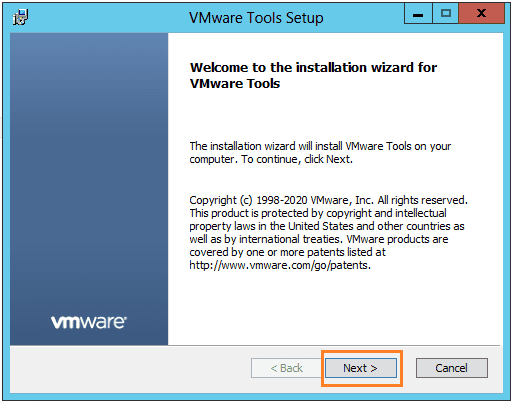
Залиште значення за замовчуванням і натисніть «Далі».
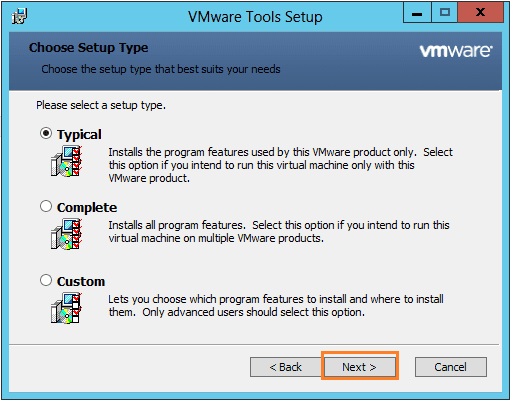
Натисніть «Встановити», щоб продовжити.
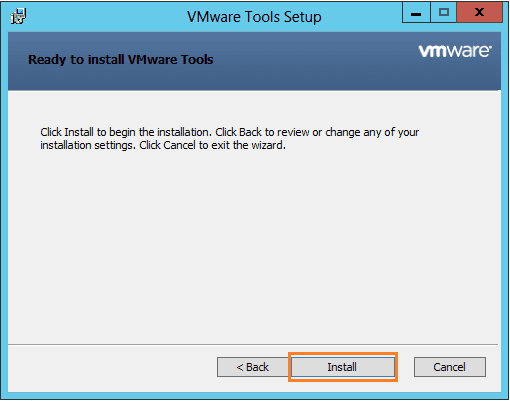
Натисніть Готово, щоб завершити процес.
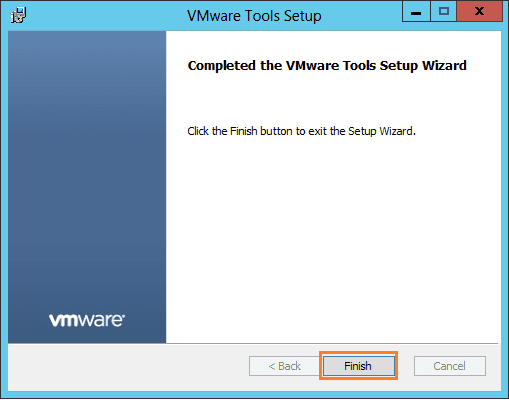
Він попросить вас перезапустити віртуальну машину. Натисніть Так, щоб перезапустити його.
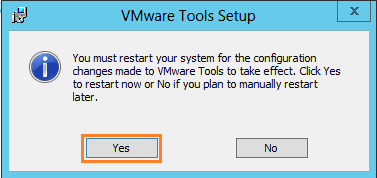
Процес оновлення VMware Tools завершено.
Заключні слова
Ми сподіваємося, що ви зможете без проблем оновити свою версію VMware і використовувати її для керування всіма гостьовими операційними системами. Вам також може бути цікаво прочитати: 40 запитань і відповідей VMware на основі сценаріїв.

