VMware Workstation Pro 16 є програмним рішенням від VMware, яке дозволяє запускати декілька операційних систем у вигляді віртуальних машин (ВМ) на одному комп’ютері під керуванням Windows або Linux.
Будь-який професіонал у сфері ІТ, розробник програмного забезпечення або компанія, що займається створенням та тестуванням програм для будь-яких пристроїв, платформ або хмарних середовищ, може скористатися можливостями VMware Workstation Pro 16.
VMware Workstation Pro 16 пропонує ряд значних нововведень у сфері віртуалізації, серед яких варто відзначити:
Контейнери та Kubernetes
VMware надає підтримку Container та Kubernetes у VMWare Workstation за допомогою інструменту командного рядка під назвою vctl.
Підтримка нових операційних систем
Програма підтримує різноманітні нові ОС, включаючи RHEL 8.2, Debian 10.5, Fedora 32, CentOS 8.2, FreeBSD 11.4 і ESXi 7.0.
Сумісність з vSphere 7
Продукт забезпечує можливість підключення до vSphere 7.0 через ESXi та vCenter Server для віддаленої роботи та конфігурації віртуальних машин.
У цьому посібнику ми розглянемо процес оновлення VMware Workstation Pro v15.5 до версії VMware Workstation Pro v16.
Підготовка до оновлення
Перш ніж розпочати оновлення до VMware Workstation Pro v16, переконайтеся, що ваш комп’ютер відповідає мінімальним системним вимогам.
Детальнішу інформацію можна знайти у розділі “Введення та системні вимоги” до VMware Workstation Pro 16.
Ви можете перевірити, яка версія VMware Workstation Pro 15.5 встановлена на вашому комп’ютері. Для цього перейдіть до меню “Довідка” -> “Про VMware Workstation”.
Процес оновлення до VMware Workstation Pro 16
Щоб оновити вашу версію до VMware Workstation Pro 16, запустіть VMware Workstation 15.5.x, відкрийте меню “Довідка”, а потім виберіть “Оновлення програмного забезпечення”.
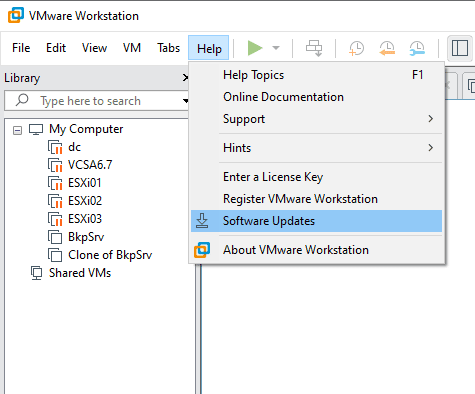
Натисніть кнопку “Перевірити наявність оновлень”.
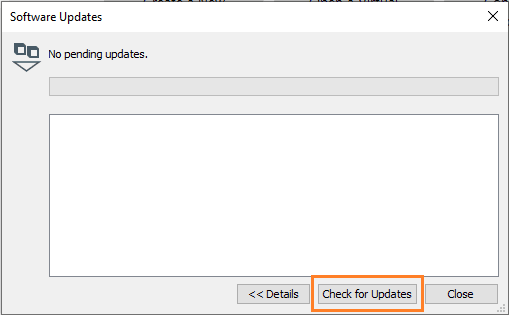
Виберіть “Отримати більше інформації”.
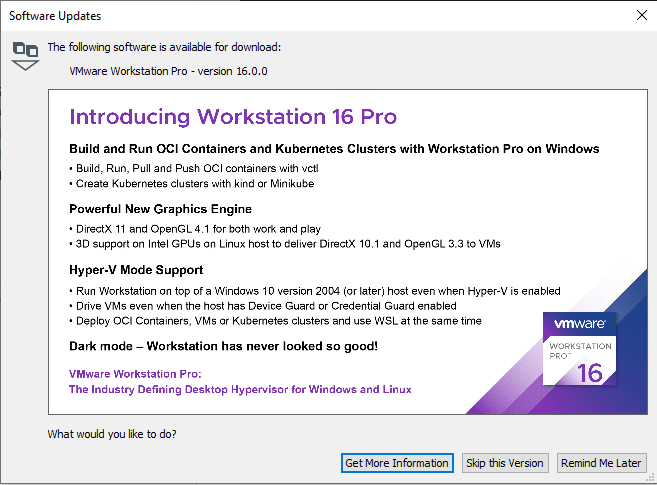
Це перенаправить вас на сторінку завантаження VMware Workstation. Перейдіть до розділу завантажень на офіційному сайті VMware .
Натисніть “Завантажити зараз”.
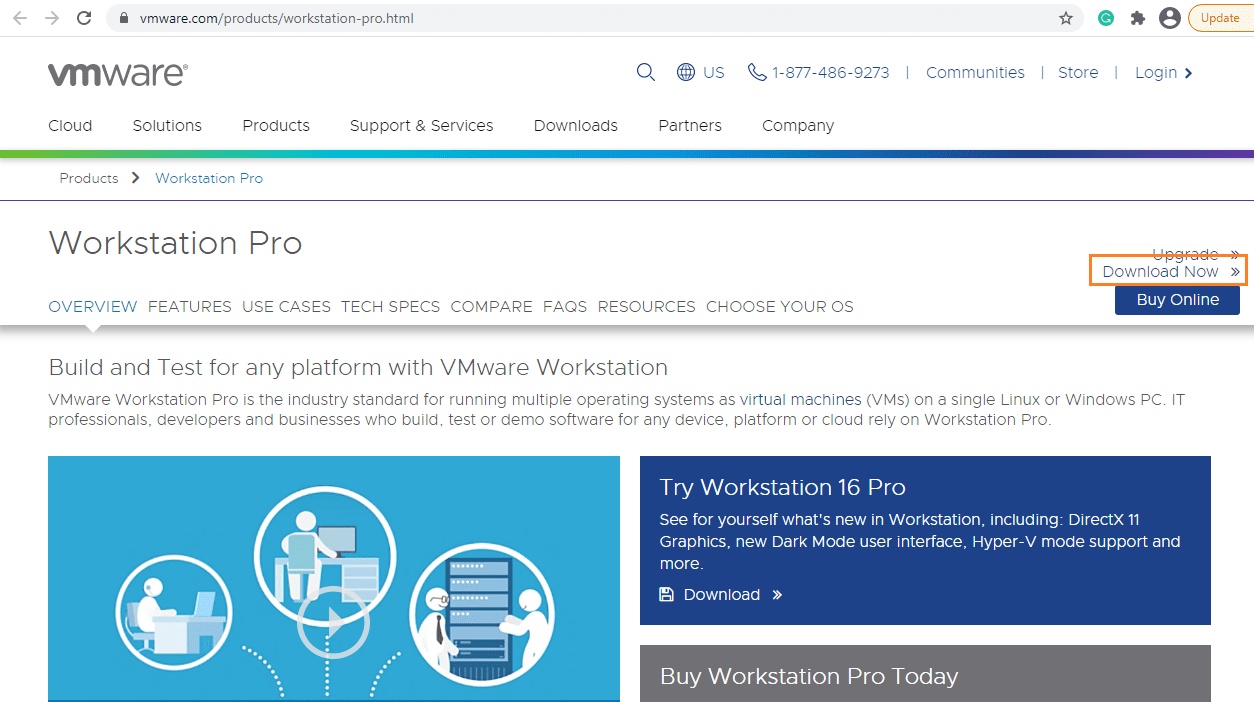
Вам знадобиться увійти до свого облікового запису My VMware. Якщо у вас ще немає профілю, створіть його.
Ознайомтеся з Ліцензійною угодою кінцевого користувача (EULA), натисніть “Прийняти”, а потім “Завантажити зараз”.
VMware Workstation Pro 16 почне завантажуватися на ваш комп’ютер. Відкрийте папку, куди було завантажено інсталяційний файл, і запустіть його подвійним клацанням, щоб розпочати процес встановлення.
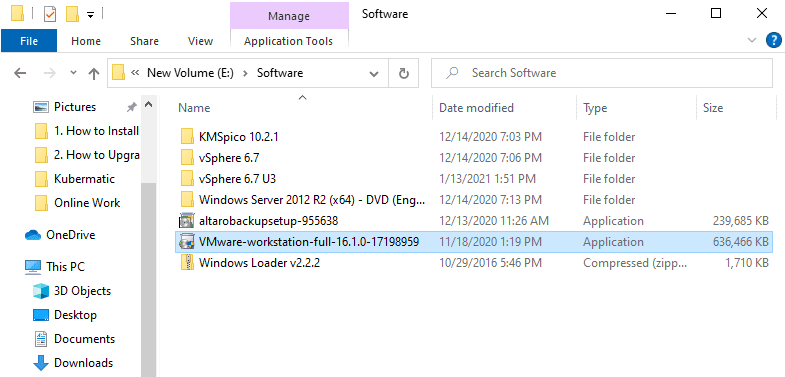
З’явиться майстер встановлення VMware Workstation Pro 16. Він проведе вас через процес оновлення до VMware Workstation Pro 16. Натисніть “Далі”, щоб продовжити.
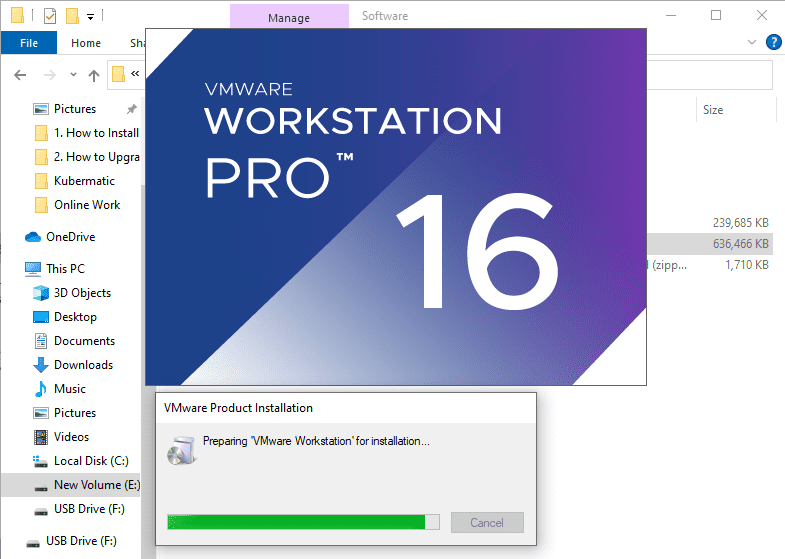
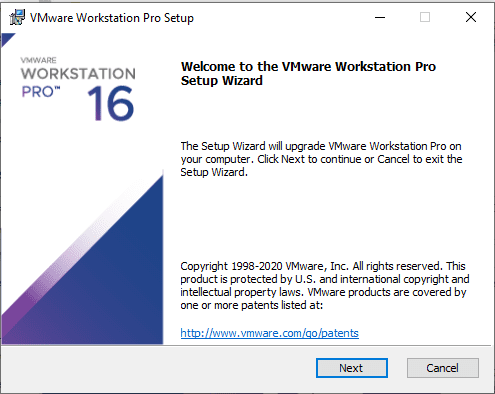
Прийміть умови ліцензійної угоди та натисніть “Далі”.
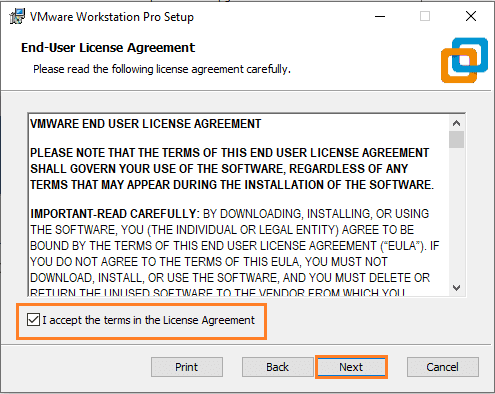
Залиште налаштування за замовчуванням і натисніть “Далі”, щоб продовжити.
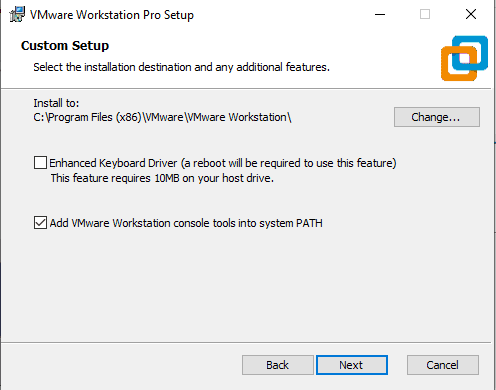
Якщо ви бажаєте приєднатися до програми покращення взаємодії з користувачами VMware, поставте відповідну позначку, інакше залиште поле порожнім і натисніть “Далі”.
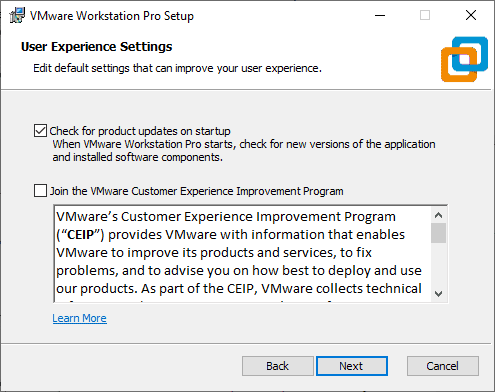
Залиште налаштування за замовчуванням і натисніть “Далі”.
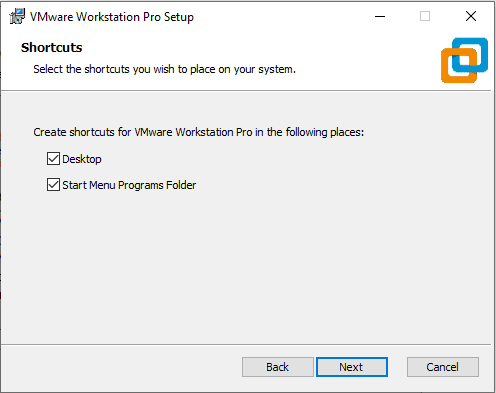
Натисніть “Оновити”, щоб розпочати процес оновлення.
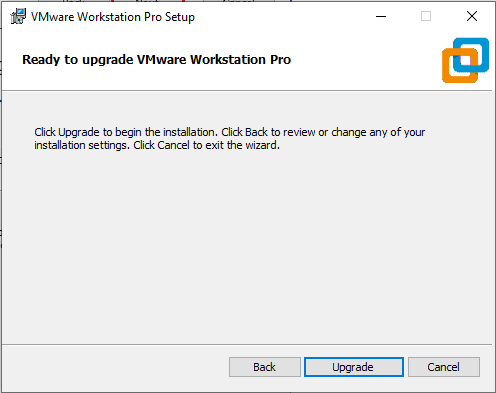
Після натискання кнопки “Оновити” розпочнеться процес оновлення, який займе певний час.
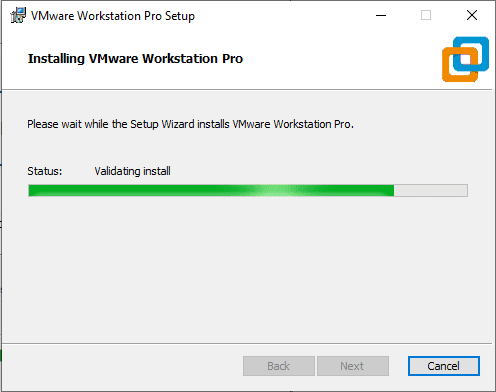
Натисніть “Готово”, щоб завершити процес оновлення VMware Workstation Pro 16.
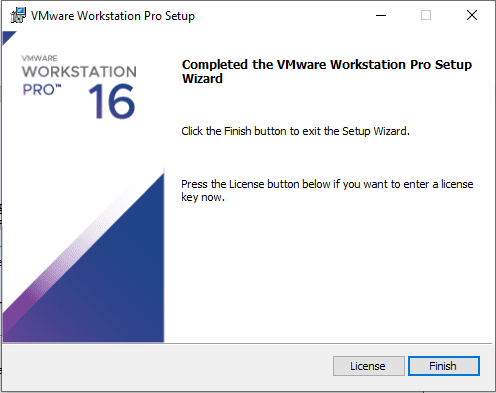
Після завершення оновлення двічі клацніть на значок VMware Workstation Pro на робочому столі. Вас попросять ввести ліцензійний ключ. Введіть ключ та натисніть “Продовжити”.
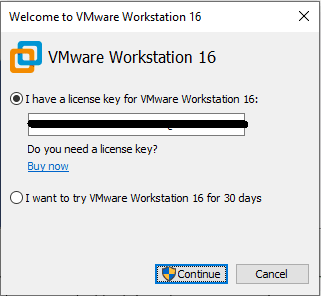
Натисніть “Готово”, щоб завершити процес.
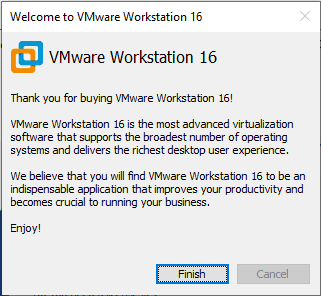
Ви успішно оновили VMware Workstation Pro 15.5.7 до v16!
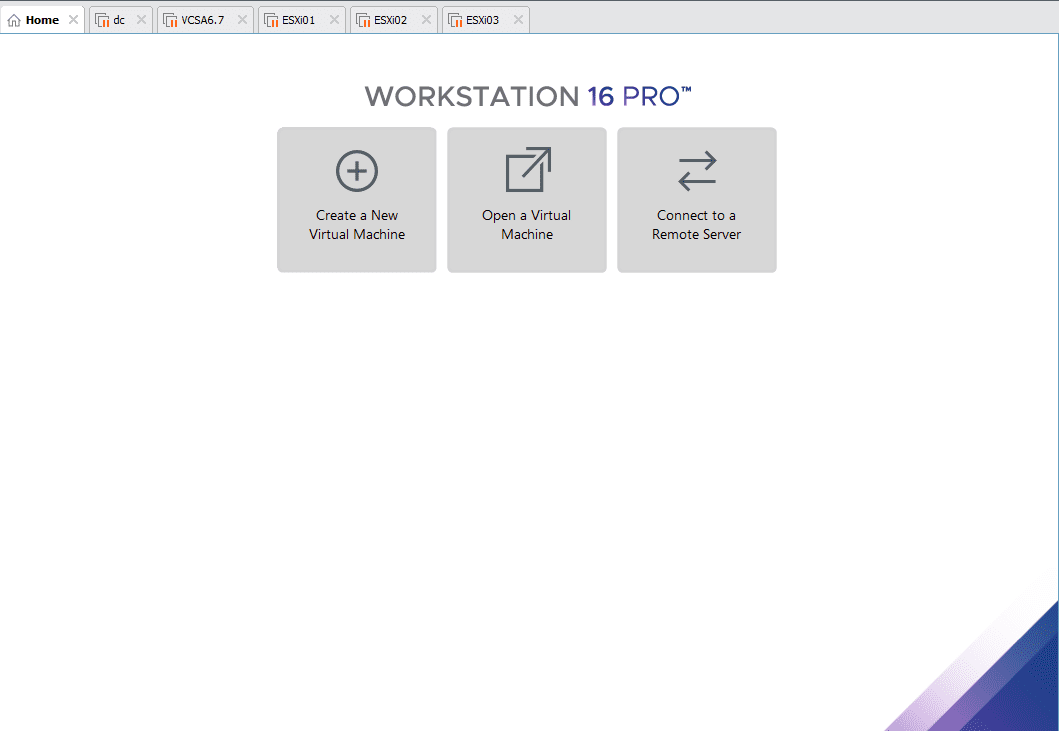
Щоб переконатися, що оновлення пройшло успішно та перевірити встановлену версію, перейдіть до меню “Довідка” -> “Про VMware Workstation” та перегляньте версію.
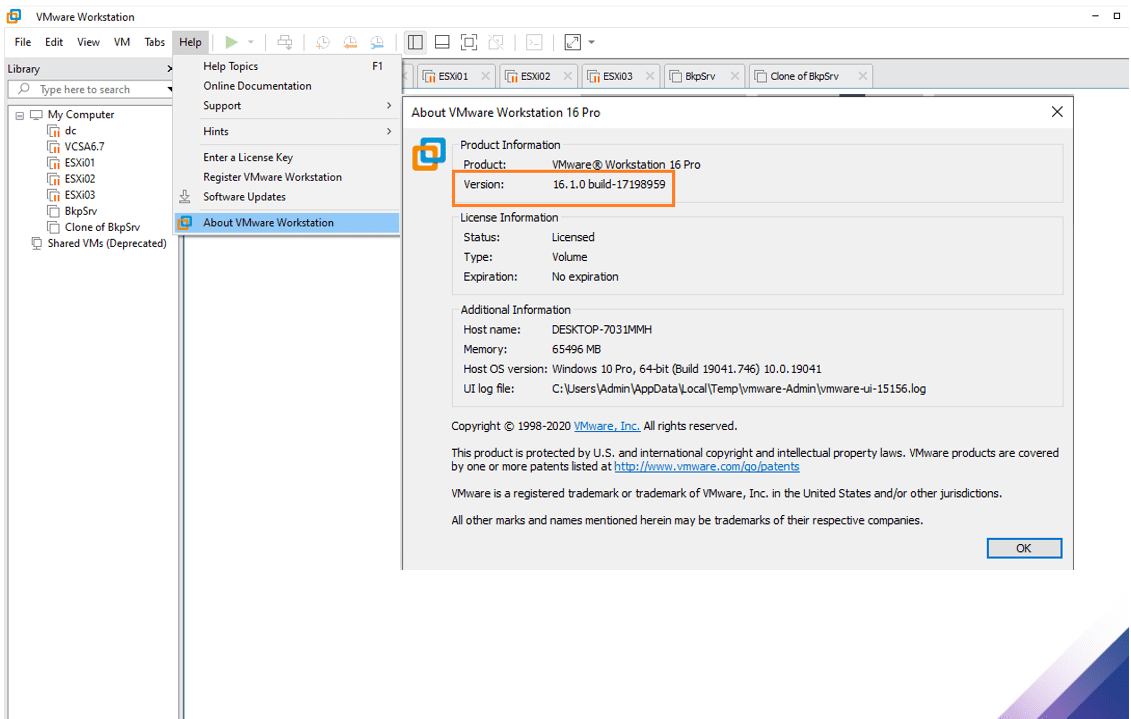
Оновлення VMware Tools
Після оновлення VMware Workstation Pro 16 вам також потрібно оновити VMware Tools на всіх ваших віртуальних машинах. Щоб це зробити, запустіть необхідну віртуальну машину, клацніть меню віртуальної машини, а потім виберіть “Оновити інструменти VMware”.
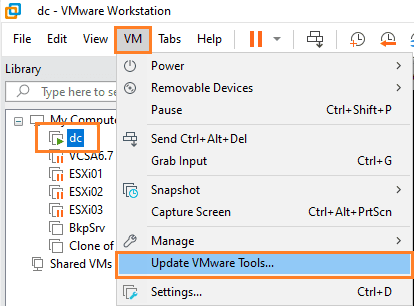
VMware Tools буде підключено до віртуального DVD-приводу, двічі клацніть по ньому, щоб запустити процес оновлення VMware Tools.
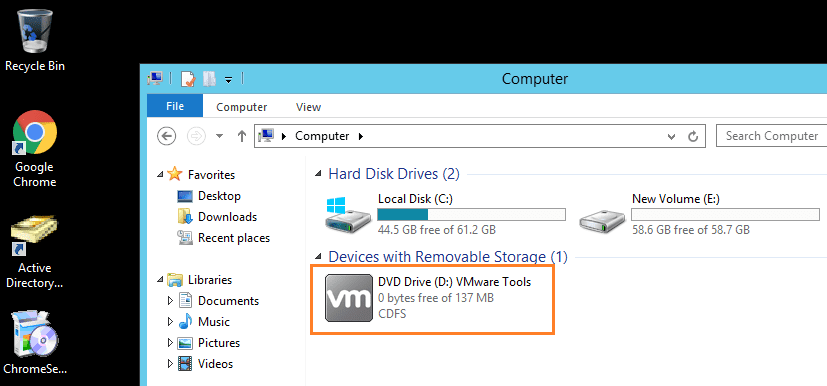
Потрібно буде перезавантажити систему. Натисніть “Так”, щоб завершити процес.
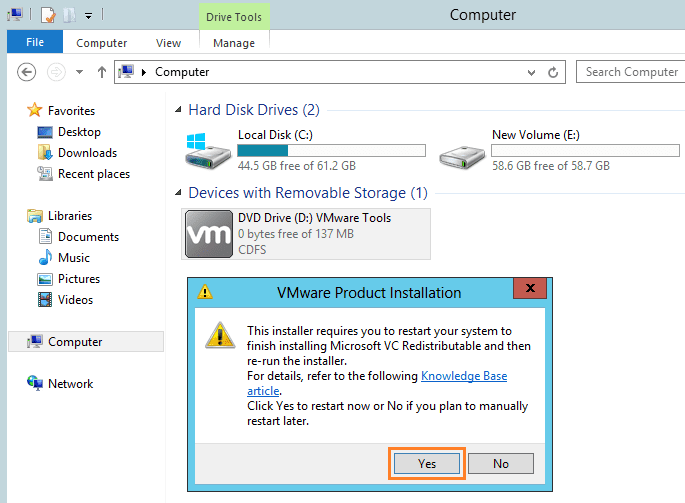
Натисніть “Далі”, щоб розпочати процес оновлення VMware Tools.
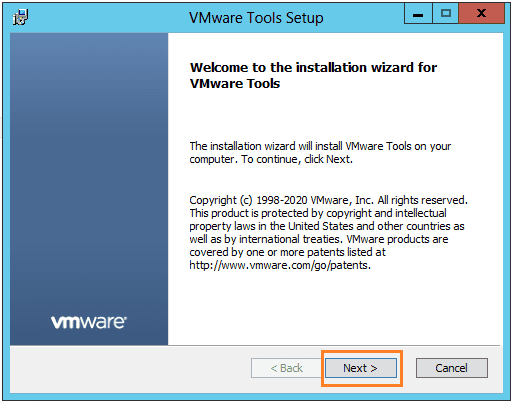
Залиште параметри за замовчуванням і натисніть “Далі”.
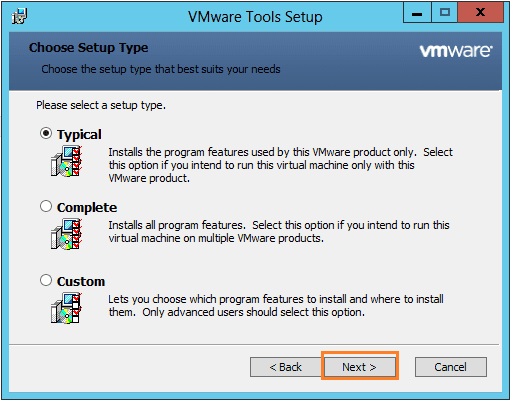
Натисніть “Встановити”, щоб продовжити.
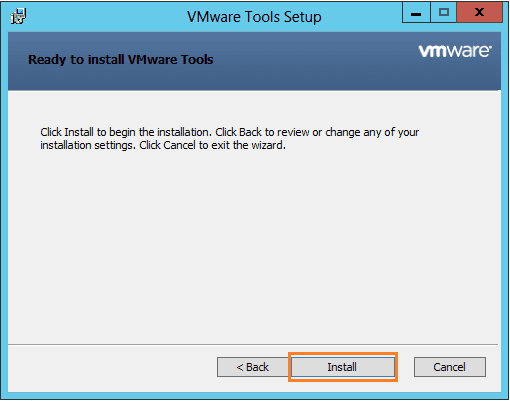
Натисніть “Готово”, щоб завершити процес.
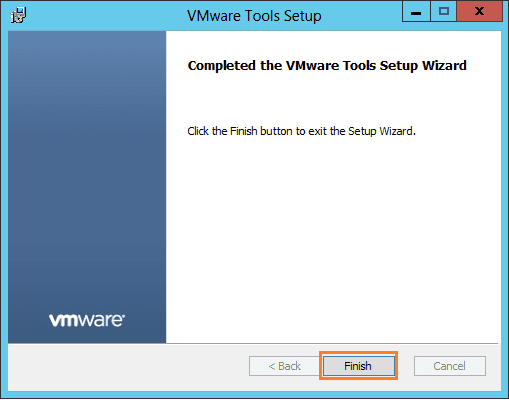
Система запропонує перезапустити віртуальну машину. Натисніть “Так”, щоб перезавантажити її.
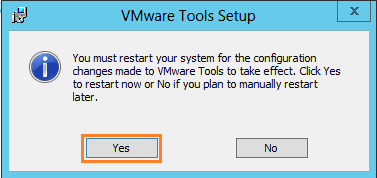
Процес оновлення VMware Tools завершено.
Підсумки
Сподіваємося, що ви успішно оновили свою версію VMware і зможете використовувати її для керування всіма гостьовими операційними системами. Можливо, вам також буде цікаво прочитати: 40 запитань та відповідей щодо VMware на основі реальних сценаріїв.