DirectX – це складова частина операційної системи Windows, яка сприяє взаємодії програмного забезпечення, зокрема ігор, з аудіо- та відеообладнанням на платформах Microsoft. Цей набір програмних інтерфейсів (API) дозволяє ефективніше використовувати вбудовані можливості апаратного прискорення мультимедіа. У цьому посібнику ви дізнаєтеся, як оновити DirectX до версії 11 або 12 у Windows 10.
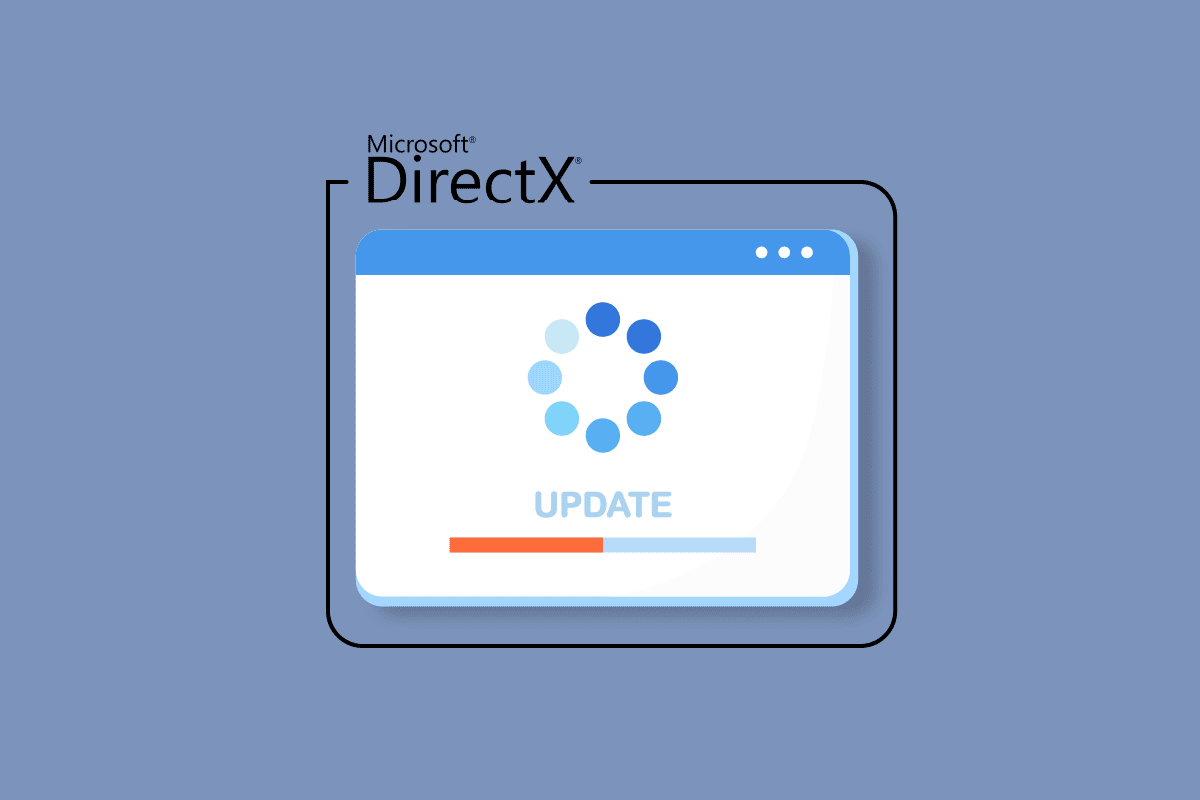
Інструкція з оновлення DirectX у Windows 10
DirectX зазвичай вже встановлений у Windows, але його періодично потрібно оновлювати для покращення ігрової продуктивності. Microsoft постійно випускає нові версії, наприклад, DirectX 12, для усунення недоліків попередніх версій та підвищення ефективності ігор. Процес встановлення DirectX залежить від версії операційної системи, встановленої на вашому комп’ютері. Тому для різних версій Windows можуть бути доступні різні варіанти DirectX для встановлення.
Зверніть увагу: якщо на вашому ноутбуці або комп’ютері встановлено macOS, то DirectX для вас не буде доступний. DirectX призначений виключно для операційних систем Microsoft Windows.
Далі детально розглядається процес покрокового оновлення DirectX у Windows 10.
Крок 1: Перевірка поточної версії DirectX
Перш ніж оновлювати DirectX, важливо дізнатися, яка версія вже встановлена на вашому комп’ютері. Можливо, ваша система не підтримує DirectX 12 через застарілий графічний процесор. Щоб дізнатися версію DirectX, виконайте наступні кроки:
Примітка: Ці кроки підходять також для користувачів Windows 7 та Windows 8.
1. Натисніть клавішу Windows, щоб відкрити панель пошуку, введіть “Dxdiag” і натисніть “Відкрити”.
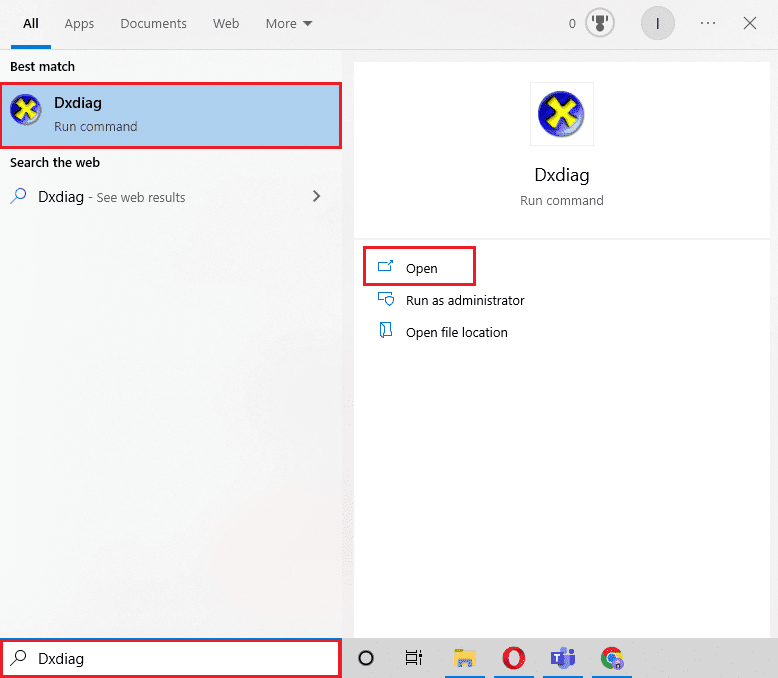
2. У вікні “Засіб діагностики DirectX” натисніть “Так”.
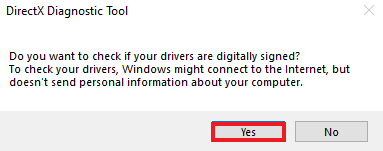
3. У вікні засобу діагностики DirectX ви побачите поточну версію DirectX, як показано на зображенні.
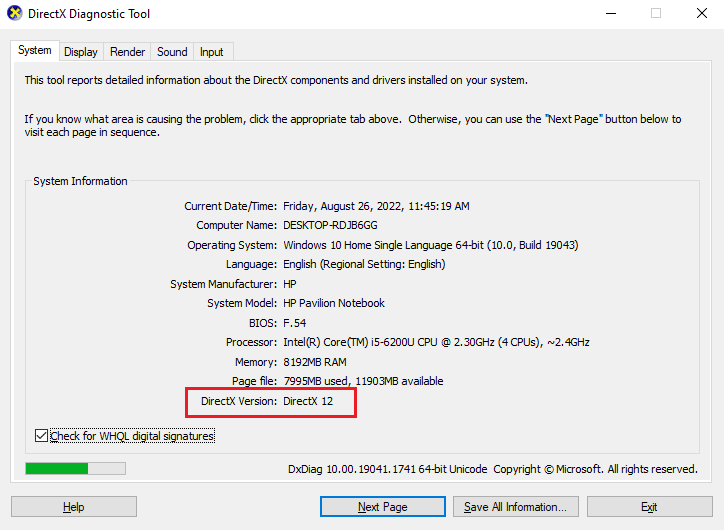
Крок 2: Перевірка системних і апаратних вимог
Після визначення поточної версії DirectX, переконайтеся, що ваша система відповідає необхідним вимогам. DirectX 12 підтримується:
- всіма відеокартами NVIDIA, що базуються на архітектурах Pascal, Maxwell, Kepler, Ampere, Turning.
- будь-якими графічними процесорами, назва яких починається з 600, 700, 900 або 2000.
Додатково, серія 77xx підтримує оновлення до DirectX 11, а також до 12.
Крок 3: Перевірка сумісності з версією Windows
Наступний крок – перевірити, чи ваша версія Windows сумісна з DirectX, який ви плануєте встановити. DirectX 12 добре працює на Windows 7, 8 та 10, але якщо виникають проблеми із запуском ігор на Windows 7, спробуйте встановити DirectX 11 замість 12.
Ось перелік версій DirectX, доступних для різних версій Windows:
-
DirectX 11 підтримується Windows 7, Windows 8, Windows 10 та Windows Server 2008 R2.
-
DirectX 11.1 сумісний з Windows 7 (SP1), Windows 8, Windows 10, Windows RT та Windows Server 2012.
-
DirectX 11.2 підтримується Windows 8.1, Windows RT 8.1, Windows 10 та Windows Server 2012 R2.
-
DirectX 11.3 та 11.4 працюють тільки на Windows 10.
-
DirectX 12 попередньо встановлений у Windows 10.
Крок 4: Встановлення оновлення DirectX через Windows Update
Найпростіший спосіб отримати останню версію DirectX – оновити Windows. Примусове оновлення операційної системи Windows автоматично встановить DirectX 12 або іншу новітню версію, сумісну з вашою системою. Для цього скористайтеся інструкцією з оновлення Windows 10.
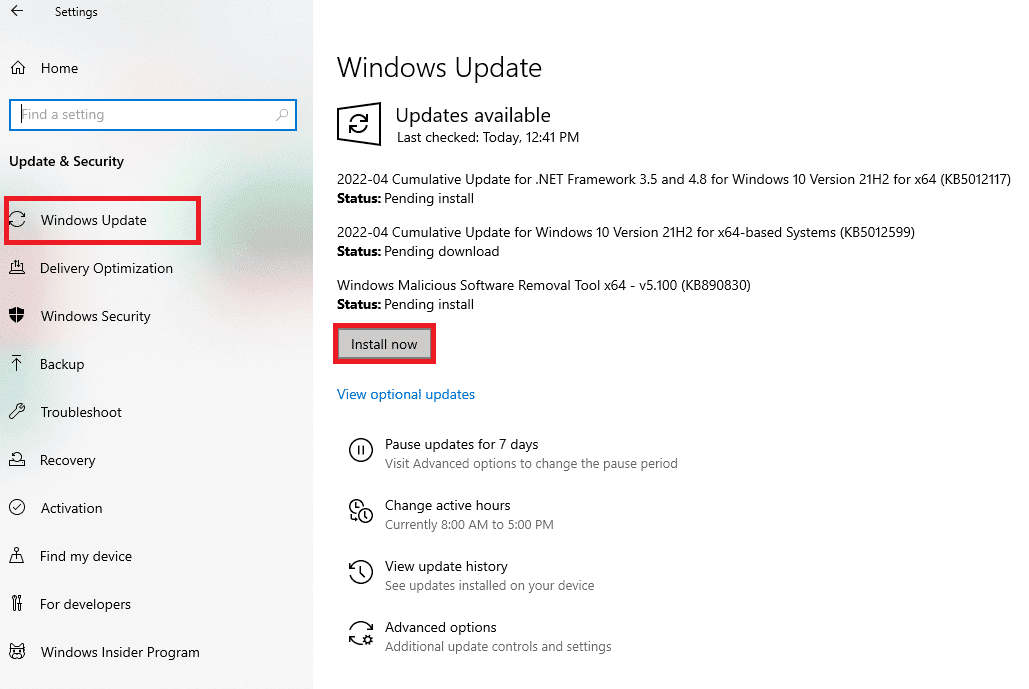
Крок 5: Ручне оновлення через веб-сайт DirectX
Окрім оновлення Windows, DirectX можна також оновити вручну. Ці кроки можна виконати на будь-якій версії Windows:
1. Відкрийте браузер і перейдіть на сторінку завантаження DirectX.
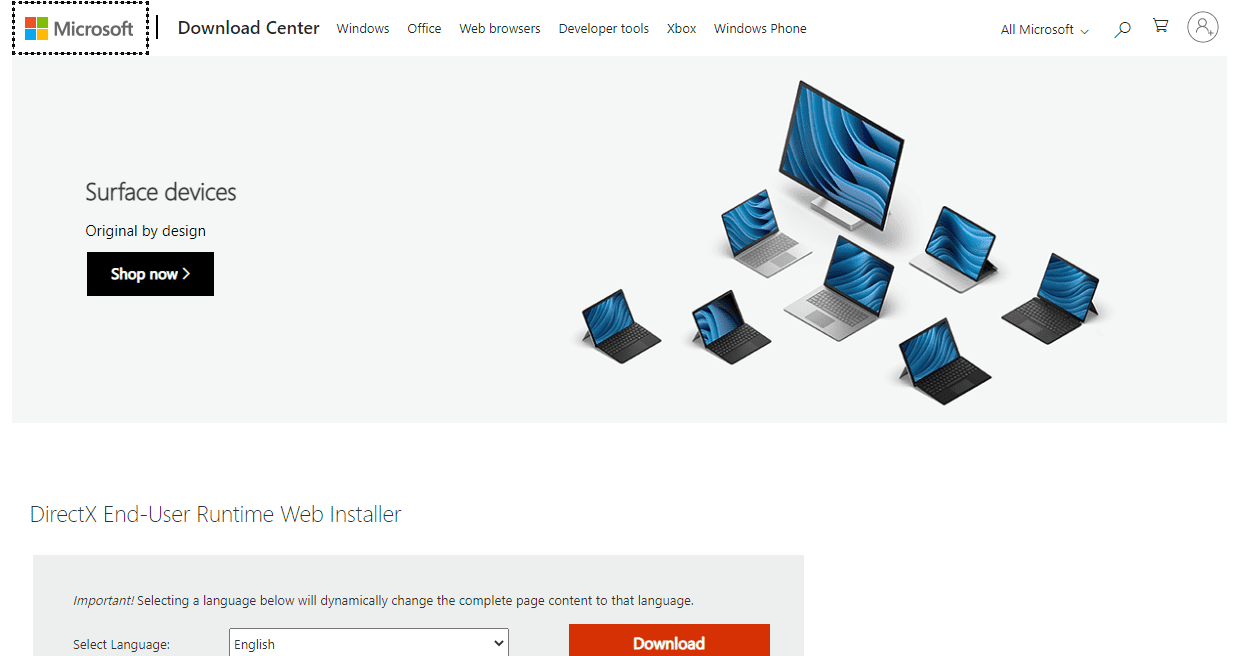
2. Виберіть мову і натисніть “Завантажити”.
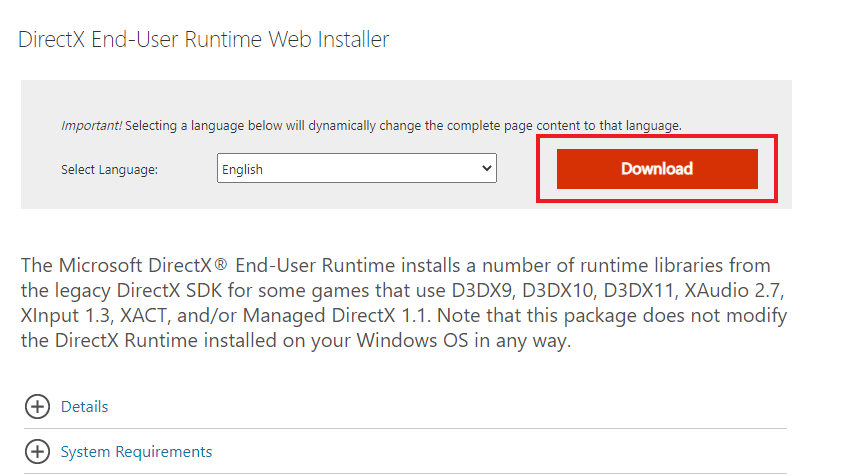
3. Запустіть завантажений файл.
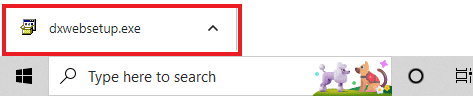
4. У вікні встановлення DirectX оберіть “Я приймаю угоду” і натисніть “Далі”.
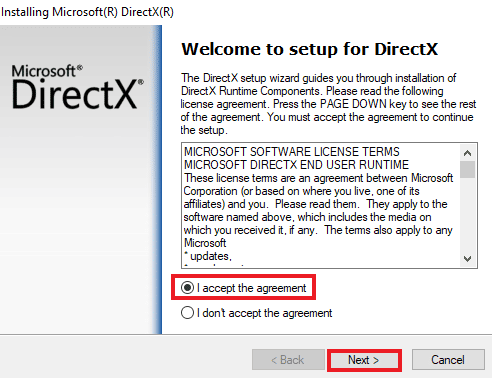
5. Натисніть “Далі” ще раз.
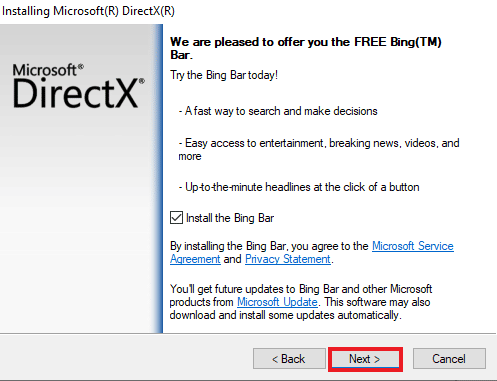
6. Розпочнеться встановлення DirectX.

7. Дотримуйтесь інструкцій на екрані для завершення встановлення та перезавантаження комп’ютера.
Тепер у вас встановлена остання версія DirectX. Насолоджуйтесь іграми!
Порада: відкат DirectX
Якщо ви зіткнулися з проблемами з DirectX, іноді може допомогти відкат до попередньої версії. Спробуйте наступні кроки для відкату:
Примітка: ці кроки розроблені для попередніх версій Windows, включаючи Windows XP, Windows Vista та Windows 7.
1. Відкрийте діалогове вікно “Виконати”, натиснувши правою кнопкою миші на кнопці “Пуск” і обравши “Виконати”.
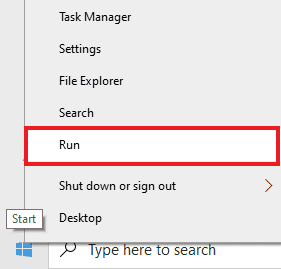
2. Введіть “regedit” і натисніть Enter, щоб відкрити редактор реєстру.
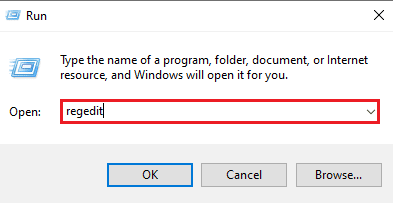
3. Перейдіть до розділу HKEY_LOCAL_MACHINE\SOFTWARE\Microsoft.
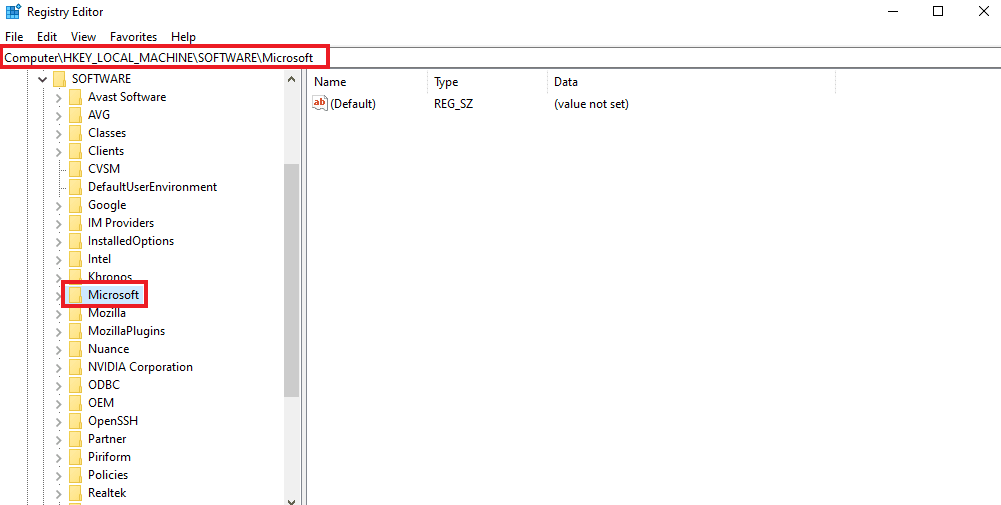
4. Знайдіть і виберіть папку “DirectX”.
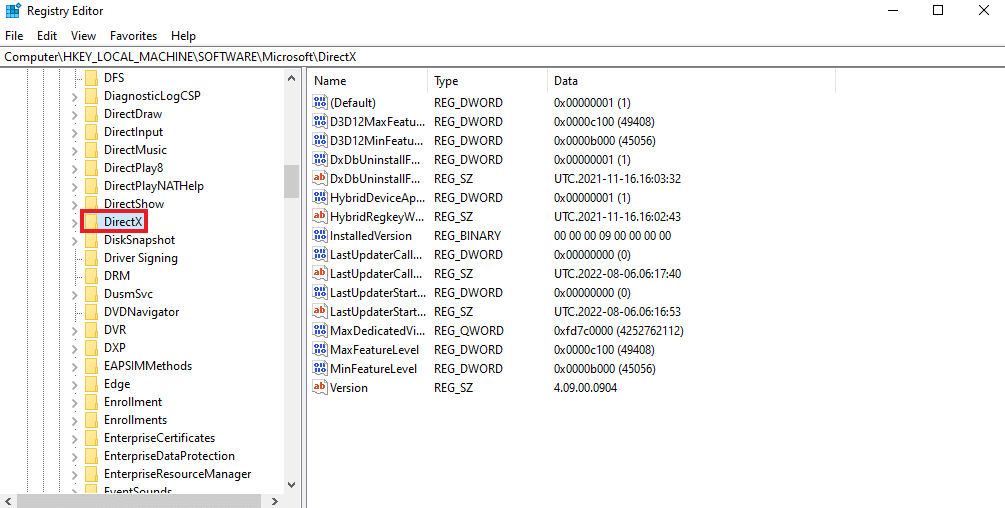
5. Клацніть “Версія”, замініть значення з “4.09.00.0904” на “4.08.00.0904” і натисніть “ОК”.
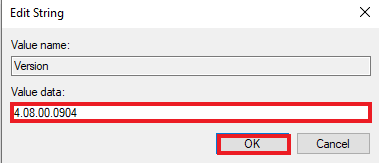
6. Закрийте редактор реєстру та вийдіть з системи.
Часті питання (FAQ)
Q1. Як оновити DirectX 10 до 12?
Відповідь: Скористайтеся наведеними вище методами. Переконайтеся, що ваша система відповідає вимогам для оновлення з DirectX 10 до останньої версії.
Q2. Що краще, DirectX 11 чи 12?
Відповідь: DirectX 12 є нижчим рівнем, що дозволяє точно контролювати взаємодію гри з процесором і графічним процесором. DirectX 12 надає більше гнучкості та потужності.
Q3. Чи підходить DirectX 12 для ігор?
Відповідь: DirectX 12 забезпечує кращу продуктивність процесора і чудово підходить для ігор.
Q4. Чи можна встановити DirectX 11 на Windows 10?
Відповідь: Для Windows 10 немає окремого пакета для встановлення DirectX 11. Остання версія DirectX входить до складу Windows 10.
Q5. Як перевірити, чи підтримує мій ПК поточну версію DirectX?
Відповідь: Скористайтеся інструкціями з Кроку 1, Кроку 2 та Кроку 3, щоб перевірити версію DirectX та сумісність вашого ПК.
***
Сподіваємося, що цей посібник був корисним. Якщо у вас є інші питання або пропозиції, залиште їх у коментарях.