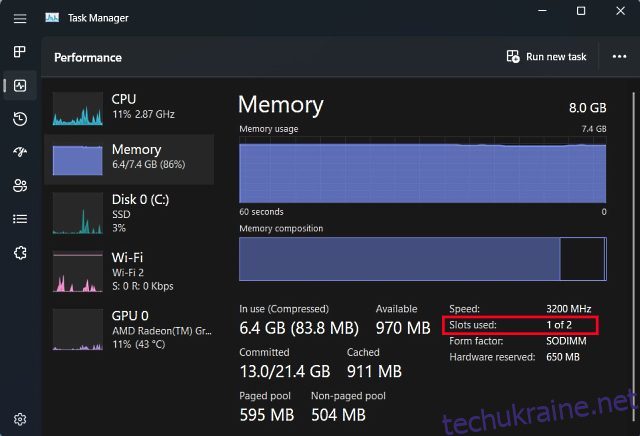Ваш ноутбук уповільнюється до повзання, коли ви відкриваєте більше ніж кілька вкладок Chrome? Або вас дратує той факт, що ноутбук, який ви плануєте придбати, має більший варіант оперативної пам’яті, але це за межами вашого бюджету? Що ж, не хвилюйтеся, оскільки ми можемо мати рішення для вас. На початку вам може здатися, що ці проблеми не пов’язані між собою, але справа в тому, що це не так. Однією з головних причин уповільнення роботи сучасних ноутбуків є брак оперативної пам’яті. Причина, чому це відбувається, полягає в тому, що якщо ноутбуку недостатньо фізичної пам’яті, він починає обмінюватися даними на інші форми зберігання, а саме на жорсткий диск (HDD) або твердотільний накопичувач (SSD), які працюють у багато разів повільніше, ніж навіть найповільніші модулі оперативної пам’яті. Це призводить до зниження швидкості передачі, що призводить до сповільнення. Отже, додавання додаткової оперативної пам’яті до вашого ноутбука може дати вам необхідне підвищення продуктивності. І як ми побачимо в цьому посібнику, процес встановлення або оновлення оперативної пам’яті на вашому ноутбуці досить простий.
Встановіть новий RAM Stick у свій ноутбук (2023)
У цьому посібнику ми розповімо вам усе, що вам потрібно знати про оновлення оперативної пам’яті вашого ноутбука – від того, чи є у вашому ноутбуці слоти оперативної пам’яті, які можна оновити, до фактичного фізичного процесу встановлення ОЗУ. Спочатку цей процес може здатися страшним через природу DIY, але ми запевняємо вас, що цей процес не складніший, ніж складання набору лего. Процес має кілька етапів, тому, якщо ви хочете перейти до спеціального розділу, ви можете зробити це за допомогою таблиці нижче.
Про що слід пам’ятати перед установкою оперативної пам’яті
Перш ніж ми почнемо, ви маєте пам’ятати про деякі передумови. Перше, що вам потрібно чітко визначити, чи потрібна вам додаткова оперативна пам’ять чи ні. У той час як уповільнення роботи комп’ютера може бути викликано недостатньою кількістю оперативної пам’яті, інші фактори можуть призвести до подібного уповільнення. Наприклад, якщо ви використовуєте старий ноутбук, основною причиною уповільнення може бути пам’ять, а не пам’ять. Жорсткі диски мають тенденцію з часом погіршуватися, і, як наслідок, вони повільно читають дані. Інша річ, яку ви повинні перевірити, перш ніж оновлювати свою оперативну пам’ять, це чи потребує ваше робоче навантаження додатковий обсяг оперативної пам’яті. Це важливий крок, тому що якщо проблема не спричинена браком оперативної пам’яті, проблема залишатиметься навіть після оновлення.
Якщо ви впевнені, що вам потрібна додаткова оперативна пам’ять для безперебійної роботи вашого ноутбука, вам потрібно виконати наступні кроки, перш ніж встановлювати новий комплект оперативної пам’яті:
Перевірте наявність порожніх слотів оперативної пам’яті
По-перше, вам потрібно перевірити, чи є у вас спеціальні слоти, куди можна встановити оперативну пам’ять. У наш час це велика проблема, оскільки більшість тонких і легких ноутбуків постачаються з припаяною оперативною пам’яттю, яка безпосередньо підключена до материнської плати. Його неможливо зняти або замінити без високопрофесійних інструментів. Швидкий пошук назви моделі вашого ноутбука повинен визначити, чи можете ви продовжувати цей процес. Або якщо ви хочете самостійно дізнатися доступні слоти оперативної пам’яті в Windows, ось два простих способи:
- Відкрийте диспетчер завдань за допомогою комбінації клавіш Windows 11 «Ctrl + Shift + Esc». Перейдіть на вкладку «Продуктивність», і ви побачите, скільки слотів фізичної пам’яті використовується. Таким чином, ви можете побачити, скільки слотів доступно в розділі пам’яті.
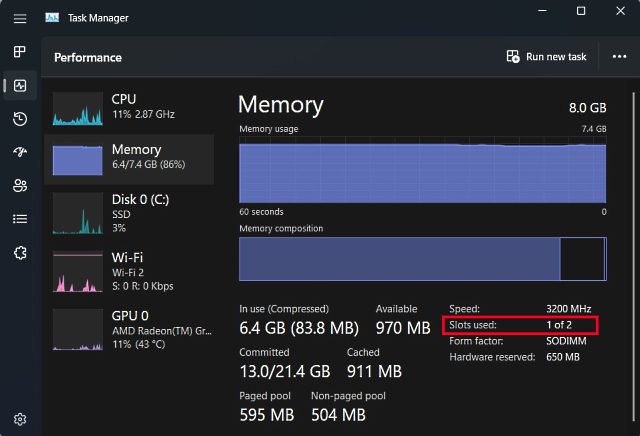
Але якщо ви все ще не впевнені, чи є у вашого ноутбука розпаяна оперативна пам’ять чи ні, ви завжди можете скористатися програмним забезпеченням сторонніх виробників. Наше програмне забезпечення, яке ми вважаємо за краще використовувати, це Crucial’s System Scanner. Це просте у використанні програмне забезпечення, яке зчитує інформацію про вашу материнську плату, а потім показує всю необхідну інформацію. Він показує конфігурацію пам’яті вашого ноутбука, включаючи кількість доступних слотів, максимальну підтримувану пам’ять тощо. Ось як це працює:
- Спочатку натисніть на надане посилання, який перенаправить вас на веб-сайт Crucial. Перейшовши на веб-сайт, натисніть тут «Почати безкоштовне сканування».
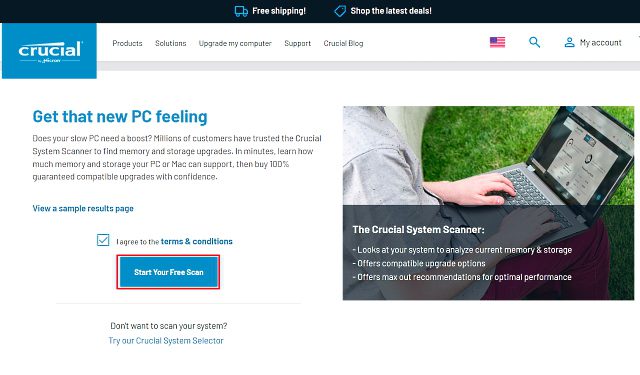
- Натиснувши «Почати безкоштовне сканування», з’явиться запит на завантаження, тому натисніть «Дозволити». Після завантаження програмного забезпечення натисніть на нього, щоб установити.
- Коли ви відкриєте файл «CrucialScan.exe», ви будете перенаправлені на сторінку, яка містить детальну інформацію про характеристики пам’яті вашого ноутбука. Наприклад, наш ноутбук має два слоти пам’яті. з яких лише один зайнятий.
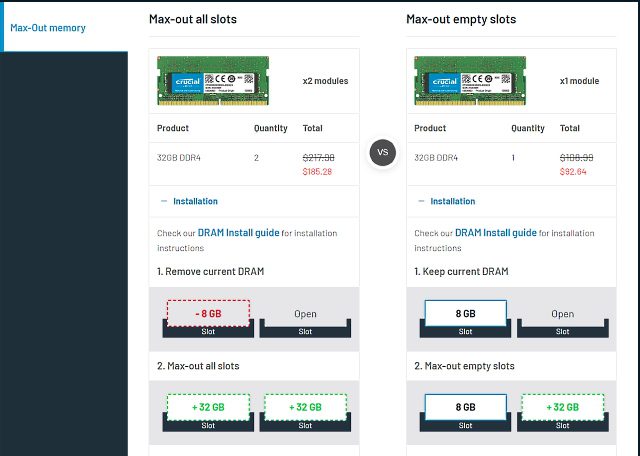
Перевірте тип і швидкість оперативної пам’яті
Тепер, коли ви підтвердили, що на вашому ноутбуці порожній слот для оперативної пам’яті або що оперативна пам’ять не припаяна до материнської плати, вам потрібно дізнатися тип і швидкість оперативної пам’яті за допомогою наступного методу.
1. Спочатку завантажте програмне забезпечення третьої сторони під назвою CPU-Z (безкоштовно) на вашому ноутбуці Windows. Натисніть тут кнопку «Налаштувати •Англійська».
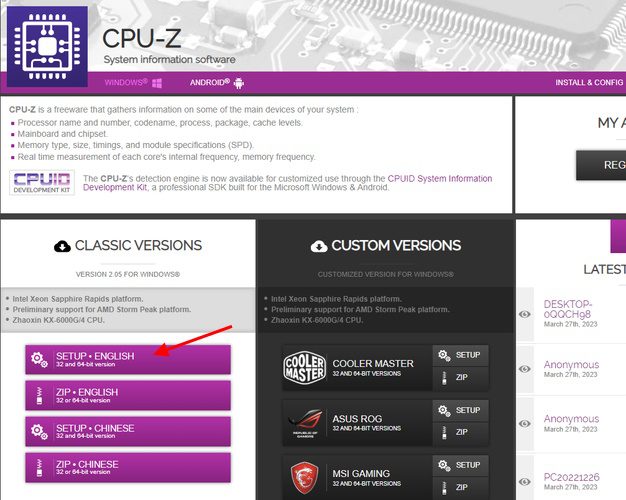
2. Далі встановіть програмне забезпечення за допомогою завантаженого інсталяційного файлу. Потім відкрийте CPU-Z і перейдіть на вкладку «Пам’ять» на верхній панелі навігації. Тут ви знайдете три важливі відомості про пам’ять, яку підтримує ваш ноутбук:
- Тип оперативної пам’яті, в нашому випадку DDR4.
- DRAM Frequency тут показує базову тактову частоту RAM. Для тих, хто не знає, DDR означає подвійну швидкість передачі даних, тому вам потрібно подвоїти базову частоту (1800 МГц x 2 = 3600 МГц, у нашому випадку).
- CL Latency, яка повідомляє нам таймінги оперативної пам’яті для модуля, який використовує ваш ноутбук. Якщо ви не можете знайти карти пам’яті з однаковим номером CL, виберіть номер +1/-1 CL.
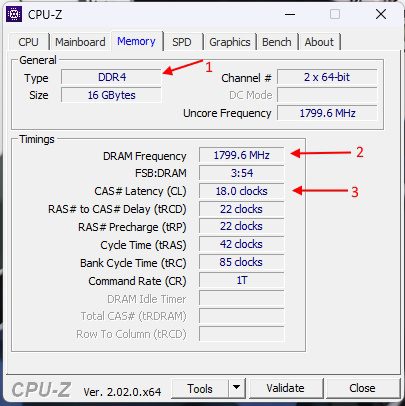
3. Купуючи новий комплект оперативної пам’яті для встановлення у свій ноутбук, вам потрібно пам’ятати про всі ці три речі – тип оперативної пам’яті, частоту та таймінги.
Інструменти, необхідні для оновлення оперативної пам’яті
Тепер, коли ви знаєте деталі оперативної пам’яті вашого ноутбука, ви нарешті готові взятися за цей проект. Є ще кілька предметів, які вам знадобляться, щоб не тільки допомогти зробити оновлення реальністю, але й полегшити ваше життя. Сюди входить гарний набір викруток зі звичайною головкою Philips (і Torx для деяких ультрабуків) і пластиковий кирок, який допоможе вам відкрити задню панель ноутбука. Останнє не є обов’язковим, оскільки задня панель більшості ноутбуків легко знімається.
Як встановити або оновити оперативну пам’ять у вашому ноутбуці
Наступний крок у процесі, на нашу думку, є найважливішим із усіх – фізичне встановлення нової пам’яті. Отже, давайте зануримося та подивимося, як оновити чи встановити нову оперативну пам’ять у вашому ноутбуці.
- Першим кроком процесу буде пошук гвинтів задньої панелі. У нашому випадку наш ноутбук (MSI Modern 14) мав 7 стандартних головок гвинтів Philips.
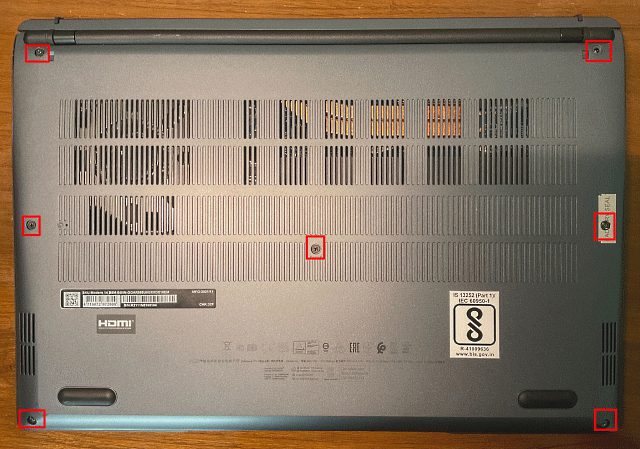
- Знайшовши гвинти, викрутіть їх один за іншим за допомогою викрутки. Зробивши це, скористайтеся пластиковою киркою/карткою, щоб пробратися між панелями та повільно підніміть її. Коли ви це зробите, у більшості випадків ви почуєте тріск.
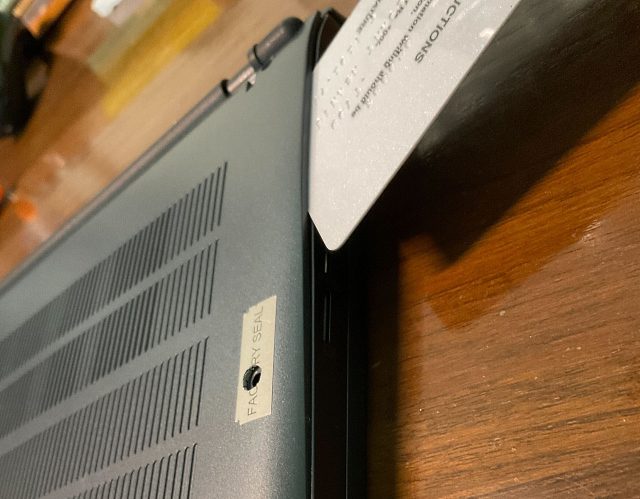
- Тепер продовжуйте піддирати суглоби, доки ви успішно не зробите це з усіх боків. Після завершення це виглядатиме приблизно так, як показано на зображенні нижче.
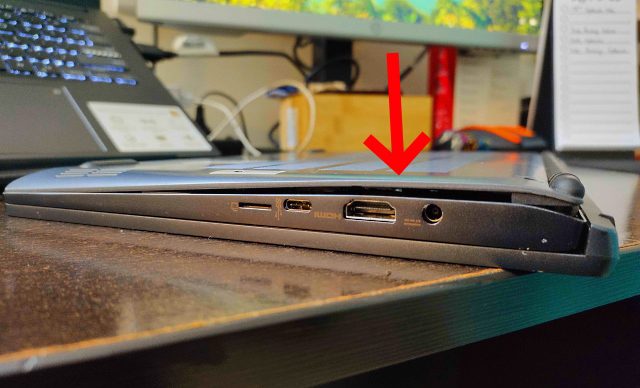
- Після цього перевірте, чи можна зняти задню панель, і якщо ви все ще не можете це зробити, це означає, що задню панель все ще можуть утримувати затискачі. Але як тільки він відкриється, налаштування виглядатимуть приблизно так, як показано на малюнку нижче. Наш модуль пам’яті був закритий тонким металевим розсіювачем тепла, який ми підняли, щоб отримати доступ до нашої пам’яті. Якщо у вас також є подібні налаштування, не лякайтеся, оскільки видалення розподільника тепла не вплине на продуктивність вашої пам’яті.

- Отримавши доступ до наявних модулів пам’яті, відтягніть бічні затискачі від модуля, щоб від’єднати його. Потім вийміть модуль оперативної пам’яті з гнізда.

- Оперативна пам’ять, яку ми будемо встановлювати в наш ноутбук, — це модуль DDR4 на 4 ГБ, що має збільшити наш загальний обсяг оперативної пам’яті до 12 ГБ.
Примітка: ми лише додамо додаткову пам’ять до нашої системи, тому, по суті, ми оновлюємо пам’ять. Якщо ви хочете повністю замінити пам’ять, обов’язково вийміть оперативну пам’ять, яка вже є в гнізді, а потім продовжте процес звідси.

- Тепер візьміть оперативну пам’ять, вирівняйте її з пазом у слоті для оперативної пам’яті та повільно проштовхніть у порожній слот. Спробуйте вставити оперативну пам’ять під кутом 45 градусів і, коли вона опиниться в гнізді, натисніть на неї, доки не почуєте клацання.

- Тепер, коли нову картку пам’яті встановлено, закрийте задню панель, виконавши всі дії у зворотному порядку. Спочатку встановіть задню панель і натисніть на неї з усіх боків, доки не почуєте клацання. Потім поставте окремі гвинти на потрібні місця та загвинтіть їх усі.

Перевірте, чи правильно встановлено оперативну пам’ять вашого ноутбука
Після того, як ви оновили оперативну пам’ять ноутбука або встановили нову флешку, настав час судити. Хороша новина полягає в тому, що якщо ви зіпсуєте процес встановлення, плоди вашої праці будуть представлені вам негайно. Як обговорювалося раніше в нашій статті про материнську плату, оперативна пам’ять є фундаментальним аспектом процесу ЗАВАНТАЖЕННЯ. І якщо система виявляє відсутність оперативної пам’яті, вона навіть не запускається. Тепер, якщо ваш ноутбук відмовляється запускатися, повторіть описані вище кроки та переконайтеся, що нові палички правильно вставлені у гніздо.
Але що, якщо процес завантаження пройшов успішно? Що ж, все, що вам тепер потрібно зробити, це перевірити, чи ноутбук читає додаткову пам’ять, яку ви встановили. Для цього виконайте ті самі кроки, що й вище, і відкрийте диспетчер завдань у Windows 11, щоб перевірити, скільки оперативної пам’яті споживає наш ноутбук і скільки слотів використовується.
Тут ми бачимо, що наше оновлення пройшло успішно, оскільки обсяг доступної пам’яті збільшився з 8 ГБ до 12 ГБ. Крім того, тепер ми можемо побачити, що використовуються обидва слоти оперативної пам’яті. Якщо ви набули певної впевненості та маєте ПК, ви також можете дізнатися, як встановити оперативну пам’ять на свій настільний комп’ютер тут.
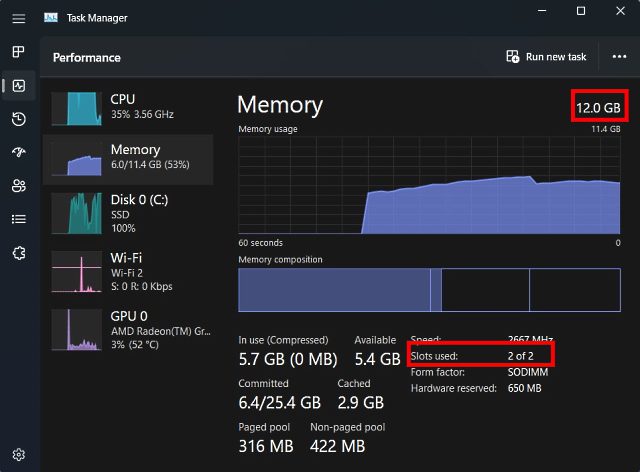
Питання що часто задаються
Яку оперативну пам’ять слід встановити?
На це запитання немає «правильної» відповіді, оскільки концепція «правильної» оперативної пам’яті залежить від вашого бюджету та сумісності ноутбука. Радимо спершу перевірити підтримувану швидкість пам’яті на вашому ноутбуці та наявність у вас оперативної пам’яті DDR4 чи DDR5. Ви можете легко перевірити це за допомогою сторонніх програм, таких як Crucial scanner або CPU-Z, оскільки вони скажуть вам, який тип пам’яті підтримує ваш ноутбук. Після цього переконайтеся, що ви купуєте модуль оперативної пам’яті, який має таку ж частоту, як і поточний, якщо ви збираєтеся використовувати його в двоканальному режимі. Основною причиною цього є те, що швидкість оперативної пам’яті за замовчуванням є нижчою частотою для стабільності. Отже, якщо ви об’єднаєте модуль пам’яті 3200 МГц із модулем 2666 МГц, швидкість за замовчуванням усієї ОЗУ буде 2666 МГц.
Мені потрібно отримати більше оперативної пам’яті чи швидше?
Це змінюється в кожному конкретному випадку. Для більшості обсяг оперативної пам’яті буде більш важливим, оскільки розмір системної пам’яті є звичайним вузьким місцем для більшості користувачів комп’ютерів. Однак, якщо ви вже маєте 16 ГБ оперативної пам’яті та бажаєте підвищити продуктивність у певних відеоіграх, вам може стати в нагоді додаткова швидкість пам’яті. Тож, зрештою, немає чіткої відповіді, оскільки все залежить від конкретних випадків використання.
Оновіть оперативну пам’ять свого ноутбука, щоб покращити продуктивність
І це все! Таким чином можна оновити системну пам’ять ноутбука. Це було легко, чи не так? Насправді це стосується більшості компонентів наших комп’ютерів. Материнська плата та її складна схема часто затьмарюють реальність процесу. Комп’ютер є одночасно складним і простим апаратним забезпеченням. Способи, якими він працює, можуть бути складними, але спосіб, у який він побудований, насправді зрозумілий.
Подібно до того, як ми змогли замінити оперативну пам’ять нашого ноутбука, є інші частини, які ви можете легко встановити або оновити, наприклад ЦП на материнській платі та також нанести термопасту на ЦП. Тож перш ніж викинути свій ноутбук лише тому, що він починає працювати повільно, подумайте, чи є можливість вдихнути в нього нове життя. Отже, ви коли-небудь замінювали оперативну пам’ять на своєму ноутбуці чи ПК? Дайте нам знати в коментарях нижче.