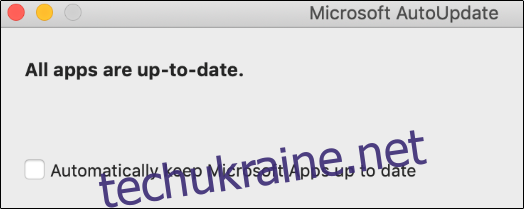Регулярне оновлення програмного забезпечення має вирішальне значення для підтримки ваших програм у актуальному стані, забезпечуючи їх найновішими функціями, підвищеною продуктивністю та необхідними виправленнями безпеки. Microsoft систематично випускає оновлення для свого пакету Office. Розгляньмо, як можна перевірити та встановити ці оновлення для програм Microsoft Office.
Зауважте, що в цьому прикладі інструкції наведено з використанням Microsoft Word, але аналогічним чином можна оновлювати будь-яку іншу програму з пакету Office.
Активація автоматичного оновлення
За замовчуванням, програми Microsoft Office налаштовані на автоматичне оновлення. Проте, цю функцію можна відключити. Якщо ви її відключили, рекомендується знову активувати автоматичне оновлення, щоб завжди використовувати найновішу доступну версію програмного забезпечення.
Увімкнення автоматичного оновлення в Windows
Для активації автоматичного оновлення Microsoft Office у Windows, запустіть Word та оберіть вкладку “Файл”.

Після цього, в нижній частині лівої панелі, натисніть на опцію “Обліковий запис”.
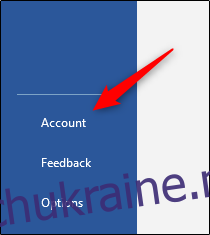
Якщо автоматичне оновлення відключено, в розділі “Оновлення Office” ви побачите сповіщення “Цей продукт не буде оновлюватися”. Оберіть кнопку “Параметри оновлення”.
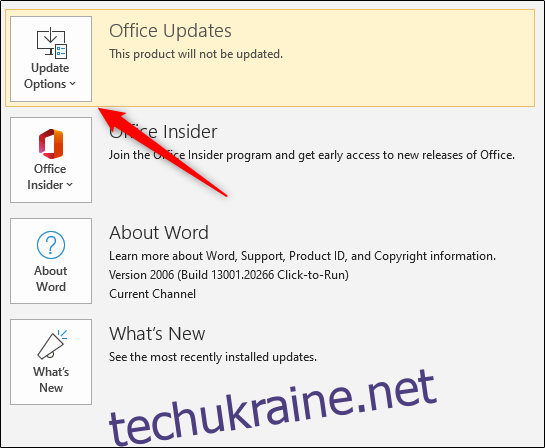
З випадаючого меню, що відкриється, оберіть “Увімкнути оновлення”.
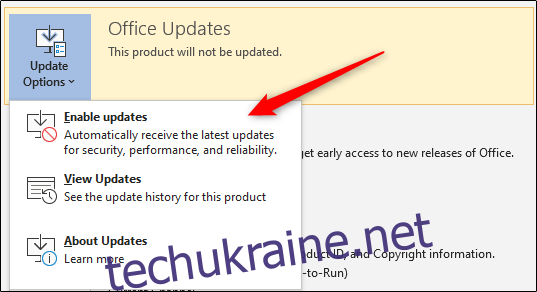
Тепер ваш Microsoft Office буде автоматично оновлюватися при кожному випуску нової версії.
Увімкнення автоматичного оновлення на Mac
Для активації автоматичного оновлення Microsoft Office на Mac, запустіть Word та оберіть вкладку “Довідка” у системному меню (не в рядку меню Word).
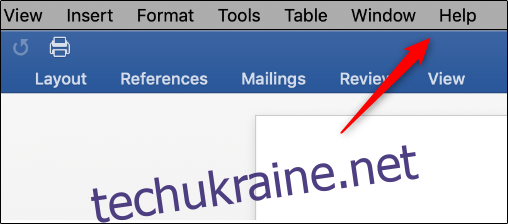
З випадаючого меню, що відкриється, оберіть “Перевірити наявність оновлень”.

З’явиться вікно “Автоматичне оновлення Microsoft”. Якщо обрано “Перевірка вручну”, то автоматичне оновлення неактивне. Оберіть “Автоматично завантажувати та встановлювати”.
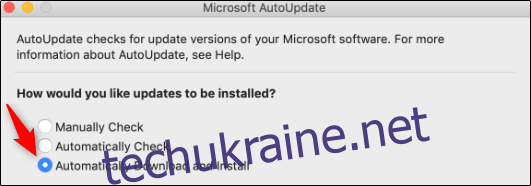
Тепер ваш Microsoft Office буде автоматично оновлюватися при кожному випуску нової версії.
Ручна перевірка та встановлення оновлень
Якщо ви віддаєте перевагу вимкнути автоматичні оновлення, вам необхідно буде самостійно перевіряти наявність оновлень та інсталювати їх.
Ручна перевірка та встановлення оновлень на Windows
Для ручного оновлення Microsoft Office на Windows, запустіть Word та оберіть вкладку “Файл”.

Натисніть “Обліковий запис” в нижній частині лівої панелі.
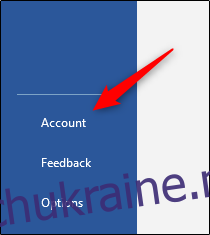
Звідси оберіть “Параметри оновлення” поруч з “Оновлення Office”. З випадаючого меню, що з’явиться, оберіть “Оновити зараз”. Якщо оновлення відключено, ця опція не буде відображатися. В такому разі, спочатку оберіть “Увімкнути оновлення”, а потім “Оновити зараз”.
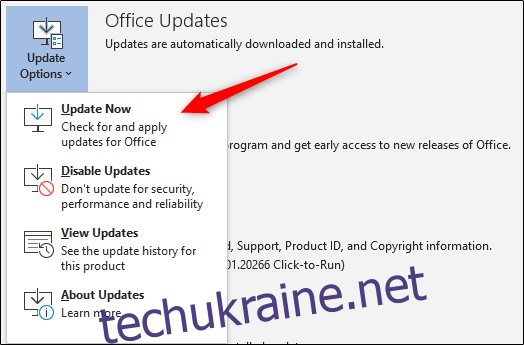
Microsoft почне пошук та інсталяцію оновлень. Після завершення, ви побачите повідомлення про те, що використовуєте найновішу версію.
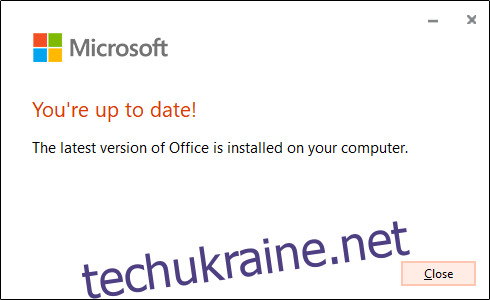
Ручна перевірка та встановлення оновлень на Mac
Для ручного оновлення Microsoft Office на Mac, запустіть Word та оберіть вкладку “Довідка” на панелі системного меню. Зверніть увагу, це не рядок меню Microsoft Word.
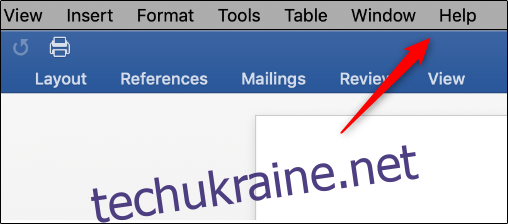
З випадаючого меню, що з’явиться, оберіть “Перевірити наявність оновлень”.

Відкриється вікно “Автоматичне оновлення Microsoft”. У правому нижньому куті вікна ви побачите опцію “Перевірити наявність оновлень”. Натисніть на цю кнопку.
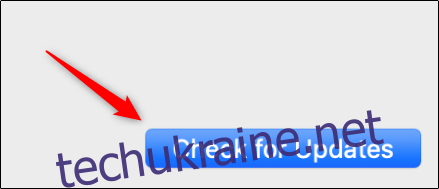
Тепер Office проінформує вас про останню доступну версію. Оновлення може зайняти певний час, залежно від кількості програм Office, які потребують оновлення.
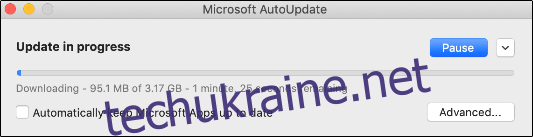
Після завершення процесу оновлення, Microsoft Office повідомить вас про це.